كيفية حذف مستخدم على جهاز Mac
يمكن لمستخدمي Mac إنشاء حسابات إضافية على أجهزة الكمبيوتر الخاصة بهم ، ولكن هناك أسباب وجيهة للحد من عدد الحسابات بخلاف حساب المسؤول الخاص بالمالك. إذا قمت بإضافة حسابات إضافية إلى جهاز Mac الخاص بك ، فإن حذف هذه الحسابات يعد إجراءً ذكيًا ومباشرًا. فيما يلي كيفية حذف مستخدم من ملف ماك.
تنطبق المعلومات الواردة في هذه المقالة على أجهزة Mac ذات macOS كاتالينا (10.15) حتى OS X Mavericks (10.9). الإصدارات السابقة من نظام التشغيل لها طرق مشابهة لإزالة الحسابات وتنشيط المستخدم الضيف.

كيفية حذف مستخدم على جهاز Mac
لحذف حساب مستخدم ، اتبع الخطوات التالية:
-
اذهب إلى تفضيلات النظام عن طريق تحديده في قائمة Apple أو بالنقر فوق الرمز الخاص به في ملف الرصيف.

-
في ال تفضيلات النظام الشاشة ، انقر فوق المستخدمون والمجموعات.

-
في ال المستخدمون والمجموعات الشاشة ، انقر فوق قفل في الزاوية اليسرى السفلية.

-
أدخل كلمة المرور الخاصة بك وانقر فوق الغاء القفل.

-
انتقل إلى اللوحة اليمنى ، وحدد حساب المستخدم الذي تريد حذفه ، ثم انقر فوق علامة ناقص في الزاوية اليسرى السفلية.

-
حدد أحد الإجراءات الثلاثة للمجلد الرئيسي للحساب. وهذه هي:
- احفظ ملف المجلد الرئيسي كصورة قرص الذي تم حفظه في مجلد "المستخدمون المحذوفون".
- لا تقم بتغيير المجلد الرئيسي لحفظ المعلومات من المجلد في مجلد Users القياسي.
- احذف المجلد الرئيسي لمسح جميع المعلومات الموجودة في هذا الحساب من جهاز الكمبيوتر.

-
بعد أن تحدد اختيارك ، انقر فوق مسح المستخدم.

كرر هذه التعليمات إذا كان لديك حسابات أخرى تريد حذفها. عند الانتهاء ، انقر فوق قفل لقفل الحساب ومنع المزيد من التغييرات.
كيفية إعداد مستخدم ضيف
لا تحتاج إلى تكديس جهاز Mac الخاص بك بحسابات المستخدمين للأشخاص الذين يرغبون في استخدام جهاز الكمبيوتر الخاص بك من حين لآخر. بدلاً من ذلك ، قم بإعداد حساب ضيف لاستخدامه دون الحضور. إليك الطريقة:
اذهب إلى قائمة Apple > تفضيلات النظام > المستخدمون والمجموعات. انقر فوق رمز القفل لفتح الشاشة وإدخال بيانات اعتماد المسؤول.
-
في اللوحة اليمنى ، انقر فوق حساب زائر.

-
انقر على السماح للضيوف بتسجيل الدخول إلى هذا الكمبيوتر خانة الاختيار.
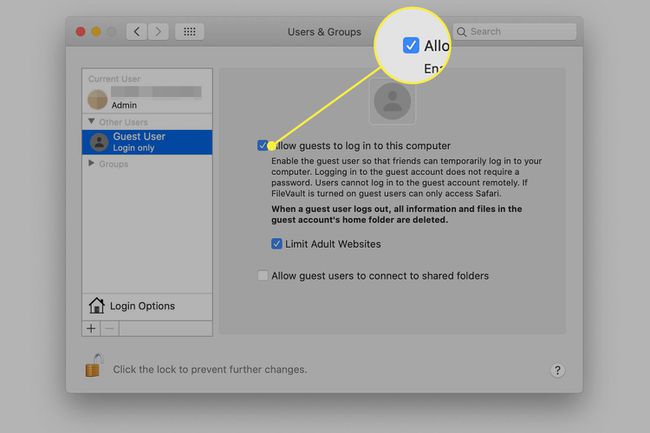
-
اختياريا ، انقر فوق تقييد مواقع البالغين.

-
لمنح الضيف حق الوصول إلى المجلدات المشتركة على الشبكة ، انقر فوق السماح للمستخدمين الضيوف بالاتصال بالمجلدات المشتركة خانة الاختيار.
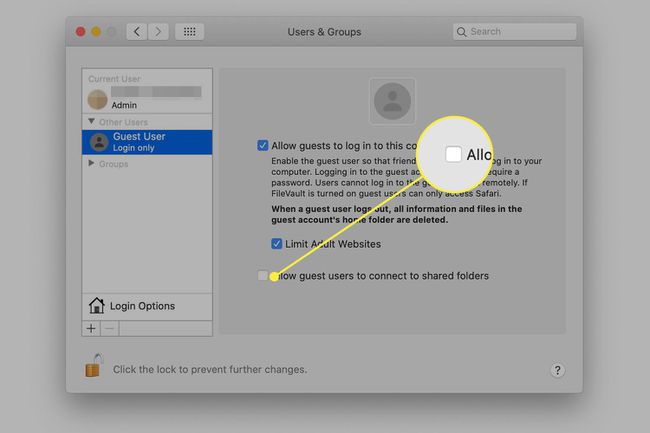
انقر فوق القفل الموجود أسفل الشاشة لمنع التغييرات الإضافية.
هناك العديد من الأشياء المهمة التي يجب معرفتها حول تنشيط المستخدم الضيف على جهاز Mac:
- ضيفك يسجل الدخول باسم حساب زائر على الخاص بك شبكة الاتصال. قد لا يكون الاتصال آمنًا أو سريعًا مثل حساب المسؤول العادي الخاص بك.
- ضيفك لا يحتاج إلى كلمة مرور لتسجيل الدخول.
- يتم تخزين ملفات الضيف في مجلد مؤقت يتم حذفه عند تسجيل خروج الضيف.
- لا يمكن للضيف تغيير إعدادات جهاز الكمبيوتر أو المستخدم.
