قم بإجراء تثبيت نظيف لنظام التشغيل OS X Lion على جهاز Mac الخاص بك
جعلت Apple عملية تثبيت OS X Lion (10.7) مختلفة قليلاً عما كانت عليه في الإصدارات السابقة من نظام التشغيل. حتى مع وجود الاختلافات ، لا يزال بإمكانك إنشاء تثبيت نظيف لـ Lion على محرك أقراص داخلي أو قسم أو محرك أقراص خارجي.
تتناول هذه المقالة تثبيت OS X Lion (10.7) على محرك أقراص أو قسم ، إما داخليًا على جهاز Mac الخاص بك أو على محرك أقراص خارجي.
يمكن لمستخدمي Mac أيضًا إنشاء ملف محرك أقراص فلاش USB قابل للتشغيل مع Lion مثبتة عليه ، والتي يمكن أن تكون سهلة الاستخدام في حالات الطوارئ.
ما تحتاجه لتثبيت Lion
شراء الأسد من متجر Apple عبر الإنترنت. تتلقى رمز محتوى لـ Mac App Store ، عادةً في غضون يوم واحد. بعد تنزيل برنامج التثبيت ، انسخه إلى أي جهاز Mac يلبي الحد الأدنى من متطلبات الأجهزة وقم بتثبيت Lion. يتم تنزيل برنامج تثبيت Lion إلى مجلد التطبيقات ، ويقل حجمه قليلاً عن 4 جيجابايت. متطلبات النظام هي:
- معالج Intel Core 2 Duo أو i3 أو i5 أو Core i7 أو Xeon
- Mac OS X Snow Leopard v10.6.6 أو أحدث (يوصى بالإصدار 10.6.8)
- مساحة خالية على القرص الصلب تبلغ 7 جيجابايت
- 2 غيغابايت من ذاكرة الوصول العشوائي
يمكنك تثبيت Lion على أي محرك داخلي ، بما في ذلك محركات أقراص الحالة الصلبة. أيضًا ، يمكنك تثبيت Lion على أي محرك أقراص خارجي متصل بجهاز Mac الخاص بك عن طريق USB 2.x ، منفذ USB 3, فاير واير 400/800، أو صاعقة. ان يساتامن المحتمل ألا يعمل محرك الأقراص الخارجي المعتمد على التمهيد كوجهة تثبيت قابلة للتمهيد لأن معظم وحدات تحكم eSATA الإضافية لا تدعم تمهيد OS X.
يشغل قسم Lion Recovery مساحة خالية تبلغ 650 ميجابايت. يقوم برنامج تثبيت Lion بإنشاء قسمين ، أحدهما لـ Lion والآخر لأدوات الاسترداد. تستطيع استخدم قسم الاسترداد لإصلاح محركات الأقراص ، وإصلاح الأذونات ، وتهيئة محركات الأقراص ، وكذلك إعادة تثبيت Lion إذا لزم الأمر. يتضمن قسم الاسترداد نظامًا قابلاً للتمهيد مع أداة القرص.
تحضير التثبيت النظيف
لإجراء تثبيت نظيف لبرنامج Lion ، يجب أن يتوفر لديك قرص أو قسم يستخدم ملف جدول أقسام GUID ويتم تنسيقه باستخدام نظام ملفات Mac OS X Extended (Journaled). يجب محو الحجم المستهدف في أحسن الأحوال ؛ كحد أدنى ، يجب ألا يحتوي على أي نظام OS X.
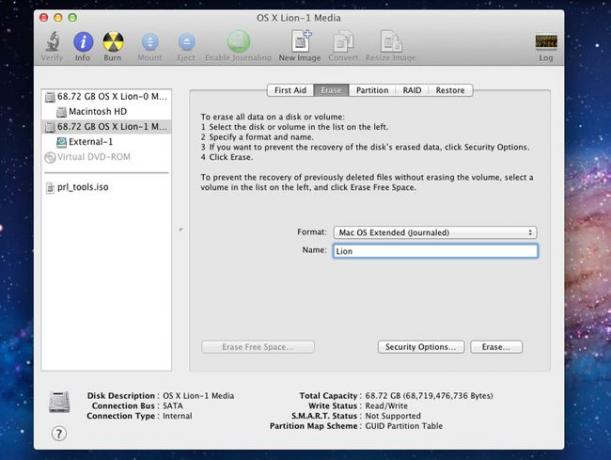
مع الإصدارات السابقة من مثبتات OS X ، يمكنك مسح محرك الأقراص الهدف كجزء من عملية التثبيت. باستخدام مثبت Lion ، هناك طريقتان لإجراء تثبيت نظيف. تتطلب إحدى الطرق إنشاء قرص DVD قابل للتثبيت من Lion ، بينما تتيح لك الطريقة الثانية إجراء تثبيت نظيف باستخدام مثبت Lion الذي قمت بتنزيله من Mac App Store.
الفرق بين الطريقتين هو أنه لاستخدام مثبت Lion مباشرة ، يجب أن يكون لديك محرك أقراص أو قسم يمكنك مسحه قبل تشغيل المثبت. يتيح لك استخدام قرص DVD القابل للتثبيت من Lion القابل للتمهيد مسح محرك الأقراص أو القسم كجزء من عملية التثبيت.
إذا كنت تريد استخدام محرك بدء التشغيل الحالي كهدف لتثبيت نظيف ، فأنت بحاجة إلى ذلك استخدم طريقة Lion القابلة للتشغيل لتثبيت DVD.
إذا كنت ستجري تثبيتًا نظيفًا لـ Lion على محرك أقراص بخلاف محرك بدء التشغيل الحالي ، فأنت جاهز للمتابعة.
قم بإجراء نسخ احتياطي
قبل أن تبدأ عملية تثبيت Lion ، انسخ نظام OS X الحالي وبيانات المستخدم احتياطيًا. لا ينبغي أن يؤدي إجراء تثبيت نظيف على محرك أقراص منفصل أو قسم منفصل إلى فقدان البيانات في نظامك الحالي ، ولكن حدثت أشياء غريبة ، ومن الأفضل أن تكون مستعدًا.
كحد أدنى ، تأكد من أن لديك نسخة احتياطية حالية. لمزيد من الحماية ، اصنع نسخة قابلة للتمهيد من محرك بدء التشغيل الحالي.
إذا كنت تستخدم Carbon Copy Cloner ، فيمكنك تنزيل إصدار من التطبيق يعمل مع OS X Snow Leopard و Lion.
قم بتهيئة محرك الوجهة
يجب عليك مسح محرك الأقراص الهدف قبل أن تتمكن من بدء عملية تثبيت Lion. تذكر أنه لاستخدام مثبت Lion كما تم تنزيله من Mac App Store ، يجب أن يكون لديك نسخة عمل من OS X لبدء المثبت من. قد تحتاج إلى إنشاء قسم جديد للتثبيت أو تغيير حجم الأقسام الموجودة لإنشاء المساحة اللازمة.
تستطيع استخدم Disk Utility لإضافة أقسام محرك الأقراص أو تنسيقها أو تغيير حجمها.
استخدم OS X Lion Installer
قبل بدء تشغيل مثبت Lion ، أغلق جميع التطبيقات الأخرى التي تعمل حاليًا على جهاز Mac الخاص بك.
يوجد مثبت Lion في مجلد التطبيقات ، ويتم تسمية الملف قم بتثبيت نظام التشغيل Mac OS X Lion. عملية التنزيل من متجر تطبيقات ماك أنشأ أيضًا رمز تثبيت Mac OS X Lion في Dock.
-
انقر على المثبت الأسد رمز Dock (أو انقر نقرًا مزدوجًا فوق ملف قم بتثبيت نظام التشغيل Mac OS X Lion التطبيق في مجلد التطبيقات) لبدء عملية تثبيت Lion.

انقر يكمل في النافذة التي تفتح.
قم بالتمرير خلال شروط الاستخدام وانقر فوق يوافق على.
يفترض برنامج تثبيت Lion أنك تريد تثبيت Lion على محرك بدء التشغيل الحالي. لتحديد محرك هدف مختلف ، انقر فوق عرض كافة الأقراص وحدد القرص الهدف من القائمة — القرص الذي مسحته سابقًا.
-
مع تحديد القرص الهدف ، انقر فوق تثبيت.

أدخل اسم المستخدم وكلمة المرور للمسؤول لبدء عملية التثبيت وانقر نعم.
انتظر بينما يقوم برنامج تثبيت Lion بنسخ الملفات الضرورية إلى القرص الهدف. عند انتهاء النسخ ، ستتم مطالبتك بإعادة تشغيل جهاز Mac. انقر اعادة البدء.
بعد إعادة تشغيل Mac ، تستمر عملية التثبيت. يتم عرض شريط التقدم مع تقدير للوقت المستغرق لإكمال التثبيت. تتراوح سرعة التثبيت من 10 إلى 30 دقيقة.
إذا كان لديك عدة شاشات متصلة بجهاز Mac الخاص بك ، فقم بتشغيلها جميعًا قبل أن تبدأ عملية تثبيت Lion. قد يعرض المثبت شريط التقدم على شاشة غير الشاشة الرئيسية المعتادة ؛ إذا لم يتم تشغيل هذا العرض ، فسوف تتساءل عما يحدث.
مساعد إعداد OS X Lion
عند اكتمال تثبيت OS X Lion ، يعرض Mac الخاص بك نافذة ترحيب ، والتي تمثل بداية عملية التسجيل والإعداد لـ Lion.
يرشدك مساعد إعداد OS X Lion خلال الخطوات المختلفة التي تحتاجها لإعداد حساب مسؤول والتسجيل. وهي تتضمن دروسًا أيضًا.
في نافذة الترحيب ، حدد البلد أو المنطقة التي تستخدم فيها جهاز Mac الخاص بك وانقر يكمل.
حدد نمط لوحة المفاتيح الذي يتوافق مع أسلوبك.
انقر يكمل.
مساعد الهجرة
نظرًا لأن هذا تثبيت نظيف لنظام التشغيل OS X Lion ، يمكنك استخدام Migration Assistant لنقل البيانات من جهاز Mac أو كمبيوتر شخصي أو Time Machine أو قرص أو قسم آخر على جهاز Mac الخاص بك.
ومع ذلك ، فمن الأفضل عدم استخدام مساعد الهجرة في هذه المرحلة ، واختيار التثبيت النظيف لـ Lion بدلاً من ذلك. بعد أن تعرف أن Lion مثبت ويعمل بشكل صحيح ، قم بتشغيل Migration Assistant من تثبيت Lion لنقل أي بيانات مستخدم تحتاجها إلى قرص Lion. يمكنك العثور على مساعد الترحيل في مجلد الأدوات المساعدة داخل مجلد التطبيقات.
يختار لا تنقل الآن وانقر يكمل.
التسجيل الاختياري
التسجيل اختياري. يمكنك النقر فوق الشاشتين التاليتين إذا أردت. إذا قمت بملء معلومات التسجيل ، فإن بعض التطبيقات التي تستخدمها في Lion يتم ملؤها مسبقًا بالبيانات المناسبة. على وجه التحديد ، Mail و دليل العناوين قم بإعداد معلومات حساب البريد الإلكتروني الأساسي الخاص بك جزئيًا ، وقد تم بالفعل إنشاء الإدخال الشخصي الخاص بك في دفتر العناوين.
أدخل معلومات حساب Apple الخاص بك ، وانقر فوق يكمل لفتح نافذة تطلب معلومات. لست مطالبًا بإدخاله. عند الانتهاء ، أو إذا كنت تفضل عدم التسجيل ، انقر فوق يكمل.
قم بإعداد حساب المسؤول
يتطلب Lion إعداد حساب مسؤول واحد على الأقل. يمكنك استخدام حساب المسؤول لأداء معظم مهام التدبير المنزلي في Lion ، لإنشاء مستخدمين إضافيين ، ولتثبيت أي تطبيقات تتطلب امتيازات المسؤول.
عندما يُطلب منك اسم حساب المسؤول ، أدخل اسمك.
أدخل اسمك المختصر ، وهو اسم اختصار مستخدم لحساب المسؤول واسم الدليل الرئيسي للحساب. لا يمكن تغيير الأسماء المختصرة ، لذا تأكد من رضاك عن الاسم الذي تدخله. ستعيش معه لفترة طويلة.
أدخل كلمة المرور التي تريد استخدامها ، إلى جانب أي معلومات إضافية مطلوبة ، ثم انقر فوق يكمل.
يمكنك إقران صورة أو صورة بالحساب الذي تقوم بإنشائه. إذا كانت لديك كاميرا ويب متصلة بجهاز Mac الخاص بك ، فيمكنك التقاط صورة لنفسك لاستخدامها. يمكنك أيضًا اختيار إحدى الصور العديدة المثبتة بالفعل في Lion. حدد اختيارك وانقر يكمل.
تعلم التمرير
لقد تم الانتهاء من مساعد إعداد الأسد. توضح لك الخطوة الأخيرة كيفية استخدام نظام الإيماءات الجديد الذي يعمل باللمس في Lion. اعتمادًا على نوع جهاز الإدخال الذي يعمل باللمس لديك (Magic Mouse أو Magic Trackpad أو لوحة التتبع المدمجة) ، سترى وصفًا لكيفية التمرير. اتبع التعليمات للتمرير لأسفل خلال منطقة النص ، وانقر فوق ابدأ باستخدام نظام التشغيل Mac OS X Lion زر.
شيء واحد فقط
يمكنك البدء في استكشاف Lion ، ولكن قبل أن تغادر ، استخدم خدمة Software Update للتأكد من ذلك الحصول على أحدث التصحيحات وبرامج تشغيل الأجهزة وغيرها من الأشياء الجيدة السرية التي قد يحتاج جهاز Mac الخاص بك إلى أدائها أفضل. من تفاح القائمة ، حدد تحديث النظام، ثم اتبع الإرشادات التي تظهر على الشاشة.
