استخدم Disk Utility لاستنساخ محرك أقراص Mac
فائدة القرص كان دائمًا قادرًا على إنشاء نسخ ، على الرغم من أن التطبيق يشير إلى العملية على أنها استعادة ، كما هو الحال في استعادة البيانات من محرك المصدر إلى محرك الأقراص الهدف. وظيفة الاستعادة ليست فقط لمحركات الأقراص. سيعمل مع أي جهاز تخزين يمكنك تركيبه على جهاز Mac الخاص بك ، بما في ذلك صور القرص ومحركات الأقراص الثابتة و محركات أقراص الحالة الصلبة، و مدخل يو اس بي.
بينما لا يزال من الممكن إنشاء نسخة طبق الأصل (نسخة) من أي محرك أقراص متصل مباشرة بجهاز Mac الخاص بك ، فإن التغييرات to Disk Utility إلى إنشاء خطوات إضافية عند استخدام وظيفة استعادة Disk Utility لاستنساخ بدء التشغيل الخاص بك قائد.
لكن لا تدع فكرة الخطوات الإضافية تعترض طريقك ، فالعملية لا تزال بسيطة جدًا ، وتساعد الخطوات المضافة في الواقع على ضمان استنساخ أكثر دقة لمحرك بدء التشغيل.
تنطبق التعليمات الواردة في هذه المقالة على الأجهزة التي تعمل بنظام macOS 10.11 (El Capitan) والإصدارات الأحدث.
كيف يعمل الاستعادة
تستخدم وظيفة الاستعادة في Disk Utility وظيفة نسخ كتلة يمكنها تسريع عملية النسخ. كما يقوم بعمل نسخة طبق الأصل من الجهاز المصدر. ما يعنيه "شبه دقيق" هو أن نسخة الكتلة تنقل كل شيء في كتلة البيانات من جهاز إلى آخر. النتائج تكاد تكون نسخة طبق الأصل من النسخة الأصلية. نسخة ملف تنسخ ملف البيانات حسب الملف. بينما تظل المعلومات كما هي ، من المحتمل أن يكون موقع الملف على أجهزة المصدر والوجهة مختلفًا.
يعد استخدام نسخة كتلة أسرع ، لكن لها بعض الحدود التي تؤثر على وقت استخدامها ، والأهم نظرًا لكون كتلة النسخ تلو الأخرى تتطلب أن يتم أولاً فك كل من المصدر والوجهة من جهاز ماك. هذا يضمن عدم تغيير بيانات الحظر أثناء عملية النسخ. لا تقلق ، ليس عليك القيام بفك التركيب. وظيفة الاستعادة في Disk Utility تعتني بذلك نيابة عنك. ولكن هذا يعني أنه لا يمكن استخدام المصدر ولا الوجهة عند استخدام إمكانات الاستعادة.
كيفية استعادة وحدة تخزين غير متعلقة ببدء التشغيل
لا يمكنك استخدام وظيفة الاستعادة على محرك بدء التشغيل الحالي ، أو أي محرك يحتوي على ملفات قيد الاستخدام. إذا كنت بحاجة إلى استنساخ محرك بدء التشغيل ، فيمكنك الاستفادة من أيٍّ من ملفات حجم الاسترداد عالي الدقة لجهاز Mac أو أي محرك أقراص مثبت عليه نسخة قابلة للتمهيد من OS X.
-
قم بتشغيل Disk Utility ، الموجودة في / Applications / Utilities.

-
سيفتح تطبيق Disk Utility ، ويعرض نافذة واحدة مقسمة إلى ثلاث مسافات: شريط أدوات ، شريط جانبي يظهر محركات الأقراص ووحدات التخزين المثبتة حاليًا ، وجزء المعلومات ، الذي يعرض معلومات حول الجهاز المحدد حاليًا في ملف الشريط الجانبي.
إذا كان تطبيق Disk Utility يبدو مختلفًا عن هذا الوصف ، فربما تستخدم إصدارًا أقدم من نظام التشغيل Mac OS. يمكنك العثور على إرشادات حول استنساخ محرك أقراص باستخدام إصدار سابق من فائدة القرص.

في الشريط الجانبي ، حدد وحدة التخزين التي تريد نسخ / استنساخ البيانات إليها. سيكون الحجم الذي تحدده هو محرك الأقراص الوجهة لعملية الاستعادة.
-
حدد استعادة من قائمة تحرير في Disk Utility.

ستظهر ورقة منسدلة ، تطلب منك أن تحدد من القائمة المنسدلة الجهاز المصدر لاستخدامه في عملية الاستعادة. ستحذرك الورقة أيضًا من أن وحدة التخزين التي حددتها كوجهة سيتم مسحها ، وسيتم استبدال بياناتها ببيانات من وحدة التخزين المصدر.
-
استخدم القائمة المنسدلة بجوار نص "استعادة من" لتحديد وحدة تخزين المصدر ، ثم انقر فوق الزر "استعادة".
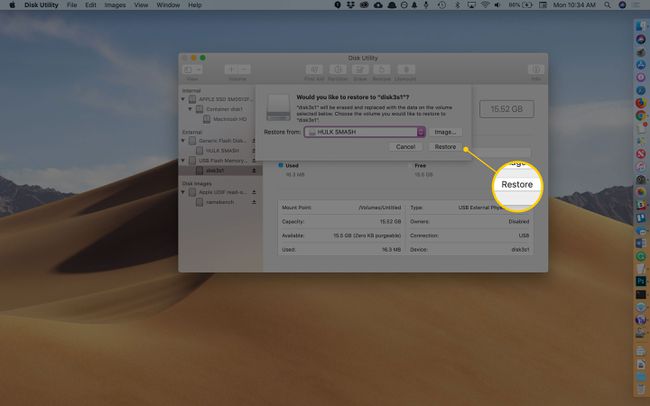
-
ستبدأ عملية الاستعادة. ستعرض ورقة منسدلة جديدة شريط حالة يشير إلى مدى تقدمك في عملية الاستعادة. يمكنك أيضًا الاطلاع على معلومات مفصلة عن طريق النقر فوق مثلث الكشف إظهار التفاصيل.

بمجرد اكتمال عملية الاستعادة ، سيصبح زر تم بالورقة المنسدلة متاحًا. انقر فوق تم لإغلاق ورقة الاستعادة.
استعادة باستخدام محرك بدء التشغيل
عند استخدام وظيفة الاستعادة ، يجب أن يكون كل من الوجهة والمصدر قابلين للفك. لا يمكن أن يكون محرك بدء التشغيل نشطًا إذا كنت ترغب في استعادته. بدلاً من ذلك ، يمكنك بدء تشغيل جهاز Mac الخاص بك من وحدة تخزين أخرى تحتوي على إصدار قابل للتمهيد من نظام التشغيل Mac OS. يمكن أن يكون الجهاز الذي تستخدمه هو أي وحدة تخزين متصلة بجهاز Mac ، بما في ذلك محرك أقراص فلاش USB ، خارجي، أو حجم Recovery HD.
يتوفر دليل كامل خطوة بخطوة في استخدم Recovery HD Volume لإعادة تثبيت OS X أو استكشاف مشكلات Mac وإصلاحها.
لماذا استخدام وظيفة الاستعادة الخاصة بأداة القرص؟
أداة القرص مجانية ومضمنة مع كل نسخة من نظام التشغيل Mac OS. وعلى الرغم من أن تطبيقات الاستنساخ المتنوعة بها الكثير من الميزات ، إذا لم يكن لديك وصول إلى تطبيقات الطرف الثالث ، فإن استخدام Disk Utility إنشاء نسخة قابلة للاستخدام تمامًا ، على الرغم من أنها قد تتطلب بضع خطوات أخرى وتفتقر إلى بعض الميزات الرائعة ، مثل الأتمتة و الجدولة.
