قم بإنشاء Mac Recovery HD الخاص بك على أي محرك
منذ ذلك الحين OS X Lion، فقد تضمن تثبيت نظام التشغيل Mac إنشاء وحدة تخزين Recovery HD ، والتي تكون مخفية بعيدًا عن محرك بدء تشغيل Mac. في حالات الطوارئ ، يمكنك التمهيد إلى Recovery HD واستخدامه فائدة القرص لتصحيح مشكلات محرك الأقراص الثابتة ، والاتصال بالإنترنت ، واستعراض المعلومات حول المشكلات التي تواجهها ، أو إعادة تثبيت نظام تشغيل Mac.
يمكنك اكتشاف المزيد حول كيفية استخدام حجم Recovery HD في دليلنا إلى استخدام وحدة تخزين Recovery HD لإعادة تثبيت macOS أو استكشاف أخطاءه وإصلاحها.
قم بإنشاء Mac Recovery HD الخاص بك على أي محرك
قامت Apple أيضًا بإنشاء أداة مساعدة تسمى OS X Recovery Disk Assistant يمكنه إنشاء نسخة من Recovery HD على أي ملف محرك أقراص خارجي قابل للتمهيد لقد قمت بالاتصال بجهاز Mac الخاص بك. هذه أخبار جيدة للعديد من مستخدمي Mac الذين يرغبون في الحصول على وحدة تخزين Recovery HD على محرك أقراص بخلاف وحدة تخزين بدء التشغيل. ومع ذلك ، يمكن للأداة المساعدة فقط إنشاء وحدة تخزين Recovery HD على محرك أقراص خارجي. يؤدي ذلك إلى استبعاد جميع مستخدمي Mac Pro و iMac وحتى مستخدمي Mac mini الذين قد يكون لديهم العديد من محركات الأقراص الثابتة الداخلية.
بمساعدة بعض ميزات macOS المخفية ، يمكنك إنشاء وحدة تخزين Recovery HD في أي مكان تريد ، بما في ذلك محرك أقراص داخلي.
طريقتان لإنشاء الاسترداد HD
بسبب بعض التغييرات في الميزات المتوفرة في الإصدارات المختلفة من macOS ، هناك نوعان مختلفان طرق لاستخدامها لإنشاء وحدة تخزين Recovery HD ، اعتمادًا على إصدار نظام التشغيل Mac الذي تستخدمه:
- OS X Lion من خلال OS X يوسمايت
- OS X El Capitan و لاحقا
ماذا تحتاج
لإنشاء نسخة من وحدة تخزين Recovery HD ، يجب أن يكون لديك أولاً وحدة تخزين Recovery HD على جهازك محرك بدء تشغيل Mac ، لأنك تستخدم Recovery HD الأصلي كمصدر لإنشاء نسخة من ملف الصوت.
إذا لم يكن لديك وحدة تخزين Recovery HD على محرك بدء التشغيل ، فلن تتمكن من استخدام هذه التعليمات. بدلاً من ذلك ، يمكنك إنشاء نسخة قابلة للتمهيد من مثبّت macOS ، والتي تتضمن جميع أدوات الاسترداد مثل وحدة تخزين Recovery HD. يمكنك العثور على إرشادات حول إنشاء مثبت قابل للتمهيد على محرك أقراص فلاش USB هنا:
- قم بإنشاء محرك أقراص فلاش قابل للتمهيد باستخدام مثبت OS X Lion
- قم بإنشاء نسخ قابلة للتمهيد من OS X Mountain Lion Installer
- كيفية إنشاء مثبت فلاش قابل للتشغيل من OS X أو macOS (Mavericks عبر Sierra)
مع هذا بعيدًا ، حان الوقت لتوجيه انتباهنا إلى ما نحتاجه لإنشاء نسخة من وحدة تخزين Recovery HD.
كيفية إنشاء وحدة تخزين استرداد عالية الدقة باستخدام OS X Lion من خلال OS X Yosemite
حجم Recovery HD مخفي ؛ لن تظهر على سطح المكتب أو في Disk Utility أو تطبيقات الاستنساخ الأخرى. لاستنساخ Recovery HD ، يجب أن نجعله مرئيًا أولاً ، حتى يتمكن تطبيق الاستنساخ الخاص بنا من العمل مع وحدة التخزين.
مع OS X Lion من خلال OS X Yosemite ، يمكننا استخدام ميزة مخفية في Disk Utility - قائمة تصحيح الأخطاء التي يمكنك استخدامها للكشف عن الأقسام المخفية. لذا فإن الخطوة الأولى في عملية الاستنساخ هي تشغيل قائمة التصحيح. يمكنك العثور على التعليمات هنا:
- تفعيل قائمة تصحيح أداة القرص
ستجد فقط قائمة Disk Utility Debug المتوفرة في OS X Lion من خلال OS X Yosemite. إذا كنت تستخدم إصدارًا أحدث من macOS ، فانتقل إلى القسم التالي. خلاف ذلك ، اجعل قائمة التصحيح مرئية.
تحضير حجم الوجهة
يمكنك إنشاء نسخة Recovery HD على أي وحدة تخزين مدرجة في Disk Utility ، لكن عملية الاستنساخ تمسح أي بيانات على وحدة التخزين الوجهة. لهذا السبب ، من الجيد تغيير حجم وإضافة قسم مخصص لوحدة تخزين Recovery HD الجديدة التي توشك على إنشائها. يمكن أن يكون قسم Recovery HD صغيرًا ؛ 650 ميغابايت هو الحد الأدنى للحجم ، ولكن من المحتمل ألا تتمكن Disk Utility من ذلك إنشاء قسم صغير بهذا الحجم، لذلك استخدم أصغر حجم يمكن إنشاؤه.
بعد تقسيم محرك الأقراص الوجهة ، يمكننا المتابعة.
يطلق فائدة القرص، يقع في التطبيقات > خدمات.
-
من تصحيح القائمة ، حدد عرض كل قسم لعرض حجم Recovery HD في قائمة الأجهزة في Disk Utility.

في فائدة القرص، حدد الأصل انتعاش HD حجم ثم حدد يعيد التبويب.
اسحب انتعاش HD حجم إلى مصدر حقل.
اسحب وحدة التخزين التي تريد استخدامها لـ Recovery HD الجديد إلى ملف وجهة حقل. تحقق جيدًا للتأكد من أنك تنسخ وحدة التخزين الصحيحة إلى الوجهة لأن أي وحدة تخزين تسحبها هناك تم محوها تمامًا بواسطة عملية الاستنساخ.
عندما تكون متأكدًا من صحة كل شيء ، حدد يعيد.
تسألك أداة القرص عما إذا كنت تريد مسح محرك الأقراص الوجهة. يختار محو.
توفير كلمة مرور حساب المسؤول. أدخل المعلومات المطلوبة ، ثم حدد نعم.
تبدأ عملية الاستنساخ. توفر Disk Utility شريط حالة لإبقائك على اطلاع دائم بالعملية. بمجرد أن تكمل Disk Utility عملية الاستنساخ ، فأنت جاهز لاستخدام Recovery HD الجديد ، ولكن مع أي حظ ، لن تحتاج أبدًا إلى استخدامه.
قم بإلغاء تحميل وحدة تخزين Recovery HD
لا يؤدي إنشاء وحدة تخزين Recovery HD جديدة بهذه الطريقة إلى إخفاء علامة الرؤية. نتيجة لذلك ، يظهر حجم Recovery HD على سطح المكتب. يمكنك استخدام Disk Utility لإلغاء تحميل وحدة تخزين Recovery HD إذا كنت تفضل ذلك. حدد ملف انتعاش HD حجم من قائمة الأجهزة في Disk Utility ، ثم حدد ملف قم بإلغاء التثبيت زر في الجزء العلوي من نافذة أداة القرص.
إذا كان لديك العديد من وحدات تخزين Recovery HD متصلة بجهاز Mac الخاص بك ، فيمكنك تحديد واحد لاستخدامه في حالات الطوارئ عن طريق بدء تشغيل Mac مع الضغط باستمرار على مفتاح الخيار. هذا يفرض على جهاز Mac الخاص بك عرض جميع محركات الأقراص القابلة للتمهيد المتاحة. يمكنك بعد ذلك اختيار الشخص الذي تريد استخدامه لحالات الطوارئ.
قم بإنشاء وحدة تخزين HD Recovery على OS X El Capitan والإصدارات اللاحقة
يعد إنشاء وحدة تخزين Recovery HD على محرك أقراص داخلي في macOS El Capitan و Sierra والإصدارات الأحدث أكثر تعقيدًا لأنه مع ظهور El Capitan ، قامت Apple بإزالة قائمة Disk Utility Debug المخفية.
نظرًا لأن Disk Utility لم يعد بإمكانها الوصول إلى قسم Recovery HD المخفي ، يجب عليك استخدام Terminal وإصدار سطر الأوامر من Disk Utility ، diskutil.
استخدم Terminal لإنشاء صورة قرص لوحدة تخزين Hidden Recovery HD
تتمثل الخطوة الأولى في إنشاء صورة قرص لـ Recovery HD المخفي. تقوم صورة القرص بعمل شيئين: تقوم بإنشاء نسخة من مجلد Recovery HD المخفي ، وتجعله مرئيًا ويمكن الوصول إليه على سطح مكتب Mac.
يطلق صالة، يقع في التطبيقات > خدمات.
-
تحتاج إلى العثور على معرف القرص لقسم Recovery HD المخفي. أدخل ما يلي في موجه الأوامر:
قائمة diskutil $
صحافة يدخل أو يعود على لوحة المفاتيح.
-
يعرض الطرفية قائمة كل الأقسام جهاز Mac الخاص بك قادر على الوصول ، بما في ذلك تلك المخفية. ابحث عن الإدخال بامتداد نوع من Apple_Boot و ال اسم من استعادة. يحتوي السطر الذي يحتوي على عنصر الاسترداد على حقل يسمى المعرف. ستجد هنا الاسم الفعلي الذي يستخدمه النظام للوصول إلى القسم. من المحتمل أن يقرأ شيئًا مثل disk1s3.
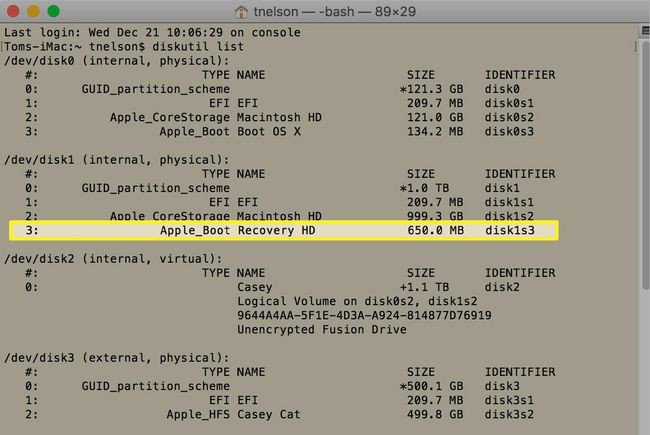
قد يكون معرّف قسم الاسترداد مختلفًا ، لكنه سيتضمن كلمة "قرص" ورقم وحرف "s" ورقم آخر. بمجرد معرفة معرف Recovery HD ، يمكنك المتابعة لإنشاء صورة القرص المرئية.
-
في Terminal ، أدخل الأمر التالي ، واستبدل رقم معرف القرص الذي حددته للنص "DiskIdentifier."
sudo hdiutil قم بإنشاء ~ / Desktop / Recovery \ HD.dmg –srcdevice / dev / DiskIdentifier
المثال الفعلي للأمر هو:
sudo hdiutil قم بإنشاء ~ / Desktop / Recovery \ HD.dmg -srcdevice / dev / disk1s3
-
إذا كنت تستخدم macOS High Sierra أو إصدارًا أحدث ، فهناك خطأ في أمر hduitil في Terminal لا يتعرف على الشرطة المائلة للخلف (\) للهروب من حرف المسافة. يمكن أن يؤدي هذا إلى ظهور رسالة الخطأ: "يمكن إنشاء صورة واحدة فقط في كل مرة." بدلاً من ذلك ، استخدم علامات الاقتباس المفردة للتخلص من اسم Recovery HD.dmg بالكامل كما هو موضح هنا:
sudo hdiutil إنشاء ~ / سطح المكتب / 'Recovery HD.dmg' -srcdevice / dev / DiskIdentifier
صحافة يدخل أو يعود.
تطلب Terminal كلمة مرور المسؤول الخاصة بك. أدخل كلمة المرور الخاصة بك وانقر فوق يدخل أو يعود.
عند عودة موجه Terminal ، تكون صورة قرص Recovery HD على سطح مكتب Mac.
استخدم Disk Utility لإنشاء قسم Recovery HD
الخطوة التالية في macOS El Capitan والإصدارات الأحدث هي تقسيم محرك الأقراص التي تريد إنشاء وحدة تخزين Recovery HD عليها.
يجب أن يكون قسم Recovery HD الذي تقوم بإنشائه أكبر قليلاً من قسم Recovery HD ، والذي عادة ما يكون في مكان ما بين 650 ميجابايت إلى 1.5 جيجابايت. ومع ذلك ، لأن الحجم قد يتغير مع كل إصدار جديد من نظام التشغيل ، اجعل حجم القسم أكبر من 1.5 جيجابايت.
استنساخ صورة قرص الاسترداد عالية الدقة إلى القسم
إلى استنساخ صورة قرص Recovery HD إلى القسم الذي أنشأته للتو ، استخدم ملف يعيد الأمر في أداة القرص.
يطلق فائدة القرص إذا لم يكن مفتوحًا بالفعل.
في نافذة Disk Utility ، حدد ملف تقسيم قمت بإنشائه للتو. يجب أن يتم إدراجه في الشريط الجانبي.
يختار يعيد في شريط الأدوات أو من ملف يحرر قائمة.
يختار صورة من القائمة المنسدلة.
اذهب إلى استرداد ملف صورة HD.dmg قمت بإنشائه في وقت سابق. يجب أن يكون في الخاص بك سطح المكتب مجلد.
حدد ملف Recovery HD.dmg ملف ، ثم حدد افتح.
في أداة القرص في الورقة المنسدلة ، حدد يعيد.
تُنشئ أداة القرص النسخة المستنسخة. عند اكتمال العملية ، حدد منتهي.
لديك الآن وحدة تخزين Recovery HD على محرك الأقراص المحدد.
شيء أخير - إخفاء وحدة تخزين Recovery HD
إذا كنت تتذكر مرة أخرى عندما بدأت هذه العملية ، فأنت تستخدم الطرفية "diskutil" للعثور على وحدة تخزين Recovery HD. كان لديه نوع من Apple_Boot. لم يتم تعيين حجم Recovery HD الذي أنشأته للتو ليكون من نوع Apple_Boot. لذا ، فإن المهمة الأخيرة هي تعيين النوع. يؤدي هذا أيضًا إلى إخفاء حجم Recovery HD.
تحتاج إلى اكتشاف معرّف القرص لوحدة تخزين Recovery HD التي أنشأتها للتو. نظرًا لأن وحدة التخزين هذه مثبتة حاليًا على جهاز Mac الخاص بك ، يمكنك استخدام Disk Utility للعثور على المعرف.
يطلق فائدة القرص، إذا لم يكن مفتوحًا بالفعل.
من الشريط الجانبي ، حدد ملف انتعاش HD الحجم الذي أنشأته للتو. يجب أن يكون هو الوحيد في الشريط الجانبي ، حيث لا تظهر هناك سوى الأجهزة المرئية ، ولا يزال مجلد Recovery HD الأصلي مخفيًا.
يوجد في الجدول الموجود في الجزء الأيمن إدخال بعنوان جهاز. قم بتدوين اسم المعرف. إنه بتنسيق مشابه لـ disk1s3.
مع استمرار تحديد حجم Recovery HD ، حدد قم بإلغاء التثبيت زر في فائدة القرص شريط الأدوات.
يطلق صالة.
-
في موجه الأوامر ، أدخل الأمر التالي:
sudo asr اضبط --target / dev / disk1s3 -settype Apple_Boot
قم بتغيير معرّف القرص ليطابق معرّف وحدة تخزين Recovery HD.
صحافة يدخل أو يعود.
أدخل كلمة مرور المسؤول الخاصة بك.
صحافة يدخل أو يعود.
هذا كل شيء. لقد قمت بإنشاء نسخة من وحدة تخزين Recovery HD على محرك الأقراص الذي تختاره.
