كيفية الترقية إلى OS X Yosemite على جهاز Mac الخاص بك
يتبع نظام التشغيل OS X Yosemite لنظام التشغيل Mac من Apple التقليد المتمثل في توفير تثبيت ترقية سهل كطريقة التثبيت الافتراضية. يمكن إتمام العملية ببضع خطوات على الشاشة.
قبل بدء تشغيل مثبت Yosemite ، توقف لحظة للتأكد من أنه خيار التثبيت الصحيح ، أن جهاز Mac الخاص بك مهيأ بشكل صحيح ، وأن لديك كل المعلومات التي ستحتاجها في أطراف الأصابع.
لم تعد Apple تقدم Yosemite (10.10) للتنزيل. يتم الاحتفاظ بالمعلومات الواردة في هذه المقالة لأغراض الأرشفة.

كيفية الترقية قم بتثبيت OS X Yosemite على جهاز Mac الخاص بك
لا يتطلب OS X Yosemite (10.10) أي أجهزة جديدة أو متخصصة للعمل على معظم أجهزة Mac. إذا كان جهاز Mac الخاص بك يمكنه تشغيل OS X Mavericks (10.9) ، فلن يواجه صعوبة مع Yosemite.
بمجرد التأكد من أن جهاز Mac الخاص بك يتوافق مع ملف الحد الأدنى من متطلبات يوسمايت، أنت جاهز تقريبًا للمضي قدمًا ، ولكن لا يزال هناك بضع خطوات أخرى يتعين عليك اتخاذها.
النسخ الاحتياطي ، النسخ الاحتياطي ، النسخ الاحتياطي
ستقوم بإجراء تغييرات كبيرة على جهاز Mac الخاص بك - تثبيت ملفات النظام الجديدة ، وحذف القديمة ، والتقدم بطلب للحصول على أذونات جديدة ، وإعادة تعيين التفضيلات. هناك الكثير مما يحدث خلف ستار معالج التثبيت.
في حالة حدوث شيء ما أثناء التثبيت ، مثل فشل محرك الأقراص أو انقطاع التيار الكهربائي ، فقد يفشل جهاز Mac في إعادة التشغيل أو يتعرض للخطر بطريقة دائمة. للحد من مخاطر فقدان البيانات المهمة ، تأكد من قم بعمل نسخة احتياطية من بياناتك الحالية قبل المتابعة.
أنواع خيارات تثبيت OS X Yosemite
يدعم Yosemite خيارات التثبيت المعتادة: تثبيت الترقية ، وهو ما يغطيه هذا الدليل ، والتثبيت النظيف. يحتوي خيار "التثبيت النظيف" على بعض المتغيرات ، مثل التثبيت على محرك أقراص بدء التشغيل الحالي أو محرك أقراص بدون بدء التشغيل.
- ترقية التثبيت: يؤدي تثبيت الترقية إلى إزالة الإصدار الحالي من OS X تمامًا من محرك بدء التشغيل. يقوم بتحديث جميع ملفات النظام المطلوبة وجميع التطبيقات التي تتضمنها Apple مع نظام التشغيل ، مثل Mail و Safari. لن يقوم تثبيت الترقية بإجراء تغييرات على بيانات المستخدم الخاصة بك ؛ نتيجة لذلك ، تظل حسابات المستخدمين الخاصة بك وأي بيانات مرتبطة بها. ومع ذلك ، عند تشغيل أحد التطبيقات لأول مرة ، فمن المحتمل أن يتم تحديث بياناتك للعمل مع الإصدار الأحدث. لهذا السبب ، يجب ألا تتوقع أن تتمكن من العودة إلى الإصدار السابق.
- تثبيت نظيف: A Clean Install يحذف تمامًا جميع البيانات الموجودة على محرك الأقراص الهدف ويستبدلها بـ OS X Yosemite والتطبيقات الافتراضية التي تأتي معه. يؤدي تحديد خيار التثبيت النظيف إلى ترك جهاز Mac الخاص بك في حالة مشابهة لليوم الذي حصلت فيه عليه: لا توجد بيانات مستخدم ، ولا توجد حسابات مستخدمين ، ومعالج إعداد لإنشاء حساب المسؤول الأول الخاص بك.
التثبيت النظيف يبدأ من نقطة الصفر. قبل أن تقرر استخدم خيار التثبيت النظيف، تأكد من عمل نسخة احتياطية لجميع بياناتك.
كيفية بدء تثبيت الترقية
الخطوة الأولى في تثبيت Yosemite هي تحقق من محرك بدء تشغيل Mac الخاص بك بحثًا عن أي مشاكل، بما في ذلك أذونات الإصلاح.
Yosemite هي ترقية مجانية من OS X Snow Leopard (10.6) أو أحدث. إذا كنت تقوم بتشغيل إصدار من OS X أقدم من 10.6 ، فأنت بحاجة إلى ذلك قم بتثبيت Snow Leopard على جهاز Mac الخاص بك أول.
قبل المتابعة ، تأكد من أن لديك نسخة من OS X Yosemite (10.10) - إما على قرص أو كتنزيل.
قم بالوصول إلى قرص Yosemite أو صورة قرص تم تنزيله لبدء عملية التثبيت واتبع الإرشادات التي تظهر على الشاشة.
عند فتح تطبيق تثبيت OS X ، حدد يكمل المضي قدما.
تظهر اتفاقية ترخيص Yosemite. يختار يوافق على.
نافذة تطالبك بتأكيد قراءة اتفاقية الترخيص. يختار يوافق على.
-
سيظهر محرك بدء تشغيل Mac الخاص بك كوجهة تثبيت لـ Yosemite. إذا كان هذا صحيحًا ، فحدد تثبيت. يمكنك الاختيار إظهار كافة الأقراص لتحديد موقع محرك مختلف.

إذا كنت لا ترغب في استبدال محرك بدء التشغيل بنظام التشغيل الجديد أو أي من محركات الأقراص المتاحة ، فحدد قم بإنهاء تثبيت OS X من قائمة تثبيت OS X.
أدخل كلمة مرور المسؤول الخاصة بك وحدد نعم. يبدأ المثبت بكتابة الملفات المطلوبة إلى محرك بدء التشغيل. قد تستغرق هذه العملية بضع دقائق. عند اكتماله ، تتم إعادة تشغيل جهاز Mac الخاص بك.
بعد إعادة التشغيل ، يعرض Mac شاشة رمادية مع شريط تقدم. في النهاية ، ستتغير الشاشة لتظهر نافذة تثبيت مع شريط تقدم وتقدير للوقت.
بمجرد اكتمال شريط التقدم ، تتم إعادة تشغيل جهاز Mac الخاص بك مرة أخرى ، وتنتقل إلى شاشة تسجيل الدخول.
كيفية إعداد يوسمايت
في هذه المرحلة ، تكون قد أكملت عملية تثبيت الترقية. تم إعادة تشغيل جهاز Mac الخاص بك ويتم عرض شاشة تسجيل الدخول.
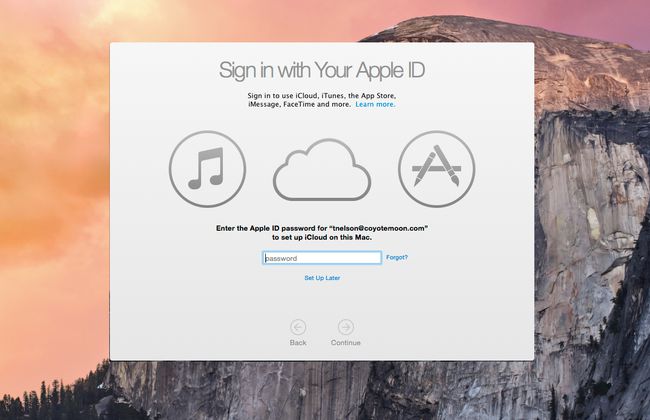
أدخل كلمة مرور حسابك واضغط يدخل أو يعود على لوحة المفاتيح الخاصة بك.
يعرض Yosemite سطح المكتب مع نافذة تطلب منك تسجيل الدخول باستخدام ملف التفاح معرف. يمكنك تخطي هذه العملية إذا كنت تريد ذلك عن طريق تحديد إعداد في وقت لاحق. ومع ذلك ، يجب عليك تسجيل الدخول ، لأن القيام بذلك يجعل عملية الإعداد تتحرك بشكل أسرع. بعد إدخال معرف Apple الخاص بك ، حدد يكمل.
تطلب نافذة منسدلة إذنًا لإضافة جهاز الكمبيوتر الخاص بك إلى خدمة Find My Mac. يختار حول Find My Mac لعرض معلومات حول الخدمة ، ليس الان لتعطيل الخدمة (يمكنك إعادة تشغيلها لاحقًا) ، أو السماح لتمكين خدمة Find My Mac.
تفتح نافذة الشروط والأحكام ، وتطلب منك الموافقة على شروط ترخيص OS X ، وسياسة خصوصية Apple ، iCloudو Game Center. يمكنك مراجعة كل ترخيص عن طريق التحديد أكثر. إذا قبلت شروط جميع التراخيص ، فحدد يوافق على.
تسألك نافذة منسدلة عما إذا كنت توافق على الشروط. يختار يوافق على.
تسألك الخطوة التالية عما إذا كنت تريد ذلك قم بإعداد iCloud Keychain. يمكنك الاختيار إعداد في وقت لاحق إذا كنت ترغب في تأجيل العملية ثم حدد يكمل.
تعرض نافذة إعداد Yosemite قائمة بالبرامج غير المتوافقة مع الإصدار الجديد من OS X. يتم نقل أي تطبيق مُدرج تلقائيًا إلى مجلد البرامج غير المتوافق ، الموجود في جذر محرك بدء التشغيل (/ [بدءاسم محرك الأقراص]/برامج غير متوافقة/). يختار يكمل.
يقوم المثبت بإكمال عملية الإعداد. يستغرق هذا عادةً بضع دقائق ، وبعد ذلك يظهر سطح المكتب ، ويكون جاهزًا للاستخدام.
الآن بعد أن قمت بتشغيل Yosemite ، ألق نظرة حولك. تحقق من Safari ، وهو أسرع من الإصدارات السابقة. قد تجد أنه تمت إعادة تعيين بعض إعدادات التفضيلات الخاصة بك أثناء تثبيت الترقية. إذا قمت بإحضار تفضيلات النظام ، فيمكنك تصفح أجزاء التفضيلات وإعداد جهاز Mac الخاص بك كما يحلو لك.
