أفضل 7 برامج لالتقاط الشاشة لعام 2021
- جامعة كانتربري
ديفيد دين كاتب متخصص في تكنولوجيا المستهلك والسفر. تم نشره في صحف نيويورك تايمز وشيكاغو تريبيون ومنشورات أخرى.
الأفضل للمحترفين: Snagit

سناجيت
منذ فترة طويلة المعيار الذهبي في برامج التقاط الشاشة ، لا يزال Snagit شائعًا لدى عملاء الشركات نظرًا لميزاته القوية وسهولة استخدامه.
متاح لى macOS و شبابيك، Snagit هو تطبيق جذاب يسهل التعامل معه. تتيح لك لوحة التحكم الصغيرة الموجودة أعلى الشاشة بدء التقاط الشاشة أو تغيير الإعدادات ، أو يمكنك أيضًا الضغط على زر PrtScr أو مفتاح التشغيل السريع المحدد من قِبل المستخدم بدلاً من ذلك.
يجعل المؤقت الذي يصل إلى 60 ثانية من السهل الحصول على القوائم وتلميحات الأدوات في لقطات الشاشة الخاصة بك ، كما أن أداة القطع بها ميزات متقدمة مثل فرض نسبة العرض إلى الارتفاع والتمرير حول المنطقة المميزة للمساعدة في التقاط الجزء المحدد الذي تريده يحتاج.
يحتوي المحرر على العشرات من الأدوات المفيدة مثل وسائل الشرح والتعتيم والأسهم والمزيد. يعد إنشاء تسجيلات الشاشة أمرًا بسيطًا مثل التقاط الصور الثابتة ، ويمكنك بسهولة إنشاء مقاطع فيديو وصور متحركة صور GIF مباشرة من التطبيق.
يمكن إجراء المشاركة بعدة طرق ، بما في ذلك التخزين السحابي والتكامل المباشر مع مايكروسوفت أوفيس تطبيقات.
في حين أن Snagit أغلى من معظم المنافسين (سعرها حوالي 49.99 دولارًا) ، إذا كنت تتناولها بانتظام ومشاركة لقطات الشاشة والتسجيلات ، خاصة في بيئة الأعمال ، من المحتمل أن تكون الإضافات تستحق مال.
الأفضل لالتقاط صفحات الويب: Fireshot

بإذن من Fireshot
يكون الحصول على لقطة شاشة سريعة أمرًا سهلاً عندما يكون كل شيء ملائمًا على شاشة واحدة ، ولكن ماذا لو لم يكن كذلك؟ تعتبر صفحات الويب مثالًا رئيسيًا - من المؤلم والمستهلك للوقت الاستمرار في التقاط لقطات الشاشة أثناء التمرير لأسفل الصفحة ثم محاولة دمجها في صورة واحدة طويلة في النهاية.
تعمل بعض أدوات التقاط الشاشة الأفضل على أتمتة هذه العملية ، وإحدى الأدوات المفضلة لدينا هي Fireshot. يعمل في Chrome و Firefox و Opera متصفح الانترنت، وغيرها المتصفحات، يجعل Fireshot التقاط الكثير أو القليل من صفحة الويب أمرًا سريعًا وسهلاً حسب حاجتك.
يمكنك تحرير وتعليق الصفحة الملتقطة وحفظها كملف بي دي إف أو أنواع مختلفة من الصور ومشاركتها عبر البريد الإلكتروني أو التخزين السحابي مثل Google Drive و Dropbox أو أدوات مثل Evernote.
سيحصل معظم الأشخاص على ما يرام مع الإصدارات المجانية أو القياسية من التطبيق ، ولكن تتوفر المزيد من الميزات المتقدمة في إصدار Pro المدفوع.
الأفضل من أجل المرونة: التقاط لقطة الشاشة

لقطة آسر
يعد أخذ لقطات شاشة جزئية أو ملء الشاشة شيئًا واحدًا ، ولكن ماذا عن الحصول على المحتوى من كاميرا الويب أو الماسح الضوئي أو أي نافذة تمرير؟ Screenshot Captor هو أحد التطبيقات القليلة التي يمكنها القيام بهذا الأخير ، لكن الميزات لا تتوقف عند هذا الحد.
يمكنك أتمتة العديد من جوانب عملية الالتقاط ، بما في ذلك إنشاء أسماء الملفات والتحميل إلى خدمات استضافة الصور والمزيد. يكون هذا مفيدًا بشكل خاص إذا كنت بحاجة إلى التقاط العديد من لقطات الشاشة على التوالي — مع القليل من الإعداد ، يدير البرنامج كل شيء خلف الكواليس ويبقى بعيدًا عن طريقك.
يوجد Screenshot Captor في شريط المهام عندما لا يكون قيد الاستخدام ، ويمكنك تنشيطه باستخدام مجموعة من مفاتيح الاختصار أو بالنقر فوق الرمز. تم تضمين أدوات التعليقات التوضيحية والتحسين ، مع إضافات مفيدة مثل العلامة المائية وحجب أسماء المستخدمين وكلمات المرور بسهولة.
هذه الأداة التي تعمل بنظام Windows فقط مدعومة بالتبرعات بدلاً من الإعلانات ، على الرغم من أنك ستحتاج إلى طلب مفتاح ترخيص مجاني للبدء.
الأفضل للأتمتة: ShareX
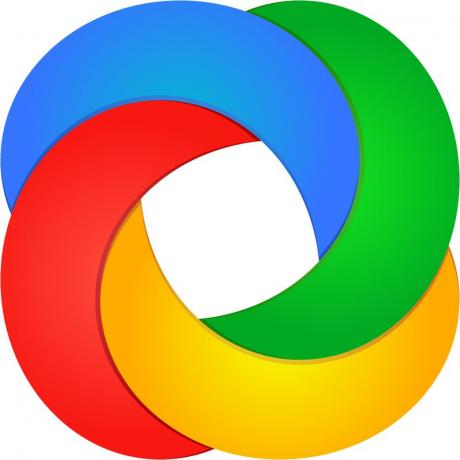
ShareX
عندما يتعلق الأمر ببرنامج التقاط الشاشة ، فهناك الكثير مما يعجبك في ShareX. بالإضافة إلى كونه مجانيًا ومفتوح المصدر ، فإن تطبيق Windows هذا مليء بالأدوات المفيدة. طالما يمكنك العمل في طريقك حول الواجهة الفوضوية قليلاً ، ستجد إلى حد كبير كل ميزة يمكن أن تتمنى أن تكون مدفونة في مكان ما في ShareX.
هناك أكثر من عشرة أساليب للالتقاط ، بما في ذلك اختيار شاشات ونوافذ ومناطق معينة ، مع مجموعة متنوعة من الأشكال المتاحة حتى تتمكن من انتزاع المنطقة التي تريدها بالضبط. تتيح لك العديد من التعليقات التوضيحية وأدوات التحرير اقتصاص الصورة وتقطيعها وإضافة أشكال ونص وغير ذلك.
ميزات أتمتة ShareX قوية بشكل خاص ، مما يتيح لك القيام بأي شيء من النسخ والتحميل و وضع علامة مائية على الصور الملتقطة لتحميلها إلى أكثر من 30 وجهة ، ثم تقصيرها ومشاركتها حلقة الوصل.
إذا كان لديك سير عمل معين ترغب في استخدامه لالتقاطات الشاشة أو التسجيلات ، فهناك فرصة جيدة للتطبيق لاستيعابها. قوية ومجانية ومحدثة بانتظام لأكثر من عقد ، ShareX تستحق التجربة.
الأفضل في التعرف الضوئي على الأحرف (OCR): Screenpresso

سكرينبرسو
لا توجد العديد من أدوات التقاط الشاشة التي تتضمن التعرف الضوئي على الأحرف (OCR) ، لكنها ميزة مفيدة. يتيح لك Screenpresso Pro تحليل أي صورة التقطتها للكلمات والحروف ، وتحويلها إلى نص قابل للتحرير.
يحتوي برنامج Windows على العديد من الميزات الأخرى ويمثل قيمة جيدة لترخيص مدى الحياة. يمكن لـ Screenpresso Pro التقاط صور ثابتة ومقاطع فيديو ، بما في ذلك ما يظهر على الشاشة وما يتم تسجيله عبر كاميرا الويب. من الممكن أيضًا توصيل جهاز Android بالكمبيوتر وتسجيل ما يحدث عليه - وهو خيار غير معتاد ومفيد.
تم تضمين محرر الصور في التطبيق ، والذي يتيح لك إضافة تأثيرات وعلامات مائية بالإضافة إلى أداء مهام التحرير القياسية الأخرى. يتم أيضًا تضمين أداة لتحرير الفيديو ، ولكنها أساسية — ستحتاج على الأرجح إلى استخدام شيء آخر لجميع المهام ما عدا أبسط المهام.
بمجرد الانتهاء من ذلك ، يكون من السهل الحفظ والمشاركة على مجموعة متنوعة من الأنظمة الأساسية ، بما في ذلك Dropbox و Evernote و Google Drive ووسائل التواصل الاجتماعي.
إذا لم تكن بحاجة إلى ميزات إصدار Pro ، يتوفر أيضًا خيار مجاني أساسي ، يقتصر على التقاط الصور والفيديو الذي يحمل علامة مائية فقط.
أفضل خيار مدمج (Windows): أداة القص
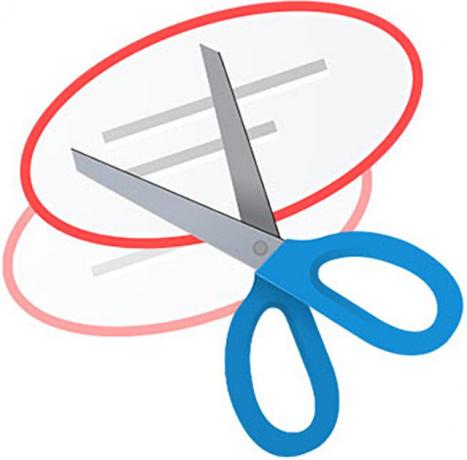
أداة القص
إذا كان لديك فقط متطلبات أساسية لالتقاط الشاشة ، فقد لا تحتاج إلى تنزيل أو تثبيت أي شيء على الإطلاق. حيث نظام التشغيل Windows Vista، فقد تضمن نظام التشغيل الخاص بشركة Microsoft أداة Snipping Tool ، وهي أداة أساسية لالتقاط الشاشة.
لا يحتوي على جميع أجراس وصفارات بعض التطبيقات المخصصة المذكورة أعلاه ولكنه جيد لالتقاط محتويات نوافذ التطبيق أو المساحات المستطيلة أو ذات الشكل الحر. يمكنك تعيين مهلة تتراوح بين ثانية واحدة وخمس ثوانٍ ، ويتم تضمين أدوات التحرير الأساسية مثل الأقلام وأقلام التحديد.
عندما تكون سعيدًا بالصورة ، يمكنك حفظها كملف بي إن جي, JPGأو ملف GIF ، أو أرسله عبر البريد الإلكتروني. من الممكن أيضًا نسخ لقطة الشاشة ولصقها في تطبيق التحرير الذي تختاره ، أو فتحها مباشرة في Paint أو Paint 3D ، اعتمادًا على إصدار Windows الخاص بك.
لاستخدام أداة القطع ، اضغط على شبابيك نوع المفتاح القص، وانقر فوق رمز التطبيق. لمزيد من التقاط الشاشة الأساسي ، اضغط على شاشة الطباعة زر على لوحة المفاتيح لالتقاط الشاشة بأكملها ، بديل+شاشة الطباعة لالتقاط نافذة التطبيق النشط ، أو ملف شبابيك مفتاح و س لتحديد منطقة مستطيلة.
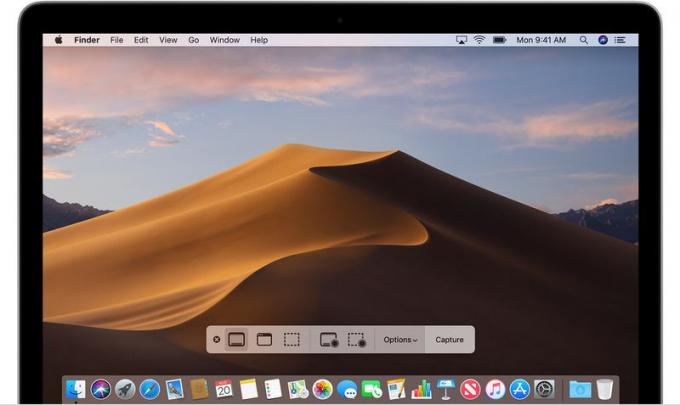
بإذن من شركة آبل
هل تساءلت يومًا عن سبب عدم وجود العديد من تطبيقات التقاط الشاشة الجيدة لنظام التشغيل macOS؟ الإجابة بسيطة: لأن إصدار Apple المدمج يقوم بمعظم الأشياء التي تحتاجها.
إذا كنت تقوم بتشغيل OS X Mojave على الأقل ، فاضغط على ملف أمر, تحول، و 5 مفاتيح في وقت واحد تفتح Screenshot ، وهي أداة مساعدة لالتقاط الشاشة أكثر من مفيدة. يتيح لك شريط الأدوات الصغير الموجود في الجزء السفلي من الشاشة الاختيار من لقطات الشاشة بملء الشاشة أو النافذة أو المنطقة المستطيلة ، بالإضافة إلى تسجيل فيديو ملء الشاشة أو إطارات.
إذا لم يكن ذلك كافيًا ، فانتقل إلى قائمة الخيارات لتعيين مؤقت الالتقاط (خمس أو عشر ثوانٍ) ، واختر ما إذا كنت تريد إظهار مؤشر الماوس في الصورة الملتقطة ، واختيار موقع الحفظ ، والمزيد.
تتوفر اختصارات أخرى للوحة المفاتيح ، والتي تعمل أيضًا على الإصدارات السابقة من macOS. محاولة أمر+تحول+3 لالتقاط الشاشة بأكملها ، أمر+تحول+4 لالتقاط نافذة التطبيق أو المنطقة المحددة ، أو أمر+تحول+6 للحصول على لقطة شاشة لشريط Touch Bar إذا كان جهاز Mac الخاص بك يحتوي على واحدة.
بمجرد التقاط الصورة ، يمكنك النقر فوقها للحصول على خيارات التحرير الأساسية ، أو عدم القيام بأي شيء للسماح لها بالحفظ في الموقع الافتراضي ، أو الضغط على مراقبة وانقر عليه للقيام بأشياء مثل اختيار تطبيق لفتحه به.
اهلا بك! شكرا لتسجيلك.
كان هناك خطأ. حاول مرة اخرى.
