تحويل المستندات الورقية إلى ملفات PDF
يمكن تحويل المستندات الورقية إلى ملفات PDF باستخدام ماسح ضوئي و Adobe Acrobat أو برنامج آخر يقوم بإنشاء ملفات PDF. بالإضافة إلى ذلك ، إذا كان الماسح الضوئي الخاص بك يحتوي على وحدة تغذية مستندات ، فمن الممكن تحويل صفحات متعددة إلى PDF في وقت واحد. إذا لم يكن لديك ماسح ضوئي أو طابعة الكل في واحد ، فلا داعي للقلق: فهناك تطبيق لذلك.
قم بتحويل الورق إلى ملفات رقمية باستخدام Adobe Acrobat
لتحويل المستندات الورقية إلى ملفات PDF باستخدام Adobe Acrobat ، قم بتوصيل الماسح الضوئي بجهاز الكمبيوتر عن طريق الكابل أو لاسلكيًا ، ثم:
قم بتحميل الورق أو الأوراق التي تريد تحويلها إلى الماسح الضوئي الخاص بك.
-
افتح أدوبي أكروبات ثم حدد ملف > إنشاء > PDF من الماسح الضوئي.
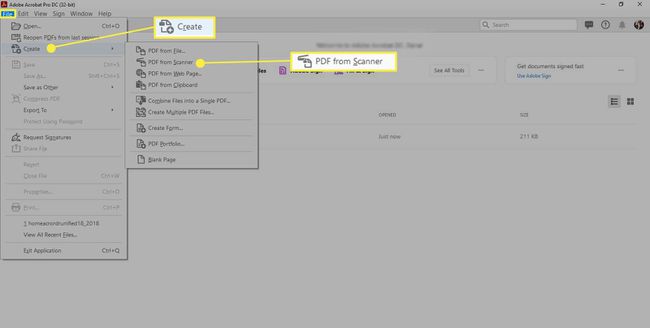
-
في ال الماسح الضوئي القائمة المنسدلة ، حدد الماسح الضوئي أو الطابعة.
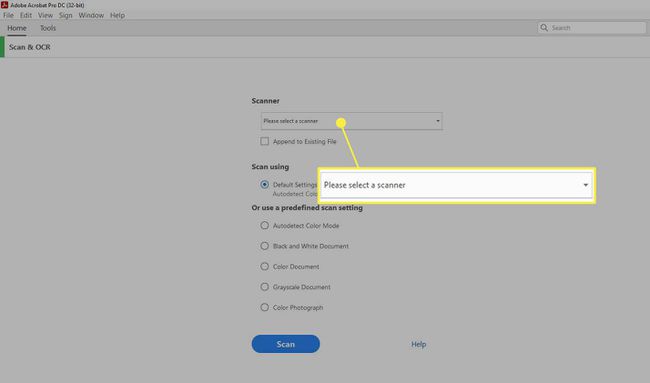
-
احتفظ بإعدادات الماسح الضوئي الافتراضية أو اختر إعدادًا جديدًا. يختار مسح.
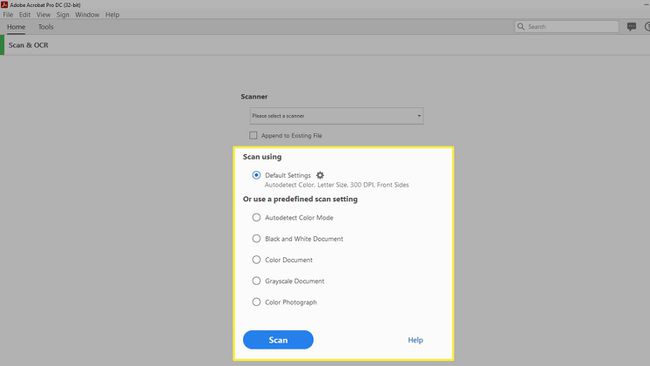
-
بعد قيام Acrobat بمسح وقراءة مستنداتك ضوئيًا ، حدد ملف يحفظ رمز في بدون عنوان. بي دي إف التبويب.
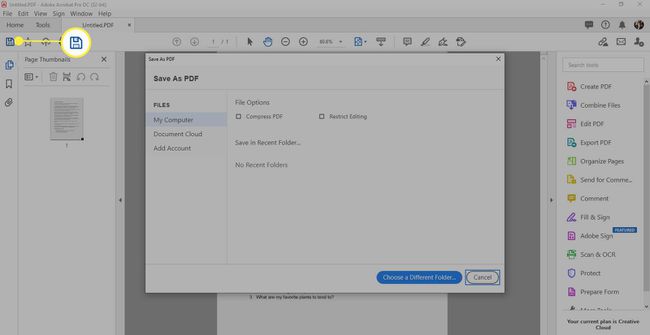
-
في ال حفظ كملف PDF نافذة ، اختر المكان الذي تريد تخزين ملف PDF فيه (جهاز الكمبيوتر الخاص بي أو سحابة المستند). ثم ، إذا لزم الأمر ، اختر ضغط ملف PDF أو تقييد التحرير.
عند حفظ ملف PDF على جهاز الكمبيوتر الخاص بك ، حدد اختر مجلدًا مختلفًا لتسمية واختيار يحفظ لحفظ الملف في مجلد.
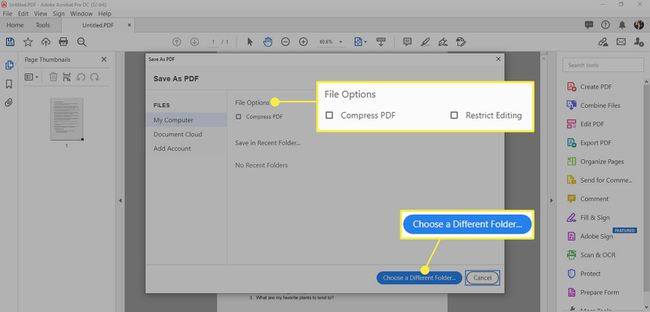
استخدم Mac Preview لتحويل الورق إلى رقمي
يتم شحن أجهزة Mac مع تطبيق يسمى معاينة. يمكن الوصول إلى العديد من الطابعات والماسحات الضوئية لسطح المكتب المنزلي في تطبيق المعاينة.
قم بتحميل المستند في الماسح الضوئي أو الطابعة المتكاملة.
يطلق معاينة، ثم حدد ملف > الاستيراد من [اسم الماسح الضوئي الخاص بك].
يختار بي دي إف مثل صيغة في شاشة المعاينة. قم بإجراء أي تغييرات أخرى على الإعدادات ، مثل الحجم واللون ، أو الأسود والأبيض.
يختار مسح.
يختار ملف > يحفظ وأدخل اسمًا للملف.
استخدم طابعات All-in-One
إذا كان لديك طابعة وماسح ضوئي متعدد الإمكانات ، فمن المحتمل أنها تأتي مع كل ما تحتاج إلى استخدامه مع جهاز الكمبيوتر الخاص بك لمسح المستندات ضوئيًا إلى تنسيق PDF. تنتج جميع الشركات المصنعة الرائدة للطابعات وحدات متكاملة. تحقق من الوثائق المرفقة مع جهازك.
امسح الورق بهاتف ذكي أو جهاز لوحي
إذا لم يكن لديك الكثير من الأوراق لمسحها ضوئيًا ، يمكنك القيام بذلك مسح المستندات باستخدام أحد التطبيقات على هاتفك الذكي أو جهازك اللوحي. على سبيل المثال ، ملف تطبيق Google Drive يتضمن برنامج OCR الذي يتيح لك مسح المستندات ضوئيًا وحفظها في Google Drive.
يمكنك استخدام Adobe لمسح المستندات على جهاز الكمبيوتر الخاص بك ، ويتيح لك تطبيق Adobe Scan مسح المستندات ضوئيًا باستخدام هاتفك الذكي. قم بتنزيل تطبيق iOS من متجر Apple ، أو قم بتنزيل تطبيق Android من Google Play. هناك خطة اشتراك مدفوعة لمزيد من الميزات المتقدمة ؛ ومع ذلك ، يتضمن الإصدار المجاني ميزات كافية لمعظم المستخدمين.
تتوفر التطبيقات الأخرى التي تقدم خدمة مماثلة - المدفوعة والمجانية على حد سواء. ابحث في App Store أو Google Play عن التطبيقات التي تتضمن إمكانيات المسح التي تحتاجها.
