لقطات APFS: العودة إلى حالة سابقة معروفة
واحد من كثير ميزات مدمجة في APFS (نظام ملفات Apple) على نظام التشغيل Mac ، القدرة على إنشاء لقطة لنظام الملفات تمثل حالة جهاز Mac الخاص بك في نقطة زمنية محددة.
اللقطات لها عدد من الاستخدامات ، بما في ذلك إنشاء نقاط احتياطية تسمح لك بإعادة جهاز Mac إلى الحالة التي كان عليها في الوقت الذي تم فيه التقاط اللقطة.
تنطبق المعلومات الواردة في هذه المقالة على أجهزة Mac التي تعمل بنظام macOS Catalina (10.15) عبر macOS High Sierra (10.13).
لا توفر Apple سوى الحد الأدنى من الأدوات للاستفادة من ميزة لقطة APFS ، ولكن يمكنك استخدام اللقطات الآن لمساعدتك في إدارة جهاز Mac الخاص بك. يقوم جهاز Mac بعمل لقطات تلقائية كلما قمت بترقية نظامك ، ويمكنك عمل لقطات يدوية في أي وقت.
لقطات تلقائية لتحديثات macOS
بدءًا من macOS High Sierra وإدخال نظام ملفات APFS ، تستخدم أجهزة Mac اللقطات لإنشاء نقطة نسخ احتياطي. يمكنك استخدام لقطة للاسترداد من ترقية نظام التشغيل التي حدثت بشكل خاطئ أو العودة إلى الإصدار السابق من macOS إذا كنت لا تحب الترقية.
في كلتا الحالتين ، لا يتطلب الرجوع إلى حالة اللقطة المحفوظة إعادة تثبيت نظام التشغيل القديم أو استعادة المعلومات من النسخ الاحتياطية التي قد تكون لديك
هذه العملية تلقائية بالكامل ؛ ليس هناك ما تحتاج إلى القيام به بخلاف تشغيل تحديث macOS من متجر تطبيقات Mac لإنشاء لقطة يمكنك الرجوع إليها - إذا دعت الحاجة. وإليك كيف يعمل:
قم بتشغيل ملف متجر التطبيقات من الرصيف أو ال قائمة Apple.
حدد الإصدار الجديد من macOS الذي تريد تثبيته أو حدد تحديث النظام من ملف التحديثات قسم متجر التطبيقات.
ابدأ التحديث أو التثبيت.
بعد الموافقة على شروط الترخيص ، يأخذ Mac لقطة من الحالة الحالية للقرص الهدف للتثبيت قبل نسخ الملفات إلى القرص الهدف. ثم تستمر عملية التثبيت.
اللقطات هي سمة من سمات APFS. إذا لم يتم تنسيق محرك الأقراص الهدف باستخدام APFS ، فلن يتم حفظ لقطة.
على الرغم من أن تحديثات النظام الرئيسية تتضمن إنشاء لقطة تلقائية ، إلا أن Apple لم تحدد ما يعتبر تحديثًا مهمًا بدرجة كافية بحيث يتم إنشاء لقطة تلقائيًا ،
إذا كنت تفضل التأكد من وجود لقطة للرجوع إليها ، إذا دعت الحاجة ، يمكنك إنشاء لقطة خاصة بك يدويًا.
إنشاء لقطات APFS يدويًا
اللقطات التلقائية كلها جيدة وجيدة ، ولكن يتم إنشاؤها فقط عند تثبيت تحديثات النظام الرئيسية. اللقطات هي خطوة احترازية معقولة قد ترغب في إنشاء لقطة قبل تثبيت تطبيقات جديدة أو تنفيذ مهام مثل تنظيف الملفات.
يمكنك إنشاء لقطات في أي وقت من خلال الاستفادة من تطبيق Terminal، أداة سطر أوامر مضمنة مع جهاز Mac الخاص بك.
إذا لم تكن قد استخدمت Terminal من قبل أو لم تكن معتادًا على واجهة سطر أوامر Mac ، فلا داعي للقلق. يعد إنشاء لقطات مهمة سهلة.
-
يطلق صالة، يقع في التطبيقات > خدمات.
تحتوي نافذة Terminal التي تفتح على موجه الأوامر ، والذي يتضمن عادةً اسم جهاز Mac الخاص بك ، متبوعًا باسم ملف اسم الحساب وينتهي بعلامة الدولار ($) ، والتي تحدد المكان الذي تنتظرك فيه Terminalis لإدخال الأمر. يمكنك إدخال الأوامر عن طريق كتابتها أو بنسخها ولصقها. يتم تنفيذ الأوامر عند النقر فوق ملفيعود أو يدخل مفتاح على لوحة المفاتيح.
-
لإنشاء لقطة APFS ، انسخ الأمر التالي والصقه في Terminal في موجه الأوامر:
لقطة tmutil
-
صحافة يدخل أو يعود على لوحة المفاتيح.
تستجيب المحطة الطرفية بالقول إنها أنشأت لقطة محلية بتاريخ محدد.
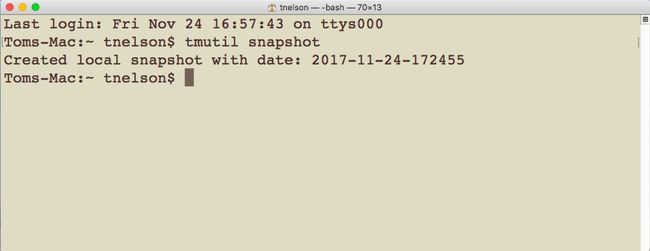
-
يمكنك التحقق لمعرفة ما إذا كانت هناك أية لقطات موجودة بالفعل باستخدام الأمر التالي:
قائمة tmutil
يعرض هذا الأمر قائمة بأية لقطات موجودة بالفعل على محرك الأقراص المحلي.
كيفية التراجع إلى نقطة لقطة APFS في الوقت المناسب
تتطلب إعادة نظام ملفات Mac إلى الحالة التي كان عليها سابقًا باستخدام لقطة بضع خطوات تتضمن استخدام Recovery HD وأداة Time Machine.
على الرغم من مشاركة الأداة المساعدة Time Machine ، لا يتعين عليك إعداد Time Machine أو استخدامها للنسخ الاحتياطية ، على الرغم من أنه ليس من الجيد أن يكون لديك نظام نسخ احتياطي فعال.
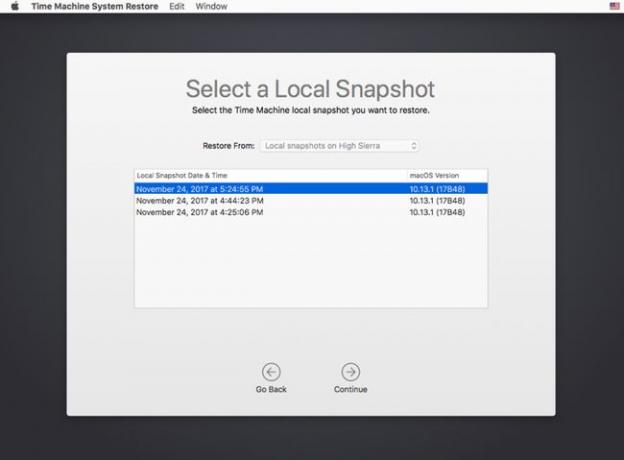
إذا احتجت في أي وقت إلى استعادة جهاز Mac الخاص بك إلى حالة لقطة محفوظة ، فإليك كيفية القيام بذلك:
أعد تشغيل جهاز Mac الخاص بك أثناء الضغط باستمرار على أمر و ص مفاتيح. استمر في الضغط على كلا المفتاحين حتى يظهر شعار Apple. يتم تشغيل جهاز Mac الخاص بك في وضع الاسترداد، حالة خاصة تُستخدم لإعادة تثبيت macOS أو إصلاح مشكلات Mac.
يفتح Recoverywindow مع العنوان أدوات macOS ويقدم أربعة خيارات: الاستعادة من Time Machine Backup ، وإعادة تثبيت macOS ، والحصول على المساعدة عبر الإنترنت ، والأداة المساعدة للقرص.
يختار استعادة من Time Machine Backup وانقر فوق يكمل.
يتم عرض قائمة بالأقراص المتصلة بجهاز Mac الخاص بك والتي تحتوي على لقطات (ونسخ احتياطية من Time Machine). حدد القرص الذي يحتوي على اللقطات - يكون هذا عادةً قرص بدء تشغيل Mac - وانقر فوق يكمل.
حدد اللقطة التي تريد استعادتها من قائمة اللقطات. يتم فرزها حسب التاريخ وإصدار macOS الذي تم إنشاؤها فيه. انقر يكمل.
-
تسألك نافذة منسدلة عما إذا كنت تريد حقًا الاستعادة من اللقطة المحددة. انقر يكمل المضي قدما.
تبدأ عملية الاستعادة ويظهر شريط العملية. عند اكتمال الاستعادة ، يتم إعادة تشغيل جهاز Mac تلقائيًا.
عدد قليل من ملاحظات لقطة
يتم تخزين لقطات APFS فقط على الأقراص التي تم تنسيقها باستخدام نظام ملفات APFS.
يتم إنشاء اللقطات فقط إذا كان القرص به مساحة خالية كبيرة.
عندما تقل مساحة التخزين ، تُحذف اللقطات تلقائيًا ، بدءًا من الأقدم أولاً.
