كيفية إخفاء (أو إظهار) الملفات على Windows 11
على نظام التشغيل Windows 11، على الرغم من أنك تقوم دائمًا بإغلاق الوصول إلى سطح المكتب والملفات الموجودة خلف اسم الحساب وكلمة المرور ، يمكنك دائمًا العثور على أسباب لإخفاء الملفات والمجلدات. على سبيل المثال ، قمت بإنشاء برنامج وتريد حماية الملفات بجعلها غير مرئية لمنع المستخدمين من حذف بعض الملفات عن طريق الخطأ. أو لديك مستندات أو مقاطع فيديو محددة تريد أن تجعلها أكثر خصوصية.
بغض النظر عن الموقف ، يتضمن Windows 11 طرقًا متعددة لإخفاء ملف واحد أو عدة مجلدات باستخدام File Explorer أو الأوامر باستخدام PowerShell أو موجه الأوامر.
هذا كيف ترشد سيرشدك عبر خطوات إخفاء (وإظهار) ملفات ومجلدات معينة على Windows 11.
كيفية إخفاء الملفات والمجلدات من File Explorer على Windows 11
لإخفاء الملفات والمجلدات في File Explorer ، استخدم الخطوات التالية:
- يفتح مستكشف الملفات.
- افتح الموقع الذي يحتوي على المحتوى المراد إخفاءه.
- انقر بزر الماوس الأيمن فوق العنصر وحدد ملف ملكيات خيار.

- افحص ال مختفي خيار.

- انقر على يتقدم زر.
- اختر ال "تطبيق التغييرات على هذا المجلد والمجلدات الفرعية والملفات" خيار لإخفاء مجلد بالملفات والمجلدات الفرعية (إن أمكن).
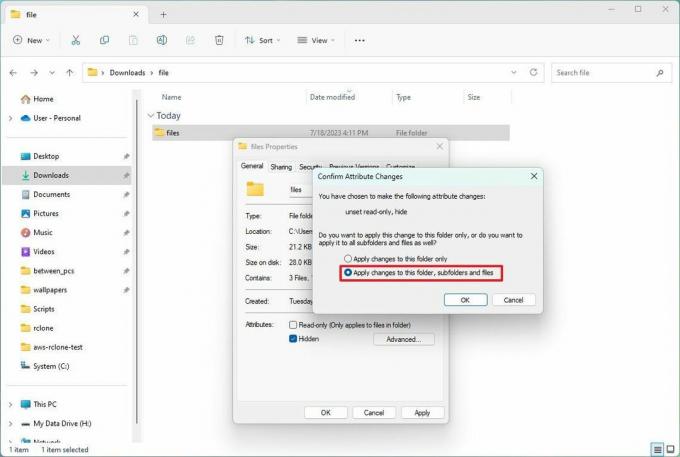
- انقر على نعم زر.
- انقر على نعم زر مرة أخرى.
بمجرد إكمال الخطوات ، ستظل المحتويات مخفية طالما لم تقم بتمكين خيار إظهار المخفي في مستكشف الملفات.
يمكنك دائمًا الوصول إلى المحتويات المخفية باستخدام المسار الكامل للمجلد أو الملف. بدلاً من ذلك ، في File Explorer ، افتح ملف "منظر" القائمة ، حدد ملف "يعرض" submenu وتحقق من "العناصر المخفية" خيار.
إظهار الملفات والمجلدات
للتراجع عن التغيير وإظهار الملفات والمجلدات مرة أخرى ، استخدم الخطوات التالية:
- يفتح مستكشف الملفات.
- افتح الموقع بالمحتويات المراد إظهارها.
- انقر بزر الماوس الأيمن فوق العنصر وحدد ملف ملكيات خيار.

- نظف ال مختفي خيار.
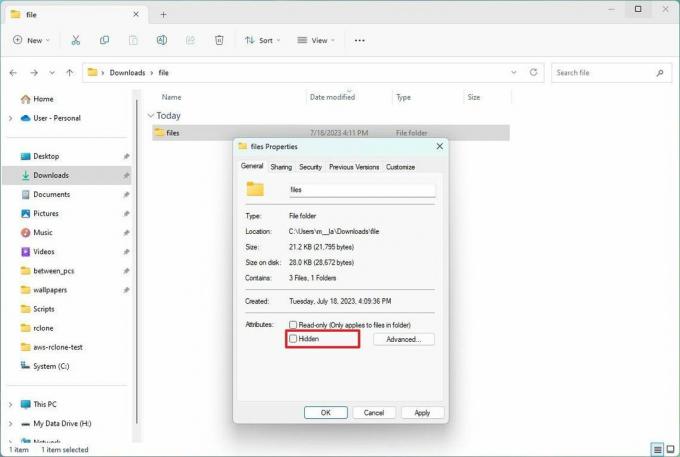
- انقر على يتقدم زر.
- اختر ال "تطبيق التغييرات على هذا المجلد والمجلدات الفرعية والملفات" خيار لإخفاء مجلد بالملفات والمجلدات الفرعية (إن أمكن).
- انقر على نعم زر.
- انقر على نعم زر مرة أخرى.
بعد إكمال الخطوات ، سيقوم النظام بإزالة السمة المخفية من الملفات والمجلدات ، مما يجعلها مرئية مرة أخرى.
كيفية إخفاء الملفات والمجلدات من موجه الأوامر على Windows 11
لإخفاء الملفات والمجلدات باستخدام موجه الأوامر أو PowerShell ، استخدم الخطوات التالية:
- يفتح يبدأ.
- بحث عن موجه الأوامر (أو PowerShell) وانقر على أعلى نتيجة لفتح التطبيق.
- اكتب الأمر التالي للانتقال إلى العناصر التي تريد إخفاءها ، واضغط على يدخل: القرص المضغوط ج: / موقع الملفات السرية
في الأمر ، قم بتحديث المسار بموقع ملفاتك.
- اكتب الأمر التالي لإخفاء مجلد أو ملف على Windows 11 واضغط يدخل: attrib + h "ملفات سرية"
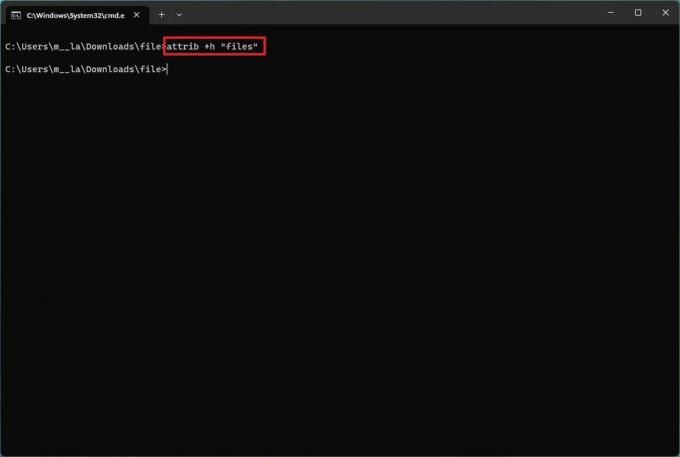
في الأمر ، استبدل "ملفات سرية" باسم المجلد أو الملف الخاص بك. علامات الاقتباس ضرورية فقط في حالة وجود مسافات في الاسم.
بمجرد إكمال الخطوات ، سيتم تطبيق السمة المخفية على المجلد فقط. ومع ذلك ، ستظل الملفات والمجلدات الفرعية داخل المجلد مرئية لأي شخص يعرف المسار.
إخفاء المجلدات الفرعية
لإخفاء مجلد بالملفات والمجلدات الفرعية ، استخدم الخطوات التالية:
- يفتح يبدأ.
- بحث عن موجه الأوامر (أو PowerShell) وانقر على أعلى نتيجة لفتح التطبيق.
- اكتب الأمر التالي للتنقل داخل المجلد المخفي واضغط يدخل: القرص المضغوط "موقع الملفات السرية"
في الأمر ، استبدل "موقع الملفات السرية" باسم مجلدك المخفي.
- اكتب الأمر التالي لإخفاء جميع الملفات والمجلدات داخل المجلد المخفي واضغط يدخل: سمة + ح / ق / د
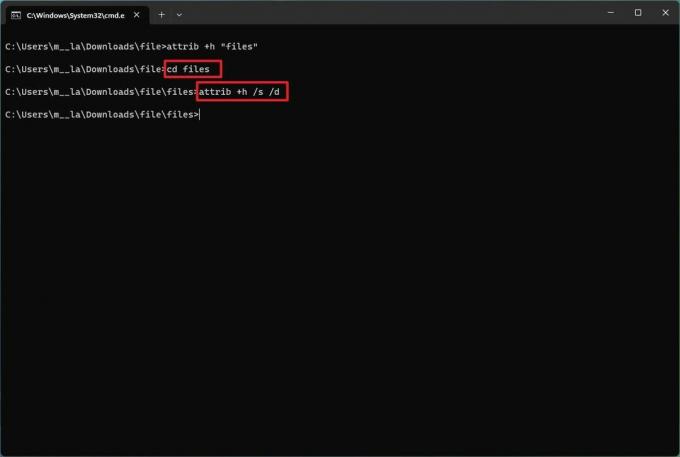
بعد إكمال الخطوات ، سيطبق الأمر الإعدادات على العناصر ، مما يجعلها مخفية.
إظهار الملفات والمجلدات
لإظهار الملفات والمجلدات باستخدام موجه الأوامر أو PowerShell ، استخدم الخطوات التالية:
- يفتح يبدأ.
- بحث عن موجه الأوامر (أو PowerShell) وانقر على أعلى نتيجة لفتح التطبيق.
- اكتب الأمر التالي للانتقال إلى موقع العناصر المخفية واضغط يدخل: القرص المضغوط "موقع الملفات السرية"
في الأمر ، قم بتحديث المسار بموقع ملفاتك.
- اكتب الأمر التالي لإظهار العناصر مرة أخرى واضغط يدخل:سمة -h "ملفات سرية"
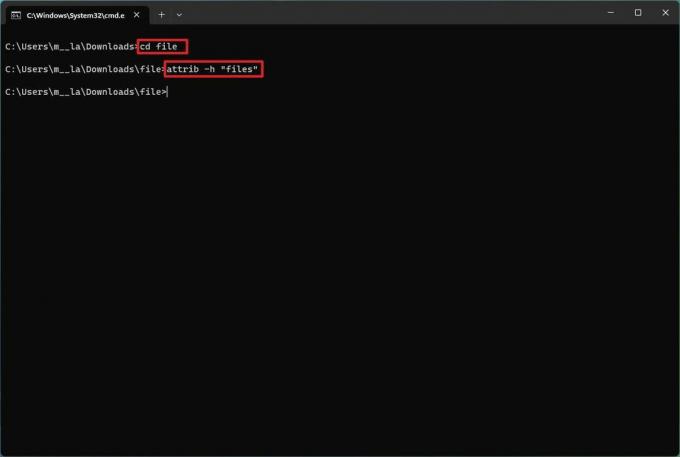
في الأمر ، استبدل "ملفات سرية" باسم المجلد أو الملف الخاص بك. علامات الاقتباس ضرورية فقط في حالة وجود مسافات في الاسم.
بمجرد إكمال الخطوات ، سيزيل الأمر السمات المخفية ، مما يجعلها مرئية مرة أخرى على نظام التشغيل Windows 11.
إزالة السمة المخفية
لإزالة السمة المخفية للملفات والمجلدات الفرعية داخل مجلد بأوامر على Windows 11 ، استخدم الخطوات التالية:
- يفتح يبدأ.
- بحث عن موجه الأوامر (أو PowerShell) وانقر على أعلى نتيجة لفتح التطبيق.
- اكتب الأمر التالي للتنقل داخل المجلد المخفي واضغط يدخل:القرص المضغوط "ملفات سرية"
في الأمر ، استبدل "ملفات سرية" باسم مجلدك المخفي.
- اكتب الأمر التالي لإزالة السمة المخفية من جميع الملفات والمجلدات داخل المجلد واضغط يدخل: السمة -h / s / d

بعد إكمال الخطوات ، سيزيل الأمر السمة من الملفات والمجلدات الفرعية في المسار.
المزيد من الموارد
لمزيد من المقالات والتغطية والإجابات المفيدة عن الأسئلة الشائعة حول Windows 10 و Windows 11 ، قم بزيارة الموارد التالية:
- Windows 11 على Windows Central - كل ما تريد معرفته
- Windows 10 على Windows Central - كل ما تحتاج إلى معرفته
