كيفية تغيير صورة تسجيل الدخول على جهاز Mac
ماذا تعرف
- لتغيير صورة الملف الشخصي ، انتقل إلى تفضيلات النظام > المستخدمون والمجموعات > يحرر > اختر صورة> يحفظ.
- لتغيير خلفية تسجيل الدخول ، تفضيلات النظام > سطح المكتب وشاشة التوقف > اختر وتخصيص الصورة.
- عندما تقوم بتغيير صورة ملف التعريف الخاص بك ، يحدث التغيير على جميع الأجهزة التي تستخدم نفس معرف Apple.
تشرح هذه المقالة كيفية تغيير صورة تسجيل الدخول إلى Mac ، وكيفية تغيير خلفية تسجيل الدخول إلى Mac ، وتقدم بعض النصائح ذات الصلة.
كيفية تغيير صورة تسجيل الدخول إلى جهاز Mac الخاص بك
يتطلب تغيير صورة تسجيل الدخول الخاصة بجهاز Mac الخاص بك بضع نقرات في تفضيلات النظام لديك ، ولكن العملية تأتي مع التقاط واحد. إليك ما يجب القيام به:
-
انقر فوق قائمة Apple في الزاوية اليسرى العليا وانقر فوق تفضيلات النظام.

-
انقر المستخدمون والمجموعات.
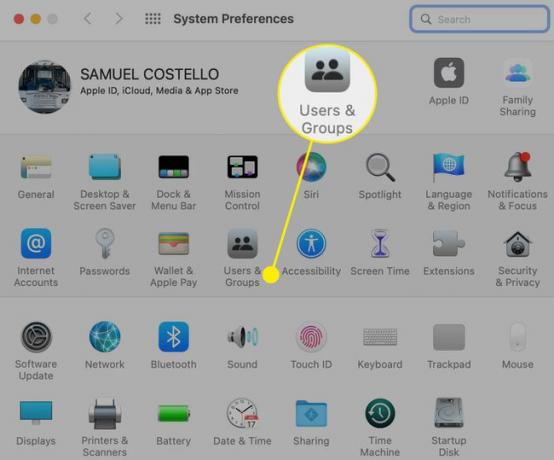
-
حرك مؤشر الفأرة فوق صورة ملفك الشخصي الحالية وانقر يحرر.
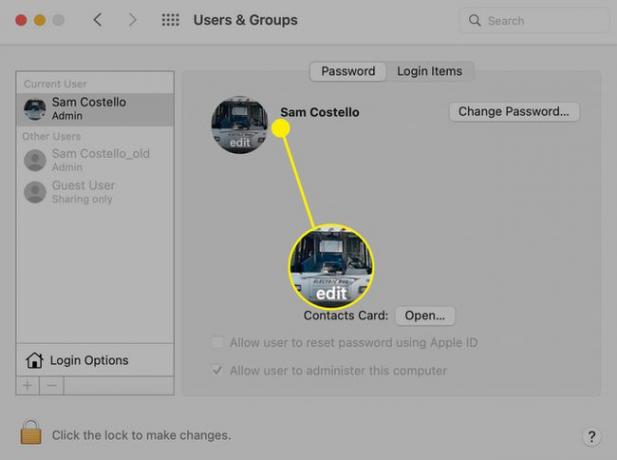
-
توفر النافذة المنبثقة جميع الخيارات:
- Memoji: الشخصيات المتحركة التي يمكنك تخصيصها.
- الرموز التعبيرية: الرموز التعبيرية الكلاسيكية.
- مونوغرام: نسخة مبسطة من الأحرف الأولى من اسمك.
- آلة تصوير: التقط صورة جديدة باستخدام كاميرا جهاز Mac.
- الصور: اختر صورة موجودة من تطبيق الصور المثبت مسبقًا.
- اقتراحات: خذ اقتراحات من Apple أو اختر من الصور الافتراضية.
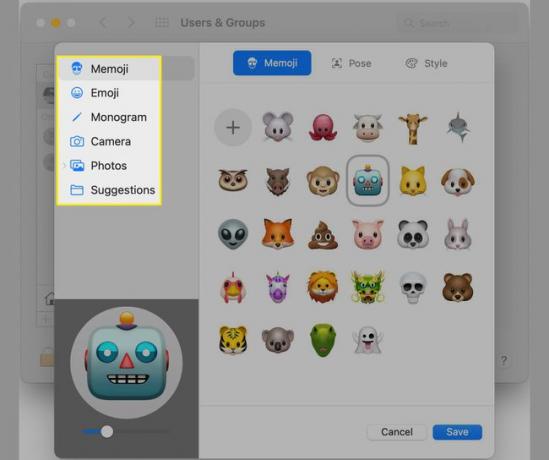
-
عندما تعثر على الصورة التي تعجبك ، انقر عليها. ستتم معاينته في الزاوية اليسرى السفلية. يمكنك تخصيص بعض الصور. توجد خيارات التخصيص في الجزء العلوي على الجانب الأيمن.
على سبيل المثال ، بالنسبة لـ Memoji ، يمكنك التكبير باستخدام شريط التمرير ، وسحب Memoji حول الدائرة ، واختيار يشير إلى، أو قم بتطبيق لون الخلفية بتنسيق أسلوب قائمة.
عندما تحصل على صورة تسجيل الدخول التي تريدها ، انقر فوق يحفظ.

-
ستظهر صورة تسجيل الدخول الجديدة الخاصة بك بجوار اسمك.
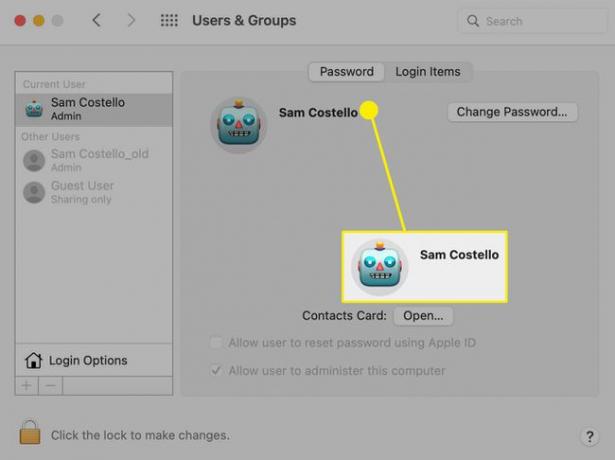
يؤدي تغيير صورة تسجيل الدخول إلى Mac أيضًا إلى إجراء نفس التغيير على أجهزة Apple الأخرى. صورة تسجيل الدخول هي في الواقع الصورة المتصلة بـ التفاح معرف الحساب. لذا ، فأنت لا تقوم فقط بتغيير شيء ما على جهاز Mac الخاص بك ؛ أنت في الواقع تغيير صورة معرف Apple الخاص بك. سيتم تطبيق هذه الصورة تلقائيًا على أي جهاز يستخدم نفس معرف Apple الذي تستخدمه في Mac. قد لا تكون هذه التفاصيل مشكلة ، لكن الأمر يستحق المعرفة.
كيفية تغيير خلفية شاشة تسجيل الدخول الخاصة بجهاز Mac
صورة ملفك الشخصي ليست هي الصورة الوحيدة التي يمكنك تخصيصها على شاشة تسجيل الدخول إلى Mac. يمكنك تغيير خلفية الخلفية أيضًا. تستخدم شاشة تسجيل الدخول نفس صورة خلفية سطح المكتب. لذلك ، لتغيير ما تراه هناك ، قم بتغيير سطح المكتب باتباع الخطوات التالية:
-
انقر فوق قائمة Apple في الزاوية اليسرى العليا وحدد تفضيلات النظام.

-
انقر سطح المكتب وشاشة التوقف.

-
اختر الصورة التي تريد استخدامها من الخيارات الموجودة على اليسار:
- صور سطح المكتب: هذه هي مجموعة الصور المثبتة مسبقًا المقدمة من Apple مع نظام التشغيل macOS.
- الألوان: مجموعة من الألوان الصلبة المحددة مسبقًا.
- الصور: حدد الصور من ملف تطبيق الصور المثبت مسبقًا.
- المجلدات: هل لديك مجلد مليء بالصور التي تريد الاختيار من بينها؟ قم بإضافته بالنقر فوق + ثم تصفح بحثًا عن خلفية جديدة.
ال + يمكن أن يفعل الرمز أكثر من إضافة مجلدات. انقر فوقه وانتقل عبر محرك الأقراص الثابتة إلى أي مجلد أو ملف ويمكنك إضافته. فقط تأكد من أن أي صورة تختارها بنفس دقة الشاشة وإلا سيتم تشويهها.
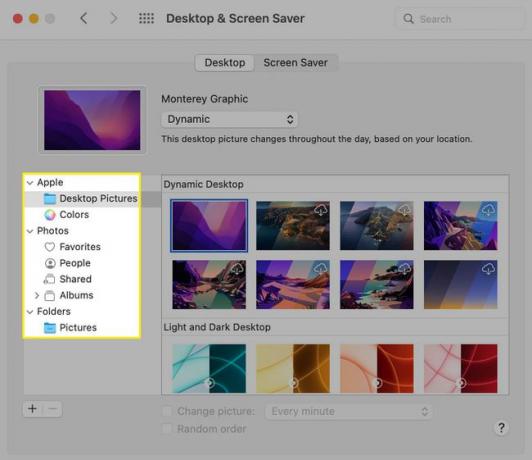
انقر فوق الخلفية التي تهتم بها وستتم معاينتها في النافذة أعلى اليسار.
-
تحتوي بعض الخلفيات في قسم "صور سطح المكتب" على خيارات في القائمة المنسدلة:
- متحرك: حدد هذا الخيار وستتغير الخلفية على مدار اليوم بناءً على موقعك.
- تلقائي: يضبط من الوضع الفاتح إلى الغامق حسب الوقت من اليوم.
- خفيفة: إصدار خلفية الوضع الفاتح.
- مظلم: إصدار ورق الحائط لـ الوضع المظلم.
تحتوي بعض الخلفيات على أيقونة التنزيل - السحابة التي بها سهم - بجانبها. إذا كنت تريد استخدام هذه الخلفية ، فانقر فوق أيقونة التنزيل لإضافتها إلى جهاز Mac الخاص بك.
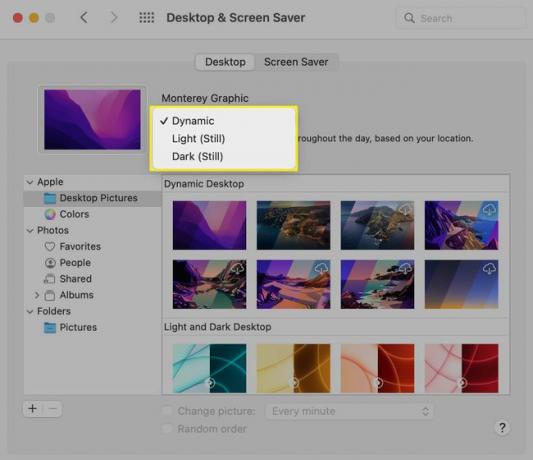
-
بمجرد اختيار الخلفية والإعدادات التي تريدها ، يتم تطبيقها على جهاز Mac الخاص بك. أغلق النافذة. قم بتسجيل الخروج من جهاز Mac الخاص بك ، وقم بتنشيطه احتياطيًا وسترى خلفية شاشة تسجيل الدخول الجديدة.
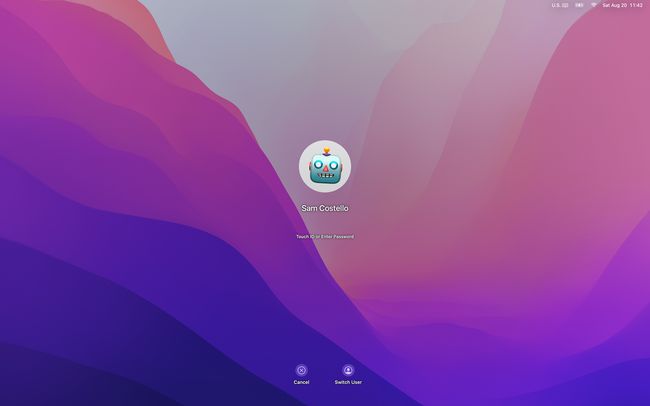
التعليمات
-
كيف أقوم بتغيير أيقونات سطح مكتب Mac الخاصة بي؟
إلى تغيير أيقونات سطح المكتب على ماك، ابحث عن الصورة التي تريد استخدامها لأيقونتك الجديدة وانسخها إلى الحافظة. بعد ذلك ، انقر بزر الماوس الأيمن فوق محرك الأقراص أو المجلد الذي تريد تغييره وتحديده يحصل على معلومات. انقر فوق الصورة المصغرة والصق صورتك الجديدة.
-
كيف يمكنني تغيير كلمة مرور تسجيل الدخول الخاصة بي على جهاز Mac؟
إلى قم بتغيير كلمة مرور تسجيل الدخول إلى جهاز Mac الخاص بك، اذهب إلى قائمة Apple > التفضيلات > المستخدمون والمجموعات > غير كلمة السر. إذا كنت لا تعرف كلمة المرور الحالية ، فقم بتسجيل الدخول إلى حساب المسؤول وانتقل إلى المستخدمون والمجموعات > الحساب الخاص بك > إعادة تعيين كلمة المرور أو استخدم معرف Apple الخاص بك.
-
كيف يمكنني تغيير اسم تسجيل الدخول الخاص بي على جهاز Mac؟
إلى قم بتغيير اسم تسجيل الدخول الخاص بك على جهاز Mac، من الباحث حدد يذهب > اذهب إلى المجلد، أدخل /Users، ثم انقر فوق المجلد واضغط على يدخل لكتابة اسم جديد. ثم اذهب الى تفضيلات النظام > المستخدمون والمجموعات, Control + النقر حساب المستخدم ، حدد خيارات متقدمة، وقم بتحديث اسم الحساب. أخيرًا ، أعد تشغيل جهاز Mac الخاص بك.
