كيفية إيقاف تشغيل أداة حظر الإطارات المنبثقة على جهاز Mac
ماذا تعرف
- في سفاري: التفضيلات > مواقع الويب > النوافذ المنبثقة > عند زيارة المواقع الأخرى > السماح
- في Chrome: التفضيلات > الخصوصية والأمن > إعدادات الموقع > النوافذ المنبثقة وعمليات إعادة التوجيه > يمكن للمواقع إرسال ...
- في Firefox: التفضيلات > الخصوصية و أمن > أذونات و untick نوافذ كتلة منبثقة
تعلمك هذه المقالة كيفية إيقاف تشغيل حاجب النوافذ المنبثقة على متصفحات Mac الشائعة بما في ذلك Safari و Chrome و Firefox. كما أنه يبحث في أسباب رغبتك في القيام بذلك وما يؤثر عليه.
كيفية السماح بالنوافذ المنبثقة على جهاز Mac
إذا كنت تستخدم Safari بانتظام على جهاز Mac الخاص بك ، فستلاحظ أن مانع النوافذ المنبثقة قيد التشغيل افتراضيًا. في بعض الأحيان ، لا يكون هذا مناسبًا لأنه قد يحد من قدرتك على استخدام مواقع ويب وخدمات معينة. فيما يلي كيفية السماح بالنوافذ المنبثقة على Safari.
-
في Safari ، انقر فوق سفاري.
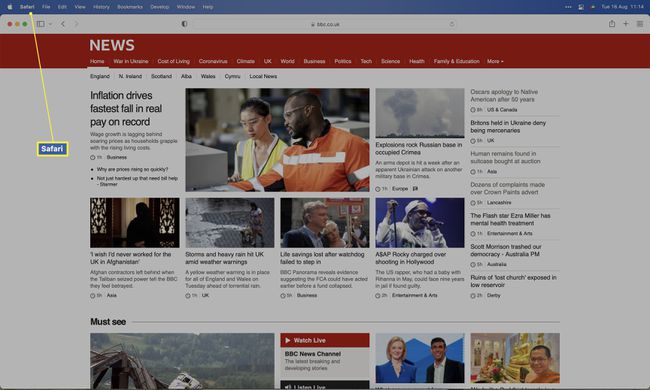
-
انقر التفضيلات.
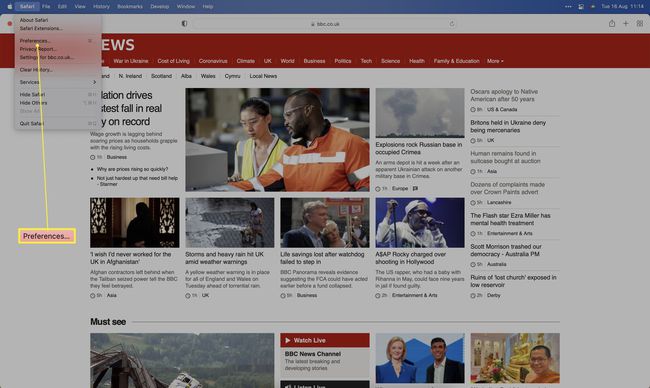
-
انقر مواقع الويب.
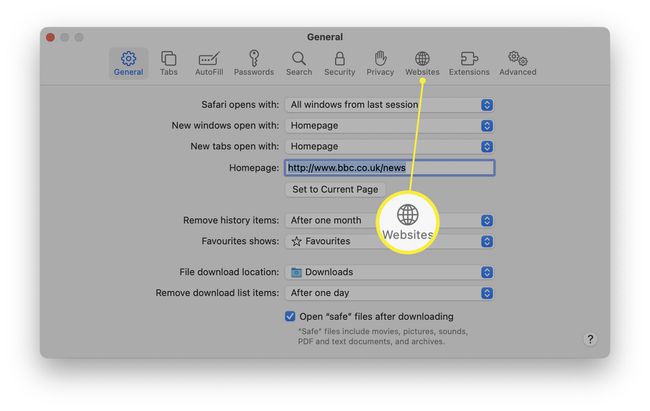
-
قم بالتمرير لأسفل وانقر فوق النوافذ المنبثقة.
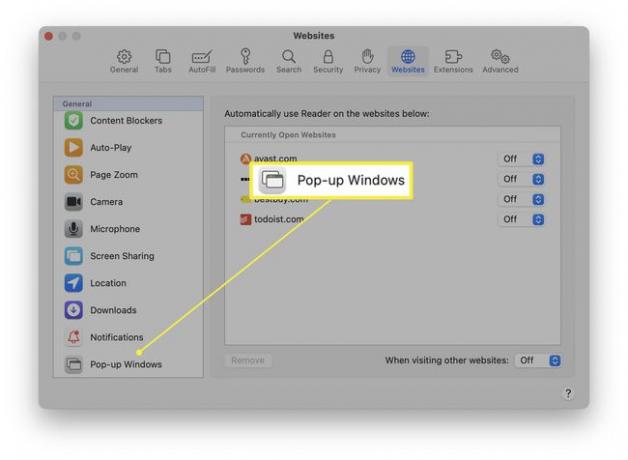
-
انقر فوق المربع المنسدل بجوار عند زيارة المواقع الأخرى.
إذا كنت تريد فقط السماح بالنوافذ المنبثقة لمواقع معينة ، فاتبع الخطوة التالية للموقع المذكور أعلاه.
-
انقر السماح.
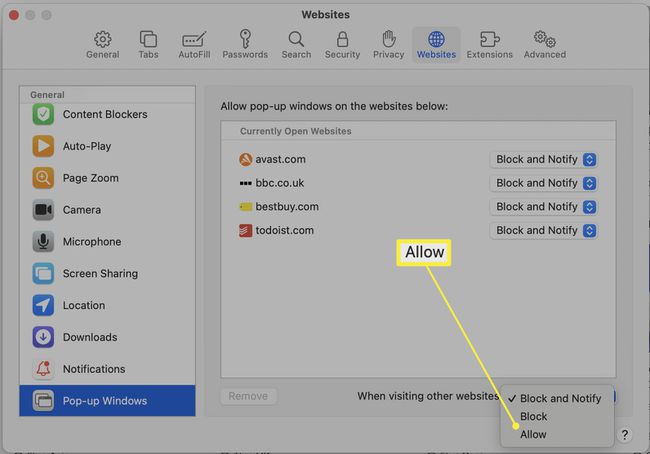
كيفية السماح للنوافذ المنبثقة باستخدام Chrome على Mac
إذا كنت مستخدمًا منتظمًا لـ Google Chrome على جهاز Mac ، فأنت بحاجة إلى اتباع خطوات محددة للسماح بالنوافذ المنبثقة. إليك كيفية القيام بذلك.
-
في Chrome ، انقر فوق كروم.
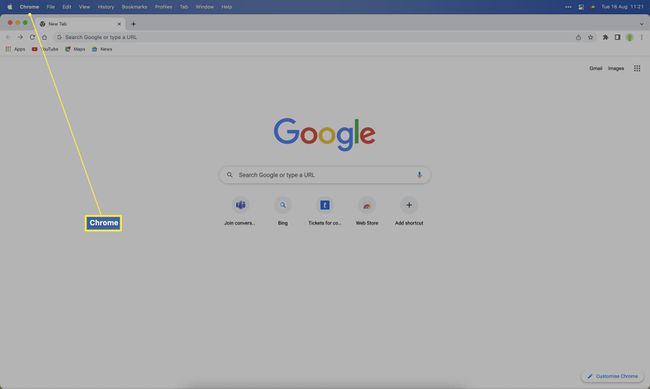
-
انقر التفضيلات.
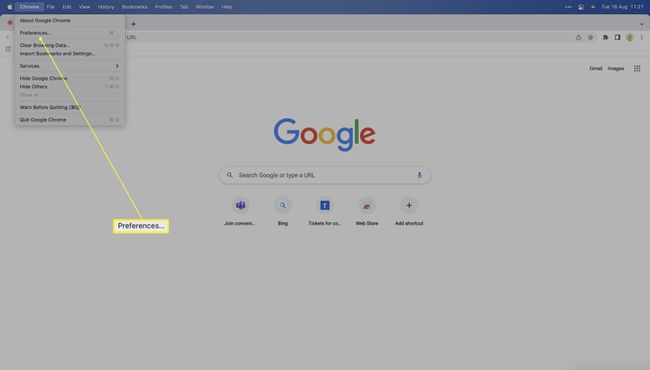
-
انقر الخصوصية والأمن.
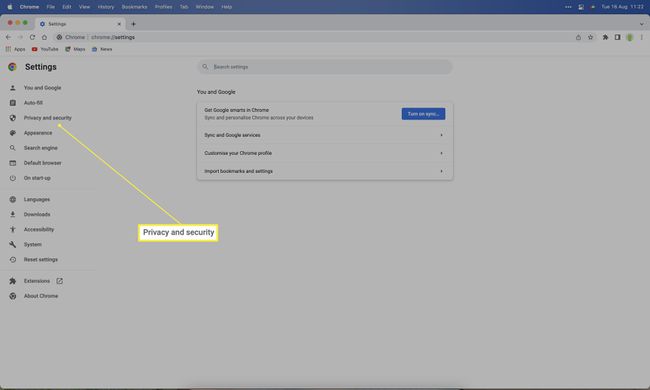
-
انقر إعدادات الموقع.
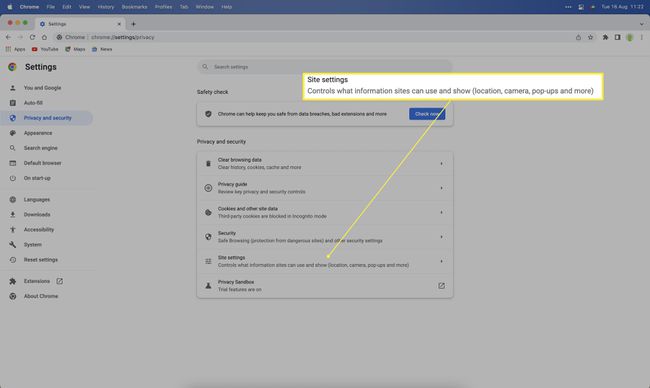
-
قم بالتمرير لأسفل وانقر فوق النوافذ المنبثقة وعمليات إعادة التوجيه.
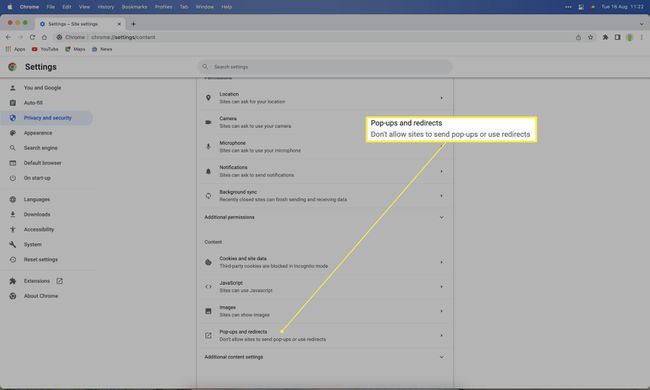
-
بدّل السلوك الافتراضي إلى يمكن للمواقع إرسال النوافذ المنبثقة واستخدام عمليات إعادة التوجيه.
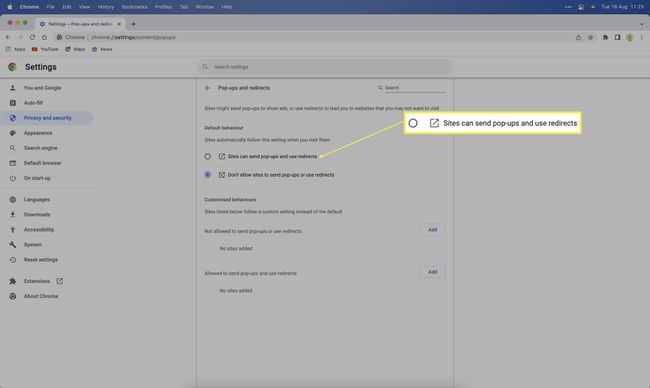
كيفية السماح بالنوافذ المنبثقة على نظام التشغيل Mac باستخدام Firefox
إذا كنت تستخدم Firefox كمتصفح رئيسي على Mac ، فمن الممكن أيضًا السماح بالنوافذ المنبثقة على الخدمة. فيما يلي كيفية السماح بالنوافذ المنبثقة على نظام التشغيل Mac باستخدام Firefox.
-
في Firefox ، انقر فوق ملف ثعلب النار قائمة.
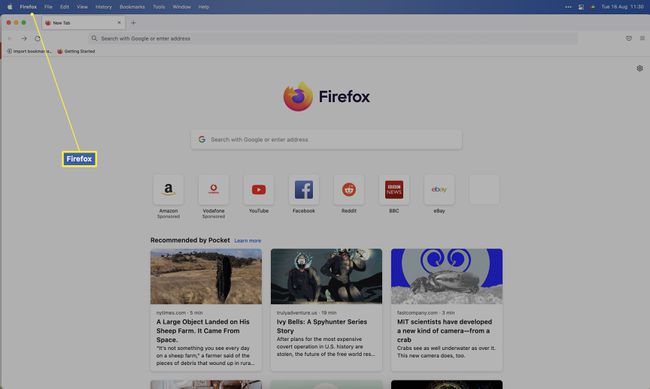
-
انقر التفضيلات.
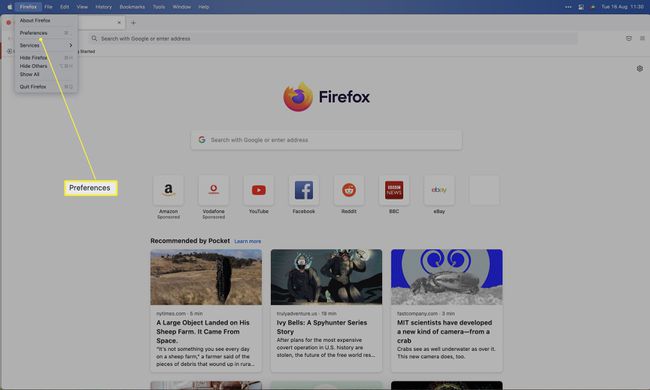
-
انقر الخصوصية و أمن.
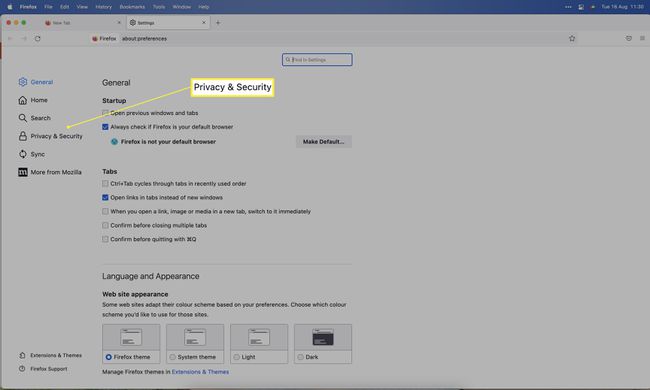
-
انتقل لأسفل إلى أذونات و untick نوافذ كتلة منبثقة.
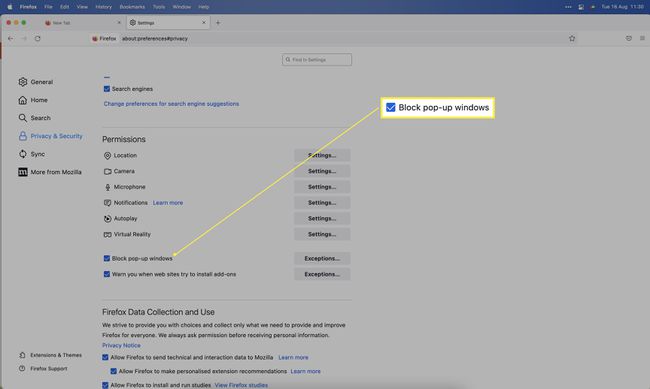
كيفية السماح بالنوافذ المنبثقة على نظام Mac باستخدام Edge
يستخدم عدد متزايد من مالكي أجهزة Mac Microsoft Edge كمتصفح خاص بهم. إذا كنت كذلك ، فإليك كيفية السماح بالنوافذ المنبثقة على Mac باستخدام Edge.
-
على الحافة ، انقر فوق مايكروسوفت إيدج.
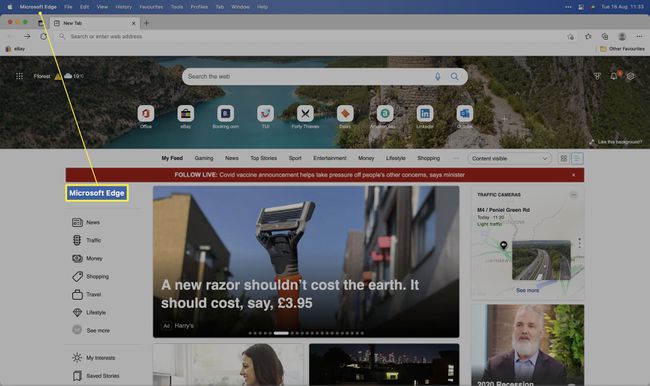
-
انقر التفضيلات.
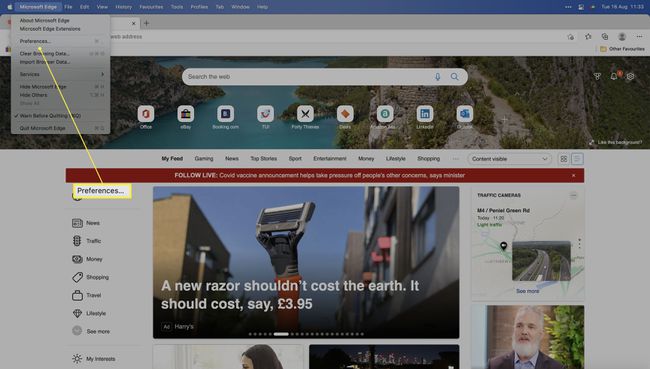
-
انقر ملفات تعريف الارتباط وأذونات الموقع.
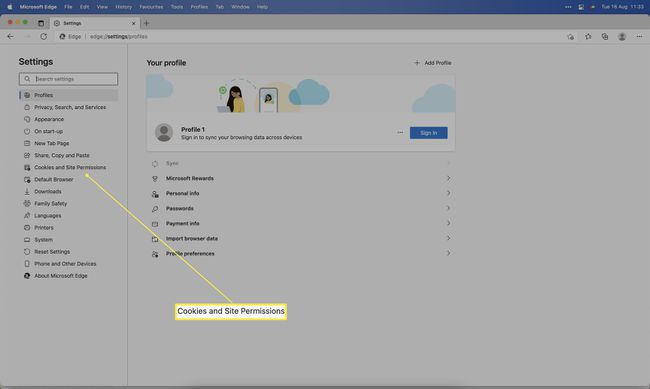
-
انقر النوافذ المنبثقة وعمليات إعادة التوجيه.
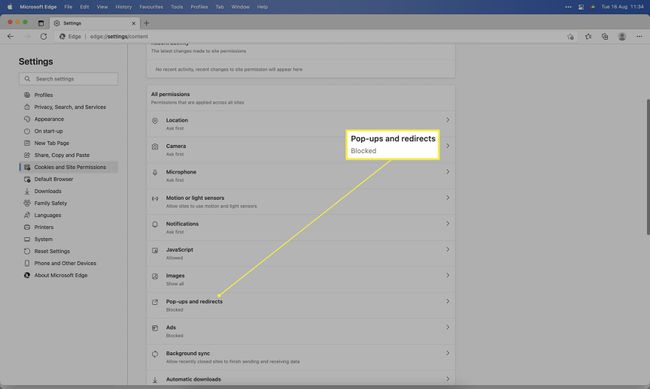
قد تحتاج إلى التمرير لأسفل للعثور عليه.
-
تبديل حاجز إيقاف.
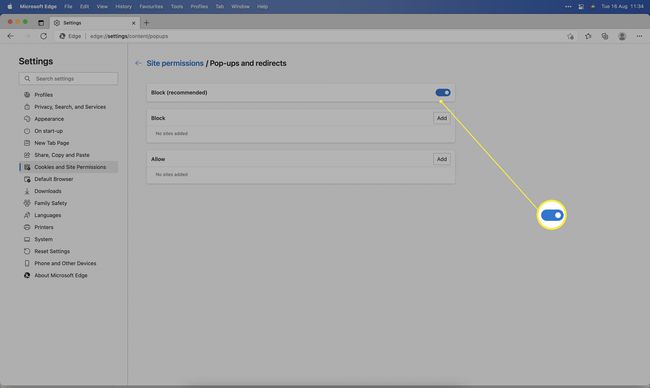
هل يجب علي تعطيل حاجب النوافذ المنبثقة؟
كانت النوافذ المنبثقة جزءًا من الإنترنت لسنوات عديدة مما يجعل من الصعب معرفة ما إذا كانت بحاجة إلى تعطيل أم لا. إليك نظرة على إيجابيات وسلبيات استخدام مانع النوافذ المنبثقة.
- منع النوافذ المنبثقة أقل إزعاجًا. يعني تمكين مانع النوافذ المنبثقة أنك لن تظهر النوافذ المنبثقة أثناء التصفح. يمكن أن تكون هذه النوافذ مزعجة ، لذا فإن التحرر منها قد يكون مفيدًا.
- يمكن أن تشكل النوافذ المنبثقة مخاطرة أمنية. يمكن لبعض مواقع الويب الأقل شهرة استخدام النوافذ المنبثقة لخداعك بشكل فعال للنقر على شيء لا يجب عليك فعله. بالنسبة للمستخدمين المهتمين بالسلامة ، قد يكون من الحكمة الاستمرار في تمكينها.
- تستخدم بعض مواقع الويب النوافذ المنبثقة لأغراض أمنية لمساعدتك على تسجيل الدخول إلى الخدمات بسهولة أكبر. لهذا السبب قد يكون من المفيد بشكل انتقائي السماح لمواقع الويب بتعطيل النوافذ المنبثقة.
- يمكن أن تعني النوافذ المنبثقة المزيد من الإعلانات. في كثير من الحالات ، يتم تقديم الإعلانات في شكل نافذة منبثقة ، لذا فإن تمكينها يعني أنك ستشاهد المزيد من المحتوى غير المرغوب فيه.
التعليمات
-
كيف يمكنني إيقاف تشغيل مانع النوافذ المنبثقة على iPhone؟
بالنسبة إلى Safari ، انتقل إلى إعدادات > سفاري وإيقاف حظر النوافذ المنبثقة. بالنسبة إلى المتصفحات الأخرى ، تحقق من إعداداتها في التطبيق.
-
كيف يمكنني إيقاف تشغيل مانع النوافذ المنبثقة على جهاز MacBook؟
ستعمل الإرشادات المذكورة أعلاه مع أجهزة كمبيوتر سطح المكتب أو أجهزة الكمبيوتر المحمولة ، حيث يعمل كلاهما على نفس نظام التشغيل. بشكل عام ، ستبحث في إعدادات الخصوصية للمتصفح الذي تستخدمه.
