كيفية إلغاء تثبيت Dropbox على جهاز Mac
ماذا تعرف
- قم بإلغاء تثبيت Dropbox عن طريق سحب أيقونته من التطبيقات إلى سلة المهملات.
- إذا كان التطبيق لا يزال مفتوحًا ، فانقر فوق Dropbox في شريط القائمة ، ثم انقر فوق صورة الملف الشخصي > يترك.
- لإزالة ملحق Finder: رمز أبل > تفضيلات النظام > ملحقات anduntick بصندوق الإسقاط.
تعلمك هذه المقالة كيفية إلغاء تثبيت Dropbox على جهاز Mac. كما يبحث أيضًا في أي مشكلات قد تحدث عند القيام بذلك وكيفية إصلاح هذه المشكلات.
كيفية إزالة Dropbox من جهاز Mac
يبدو إلغاء تثبيت Dropbox على جهاز Mac في البداية أمرًا بسيطًا جدًا ، ولكن هناك مشكلة - فهي مضمنة جيدًا في جهاز الكمبيوتر الخاص بك. إليك كيفية القيام بأبسط جزء من إلغاء تثبيت Dropbox.
هذه الطريقة هي الأفضل إذا كنت لا تريد تثبيت تطبيق Dropbox المخصص ولكنك لا تزال ترغب في الوصول إلى Dropbox من خلال خيار مجلد على جهاز Mac الخاص بك.
-
في شريط القائمة ، انقر فوق ملف بصندوق الإسقاط أيقونة.
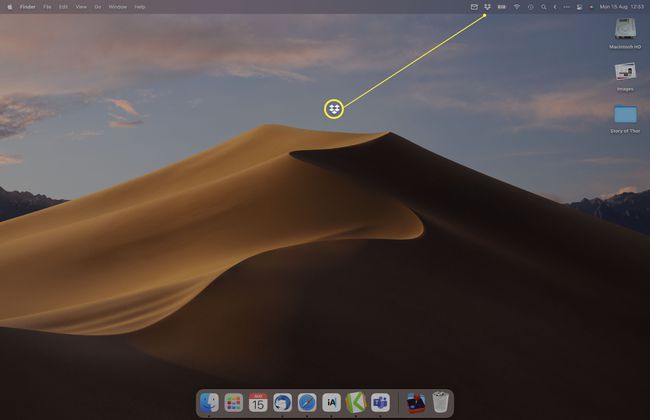
-
انقر فوق اسم ملف التعريف الخاص بك أو الصورة.
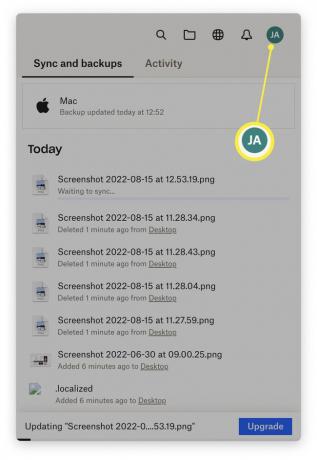
-
انقر يترك لإغلاق التطبيق.
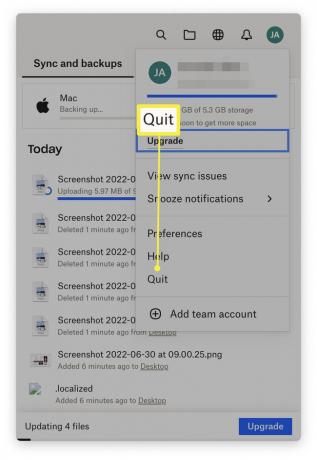
افتح الباحث.
-
انقر التطبيقات.
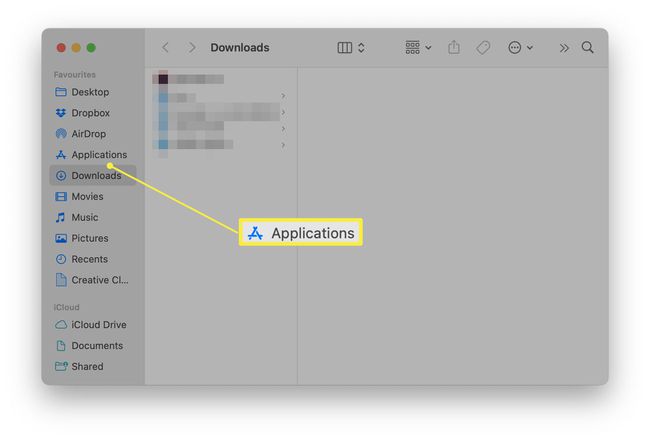
-
قم بالتمرير لأسفل للعثور على Dropbox.
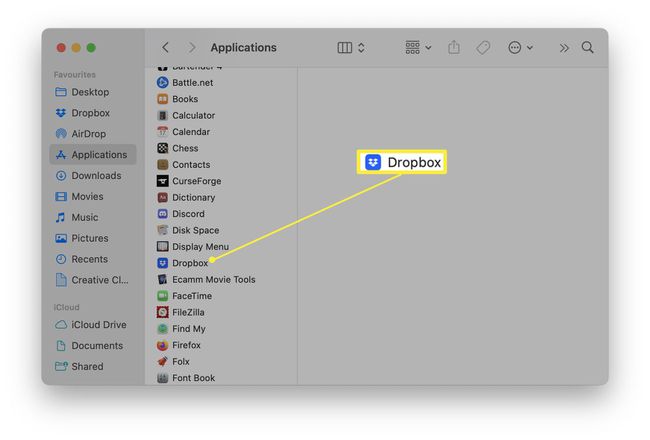
اسحب أيقونة Dropbox إلى سلة المهملات.
انقر بزر الماوس الأيمن فوق سلة المهملات وانقر فوق فارغة.
كيفية إزالة امتداد Dropbox Finder
إذا كنت تريد Dropbox على جهاز Mac الخاص بك ولكنك لا تريد أداة امتداد Finder Helper في كل مرة تنقر فيها بزر الماوس الأيمن فوق ملف ، فمن الممكن إزالته بشكل منفصل. إليك ما يجب القيام به.
-
انقر فوق رمز Apple في الزاوية العلوية اليسرى من الشاشة.
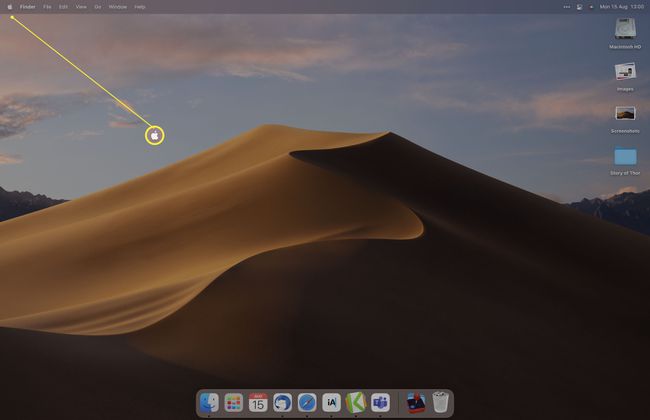
-
انقر تفضيلات النظام.
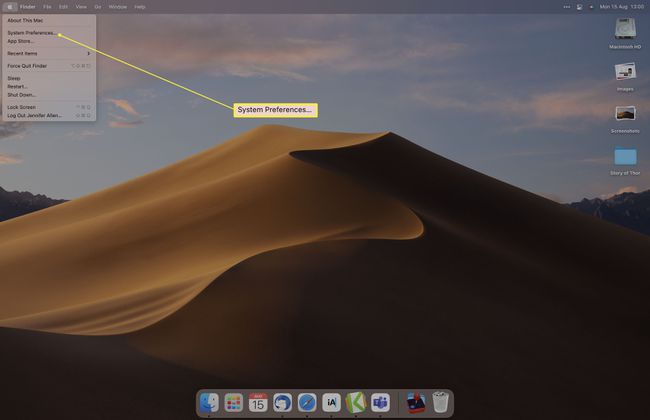
-
انقر ملحقات.
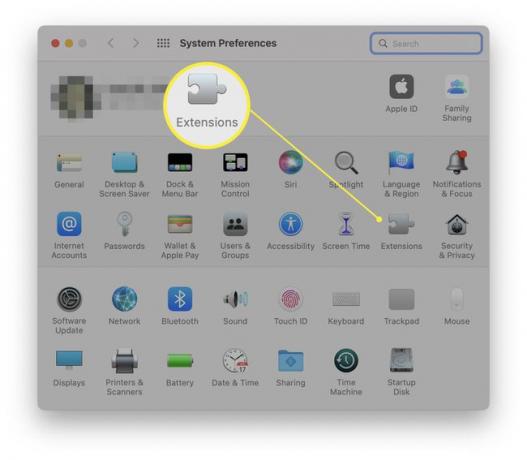
-
فك قائمة المشاركة و ملحقات الباحث تحت Dropbox.
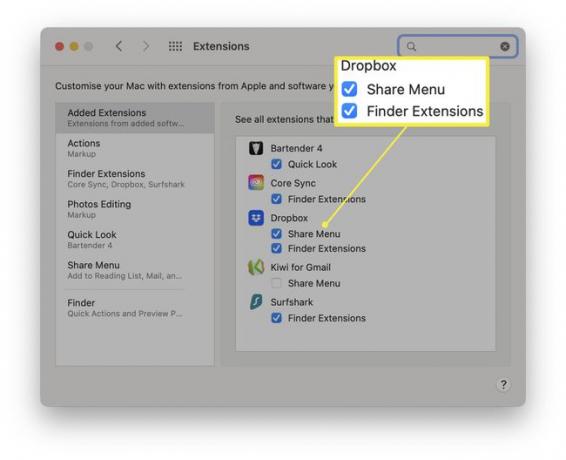
لن تظهر الملحقات بعد الآن عند النقر بزر الماوس الأيمن فوق أحد الملفات.
كيفية إلغاء تثبيت Dropbox يدويًا على جهاز Mac
الطريقة الأولى أعلاه تزيل تطبيق Dropbox ، لكنها لا تزيل كل آثار الخدمة من جهاز Mac الخاص بك. إذا كنت مستخدمًا متقدمًا وتشعر بالراحة عند القيام بذلك ، فإليك كيفية إزالة كل ما يتعلق بـ Dropbox من جهاز Mac الخاص بك.
قبل اتباع هذه الخطوات ، تأكد من تعطيل النسخ الاحتياطي لنظام Mac على Dropbox بالنقر فوق بصندوق الإسقاط > صورة الملف الشخصي > التفضيلات > النسخ الاحتياطية > إدارة النسخ الاحتياطية > تعطيل النسخ الاحتياطي، وإلا فقد تفقد بعض الملفات.
-
في Finder ، انقر فوق يذهب > اذهب إلى المجلد.
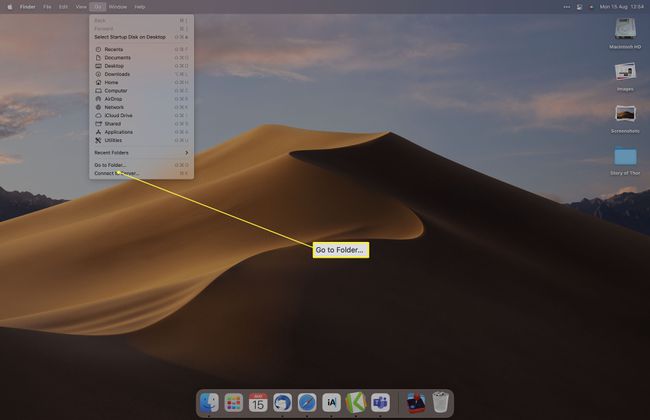
-
يدخل ~ /. دروب بوكس وانقر نقرًا مزدوجًا فوق أعلى نتيجة.
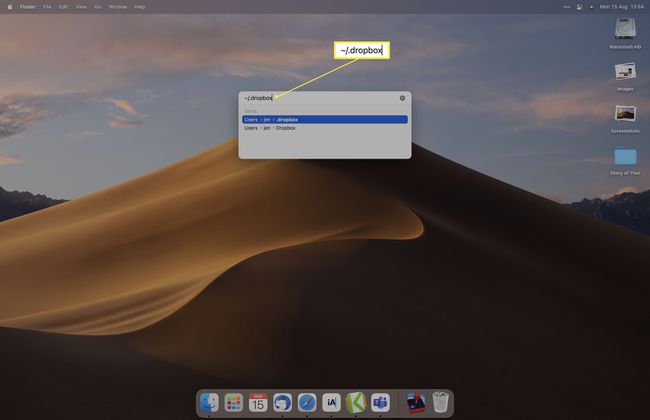
-
حدد جميع الملفات واحذفها.
إذا لم تقم بتعطيل النسخ الاحتياطي على تطبيق Dropbox ، فستفقد الملفات من خلال القيام بذلك. تأكد من إلغاء المزامنة قبل حذف أي شيء.
في Finder ، انقر بزر الماوس الأيمن بصندوق الإسقاط تحت المفضلة.
انقر إزالة من الشريط الجانبي.
ماذا يحدث لملفات Dropbox بمجرد إلغاء التثبيت؟
بشرط أن تتذكر إيقاف تشغيل مزامنة Dropbox مع جهاز Mac الخاص بك ، تظل ملفاتك في الغالب في نفس المكان.
تظل الملفات التي تم تحميلها بالفعل إلى Dropbox قابلة للوصول عبر حساب Dropbox الخاص بك ، بينما لا تزال الملفات الموجودة على جهاز Mac الخاص بك موجودة. إذا لم تقم بإزالة ميزة المزامنة ، فسيتم حذف ملفاتك من جهاز Mac الخاص بك إذا اتبعت الخطوات المذكورة أعلاه. ومع ذلك ، سيظل الوصول إلى الملفات متاحًا عبر Dropbox.com.
بالنسبة لمعظم المستخدمين ، من الأكثر أمانًا إلغاء تثبيت تطبيق Dropbox ولكن عدم إزالة الملفات عبر Finder.
التعليمات
-
كيف تقوم بإلغاء تثبيت تطبيق على جهاز Mac؟
عادة ، كل ما عليك فعله هو النقر بزر الماوس الأيمن فوق التطبيق في ملف التطبيقات المجلد ثم حدد ارسال الى سلة المحذوفات لحذف التطبيق. ومع ذلك ، قد تحتوي بعض البرامج على بيانات إضافية في مكان آخر على جهاز الكمبيوتر الخاص بك. ابحث عن "إزالة [اسم التطبيق]"في مجلد التطبيق ، أو استخدم تطبيق تنظيف تابع لجهة خارجية للتأكد من حصولك على كل شيء.
-
كيف أضيف Dropbox إلى Finder على جهاز Mac؟
إلى أضف تطبيقًا إلى الشريط الجانبي لنظام macOS، ستجده عادةً في ملف التطبيقات المجلد ثم اسحبه إلى ملف المفضلة على الجانب الأيسر من نافذة Finder. لنقل مجلد Dropbox الخاص بك ، مع ذلك ، ستحتاج إلى البحث في مكان آخر. حدد الخاص بك اسم االمستخدم (بجوار رمز المنزل) من الشريط الجانبي ، ثم اسحب ملف بصندوق الإسقاط مجلد أكثر.
