كيفية تغيير حجم الأيقونة في Windows 11
ماذا تعرف
- انقر بزر الماوس الأيمن أو اضغط مع الاستمرار على سطح المكتب وحدد رأي من قائمة السياق.
- حدد حجم أيقونات سطح المكتب التي تريدها من قائمة الخيارات.
- يمكنك أيضًا تغيير حجم الرمز بالضغط على Ctrl + Shift إلى جانب 1,2, 3, أو 4.
ستعرض لك هذه المقالة ثلاث طرق مختلفة لتغيير حجم الرمز في Windows 11.
كيفية تغيير حجم أيقونات سطح المكتب في Windows 11
إن أبسط طريقة لتغيير أحجام رموز سطح المكتب في Windows 11 هي استخدام قائمة السياق المخصصة.
انقر بزر الماوس الأيمن أو انقر مع الاستمرار فوق سطح المكتب لإظهار قائمة السياق.
-
يختار رأي.
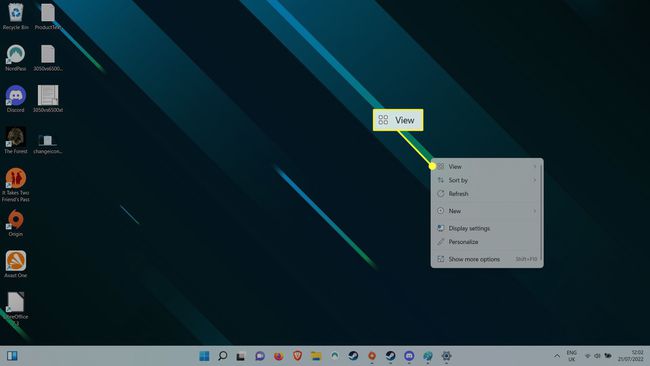
-
من خيارات حجم الأيقونة ، حدد الحجم الذي تريده أن يظهر. أيقونات متوسطة هو الإعداد الافتراضي ، لذا إذا كنت تريد أن تكون أكبر حجمًا ، فحدد أيقونات كبيرة
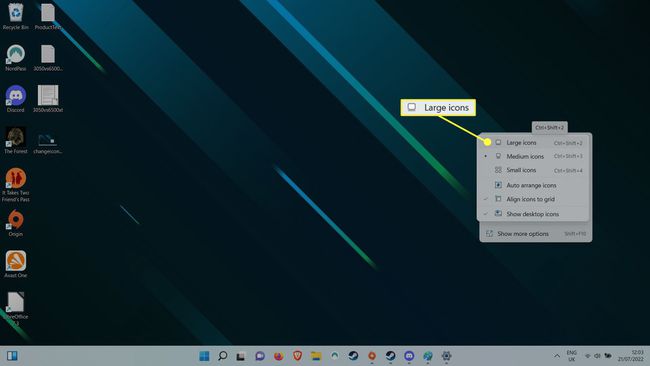
كيفية تغيير حجم رموز سطح المكتب في Windows 11 باستخدام اختصارات لوحة المفاتيح
يمكنك تخطي الوصول إلى قائمة سياق سطح المكتب في نظام التشغيل Windows 11 واستخدام الاختصارات لتغيير حجم رمز سطح المكتب بدلاً من ذلك. امسك ال مراقبة على لوحة المفاتيح ، ثم اضغط على أي منهما 1, 2, 3، أو 4. الافتراضي متوسط حجم الرمز هو 3، لذلك إذا كنت تريد أن تكون الرموز أصغر حجمًا ، فحدد 4. إذا كنت تريد رموزًا أكبر ، فحدد 1 أو 2.
كيفية تغيير حجم رموز سطح المكتب في Windows 11 باستخدام عجلة تمرير الماوس
يمكنك استخدام عجلة الماوس لزيادة أو تقليل حجم رمز سطح مكتب Windows 11 أيضًا. أولاً ، اضغط مع الاستمرار على مراقبة على لوحة المفاتيح. باستخدام عجلة التمرير بالماوس ، قم بالتمرير لأعلى لزيادة حجم الرمز ، ثم قم بالتمرير لأسفل لتقليل حجم الرمز.
التعليمات
-
كيف أقوم بتغيير أحجام الرموز في شريط مهام Windows 11؟
يمكنك تغيير حجم رموز شريط المهام من خلال ضبط حجم شريط المهام نفسه، أو يمكنك "التزييف" عن طريق تغيير دقة الشاشة (أعلى للرموز الأصغر). من الممكن أيضًا تغيير حجم رموز شريط المهام دون تعديل دقة الشاشة أو حجم شريط المهام ، ولكنك ستحتاج إلى التنزيل واحد من ثلاثة ملفات .bat محددة. بمجرد التنزيل ، قم بإلغاء حظر وتشغيل ملف .bat ، ثم انتظر حتى يتم تطبيق التغييرات.
-
كيف أقوم بتغيير أيقونات المجلدات في Windows 11؟
تستطيع قم بتغيير رمز معظم المجلدات في Windows 11 ، بما في ذلك المجلدات العادية ومجلدات رموز سطح المكتب الخاصة ومحركات الأقراص الثابتة. تختلف العملية بالنسبة للمجلدات العادية مقارنة بالمجلدات الخاصة (مثل سلة المحذوفات) ومحركات الأقراص الثابتة.
-
كيف أقوم بتغيير أيقونات التطبيقات في Windows 11؟
انقر بزر الماوس الأيمن فوق رمز التطبيق وحدد الخصائص > الاختصار > تغيير الايقونة. من هناك ، اختر الرمز الذي تريد التغيير إليه ، ثم قم بالتأكيد باستخدامه نعم.
