كيفية إزالة سلة المحذوفات من سطح مكتب Windows
ماذا تعرف
- في Windows 11/10: الإعدادات (WIN + أنا) > إضفاء الطابع الشخصي > ثيمات > إعدادات رمز سطح المكتب.
- في نظام التشغيل Windows 8/7 / Vista: انقر بزر الماوس الأيمن فوق سطح المكتب > أضفى طابع شخصي > تغيير رموز سطح المكتب.
- قم بإلغاء التحديد سلة المهملات و اضغط نعم لإخفائه من سطح المكتب.
تشرح هذه المقالة كيفية إخفاء "سلة المحذوفات" من سطح مكتب Windows. يوضح أيضًا كيفية فتحه إذا كنت بحاجة إلى ذلك على الرغم من أنه مخفي ، بالإضافة إلى كيفية إعداده بحيث تتم إزالة الملفات على الفور عند حذفها (على سبيل المثال ، يتخطون سلة المحذوفات تمامًا).
كيفية إزالة سلة المحذوفات من سطح مكتب Windows
تعمل هذه الإرشادات في أنظمة التشغيل Windows 11 و Windows 10 و Windows 8 و Windows 7 و Windows Vista ؛ توجد إرشادات Windows XP في أسفل الصفحة.
-
انقر بزر الماوس الأيمن فوق سطح المكتب وحدد أضفى طابع شخصي.
في Windows 11 و Windows 10 ، افتح الإعدادات (WIN + أنا) وثم إضفاء الطابع الشخصي > ثيمات.
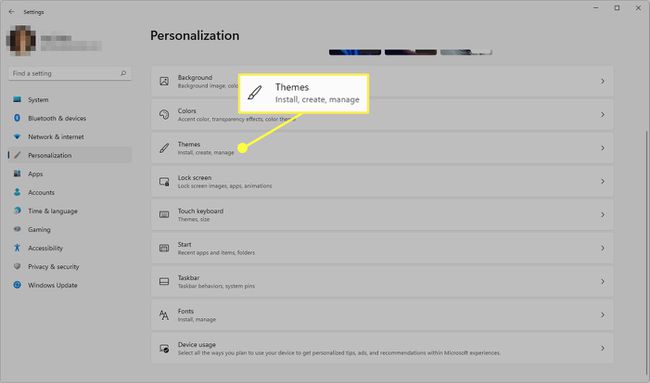
-
في Windows 11 & 10 ، حدد إعدادات رمز سطح المكتب من الإعدادات ذات الصلة منطقة.
في Windows 8 و 7 و Vista ، اختر تغيير رموز سطح المكتب.
-
قم بإلغاء تحديد المربع المجاور لـ سلة المهملات، ثم حدد نعم للحفظ.
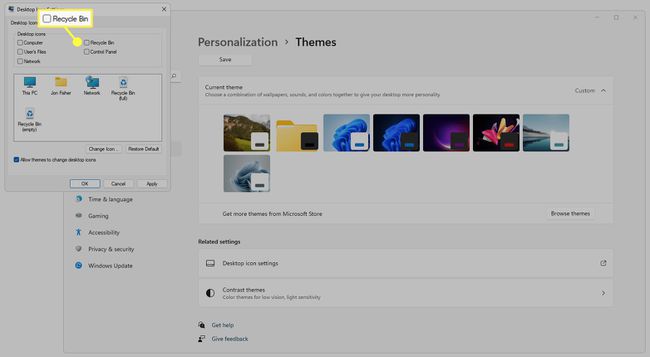
هناك طريقة أخرى لإزالة سلة المحذوفات وهي إخفاء جميع رموز سطح المكتب الخاص بك. سيؤدي اتباع هذه الخطوات إلى اختفاء "سلة المحذوفات" ، وكذلك كل ملف أو مجلد أو رمز آخر لديك على سطح المكتب.
اتجاهات Windows XP
يشبه Windows XP في بعض النواحي إصدارات Windows الأحدث ، لكنه يفتقد خيار إخفاء سلة المحذوفات. لذلك ، سنذهب بدلاً من ذلك إلى ملف سجل ويندوز لإجراء تغيير طفيف.
استخدم هذا الوقت ل عمل نسخة احتياطية من التسجيل. إذا تم إجراء تغييرات غير مقصودة أثناء وجودك هناك ، فستتيح لك النسخة الاحتياطية استعادة التسجيل بالطريقة التي كانت عليها قبل تحريرها.
افتح محرر التسجيل. أسرع طريقة هي الذهاب إلى بداية > يجري > رجديت > نعم.
-
استخدم المجلدات الموجودة على اليسار للتنقل إلى هذا المسار:
HKEY_LOCAL_MACHINE \ SOFTWARE \ Microsoft \ Windows \ CurrentVersion \ Explorer \ Desktop \ NameSpace -
حدد هذا مفتاح لذلك تم تمييزه:
{645FF040-5081-101B-9F08-00AA002F954E} -
اذهب إلى يحرر > حذف.

يختار نعم في مربع التأكيد حول حذف المفتاح.
يجب أن يسري التغيير على الفور ؛ فقط قم بتحديث سطح المكتب (انقر على اليمين > ينعش) لرؤيتها تختفي. إذا لم يحدث ذلك ، قم بإعادة تشغيل جهاز الحاسوب الخاص بك.
لاستعادة سلة المحذوفات على سطح المكتب في نظام التشغيل Windows XP ، قم إما باستعادة النسخة الاحتياطية للسجل (قم بذلك فقط إذا كنت تريد استعادتها فور إخفائها) أو كرر الخطوات المذكورة أعلاه ، ولكن هذه المرة إنشاء مفتاح تسجيل جديد في ال مساحة الاسم المفتاح وتسميته بنفس السلسلة التي حذفتها في الخطوة 3.
لا يزال بإمكانك فتح سلة المحذوفات إذا كنت لا تراها
على الرغم من أن سلة المحذوفات لم تعد تظهر على سطح المكتب ، إلا أنها لم تختف بالفعل. هذا لأنه لا يوجد خيار داخل Windows لحذفه بالكامل.
هذا يعني أنه لا يزال بإمكانك فتحه لعرض الملفات المحذوفة وملفات استعادة الملفات المحذوفة من سلة المحذوفات. كما أنه لا يؤثر على قدرتك على ذلك استعادة الملفات التي تم إفراغها بالفعل من سلة المحذوفات.
للوصول إلى سلة المحذوفات المخفية ، ما عليك سوى البحث عنها من شريط المهام ، أو تغيير موقع مستكشف الملفات إلى سلة المهملات.

إذا كنت تفضل سطر الأوامر ، فيمكنك إدخاله في مربع الحوار "تشغيل" لفتح "سلة المحذوفات" على الفور:
شل: RecycleBinFolderكيفية تخطي سلة المحذوفات لحذف الملفات على الفور
يؤدي إخفاء سلة المحذوفات إلى صعوبة إفراغها قليلاً ، ولكنها مهمة ستحتاج إلى القيام بها إذا كانت مساحة القرص منخفضة لديك.
إذا لم تكن لديك خطط لفتح "سلة المحذوفات" في المستقبل ، أو إذا كنت تريد الاحتفاظ بملفاتك المحذوفة أكثر خصوصية ، يمكنك تعديل إعدادات السلة بحيث يتم حذف العناصر التي تضعها في سلة المحذوفات على الفور. لكي تكون واضحًا تمامًا: ستفرغ سلة المحذوفات نفسها في كل مرة تحاول فيها نقل عنصر هناك.
إليك ما يجب القيام به:
-
انقر بزر الماوس الأيمن فوق رمز سلة المحذوفات واختر الخصائص من القائمة.
إذا كنت قد أخفيت الرمز بالفعل ، فاتبع الخطوات المذكورة أعلاه التي توضح كيفية الوصول إليها ، ثم انقر بزر الماوس الأيمن فوق المنطقة الفارغة في نافذة سلة المحذوفات ، و ومن بعد يختار الخصائص.
إذا رأيت عدة مواقع في القائمة ، فاختر موقع سلة المحذوفات الذي تريد تحريره.
-
يختار لا تنقل الملفات إلى سلة المحذوفات. قم بإزالة الملفات فور حذفها.
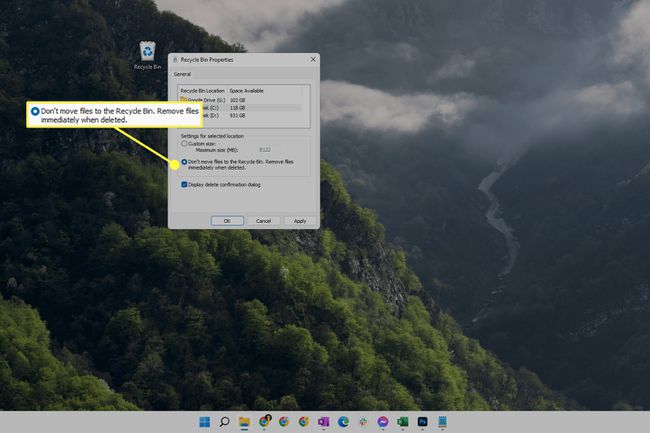
اسم Windows XP لهذا الخيار مختلف قليلاً: لا تنقل الملفات إلى سلة المحذوفات. قم بإزالة الملفات فور حذفها.
يختار نعم للحفظ.
التعليمات
-
كيف أقوم بإضافة "سلة المحذوفات" إلى سطح مكتب Windows؟
يمكنك إضافة سلة المحذوفات مرة أخرى إلى سطح مكتب Windows الخاص بك باتباع نفس الخطوات المذكورة أعلاه (لكل إصدار من إصدارات Windows). باستثناء بدلاً من إلغاء تحديد المربع بجوار سلة المحذوفات ، حدده لتشغيله.
-
كيف أقوم بتثبيت سلة المحذوفات بشريط المهام الخاص بي في نظام التشغيل Windows 10؟
تأكد من إلغاء قفل شريط المهام ، ثم انقر بزر الماوس الأيمن فوق ملف شريط المهام واختر أشرطة الأدوات > شريط أدوات جديد. عندما يُطلب منك تحديد مجلد ، أدخل "٪ appdata٪ \ Microsoft \ Internet Explorer \ Quick Launch" وانقر اختر مجلد. إخفاء النص والعناوين ، وتعيين الرموز على كبير ، ثم انقر واسحب ال سلة المهملات مباشرة إلى شريط المهام.
-
كيف يمكنني تغيير حجم سلة المحذوفات؟
في Windows 10 و 11 ، حدد ملف أدوات سلة المحذوفات علامة التبويب في الشريط العلوي من سلة المحذوفات. ثم حدد خصائص سلة المحذوفات واختر مقدار المساحة التي تريد تخصيصها لكل محرك أقراص ثابت على جهاز الكمبيوتر الخاص بك.
