كيف تعرف التطبيق الذي يستخدم الميكروفون على جهاز Mac الخاص بك
ماذا تعرف
- إذا رأيت ملف نقطة صفراء بجانب مركز التحكم في شريط القائمة ، يشير ذلك إلى أن أحد التطبيقات يستخدم ميكروفونك.
- انقر مركز التحكم في شريط القائمة ، لمشاهدة اسم التطبيق بجوار ملف ميكروفون أصفر أيقونة.
- لضبط الوصول إلى الميكروفون ، تفضيلات النظام > الأمانة و أمبير؛ خصوصية > خصوصية > ميكروفون.
تشرح هذه المقالة كيفية معرفة ما إذا كان أحد التطبيقات يستخدم الميكروفون على جهاز Mac الخاص بك ، بما في ذلك كيفية معرفة التطبيقات التي يمكنها الوصول إلى الميكروفون.
كيف يمكنني معرفة ما إذا كان ميكروفون Mac الخاص بي قيد الاستخدام؟
في macOS، يمكنك معرفة ما إذا كان الميكروفون قيد الاستخدام حاليًا من خلال إلقاء نظرة خاطفة على شريط القائمة. يحتوي شريط القائمة على رمز مركز التحكم ، وسترى نقطة صفراء بجوار هذا الرمز مباشرةً إذا كان الميكروفون قيد الاستخدام حاليًا. هذه ميزة أمان مفيدة ، لأن التطبيقات غير قادرة على التحكم النشط في الميكروفون بدون ظهور هذه النقطة.
كيف يمكنني معرفة التطبيق الذي يصل إلى ميكروفون جهاز Mac الخاص بي؟
إذا رأيت نقطة صفراء على شريط القائمة ، فهذا يعني أن أحد التطبيقات يصل حاليًا إلى الصوت من الميكروفون. لمعرفة التطبيق الذي يصل بالضبط إلى ميكروفون Mac ، تحتاج إلى فتح مركز التحكم.
إليك كيفية معرفة التطبيق الذي يصل إلى الميكروفون على جهاز Mac:
-
انقر على مركز التحكم رمز على شريط القائمة الخاصة بك.
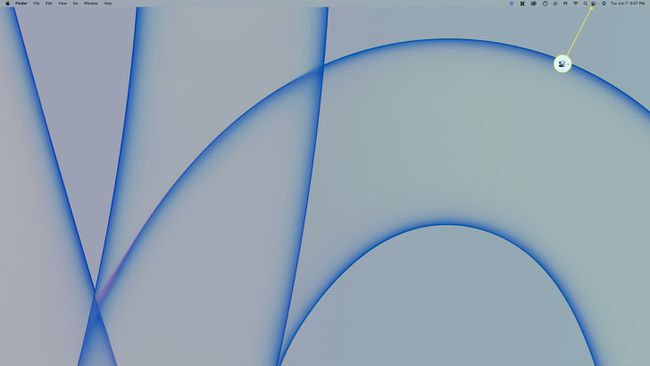
-
بحث عن ميكروفون أصفر رمز في مركز التحكم.
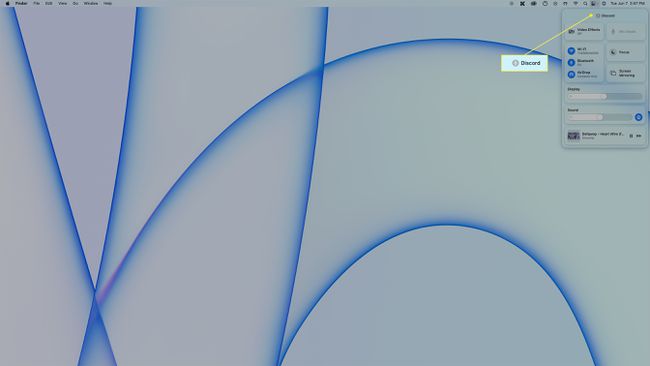
يجب أن يتم إدراج اسم التطبيق الذي يمكنه الوصول إلى الميكروفون بجوار رمز الميكروفون الأصفر مباشرةً.
كيف يمكنني التحكم في الوصول إلى الميكروفون على جهاز Mac الخاص بي؟
ال خيارات الأمان والخصوصية في macOS تسمح لك بالتحكم في التطبيقات التي يُسمح لها بالوصول إلى الميكروفون ، ويمكنك أيضًا الاطلاع على قائمة بالتطبيقات التي طلبت إذنًا في الماضي.
إليك كيفية التحكم في الوصول إلى الميكروفون على جهاز Mac:
-
افتح ال قائمة Apple > تفضيلات النظام.
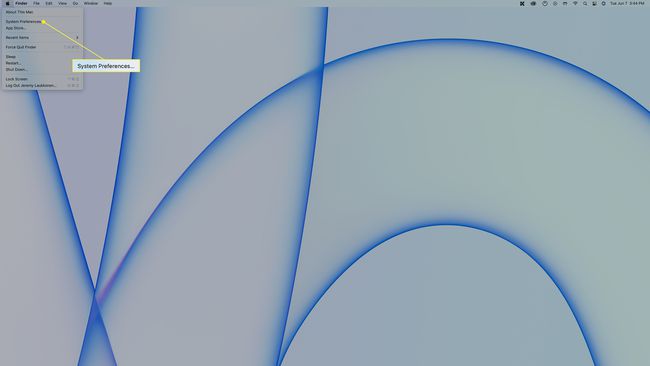
-
انقر الأمانة و أمبير؛ خصوصية.
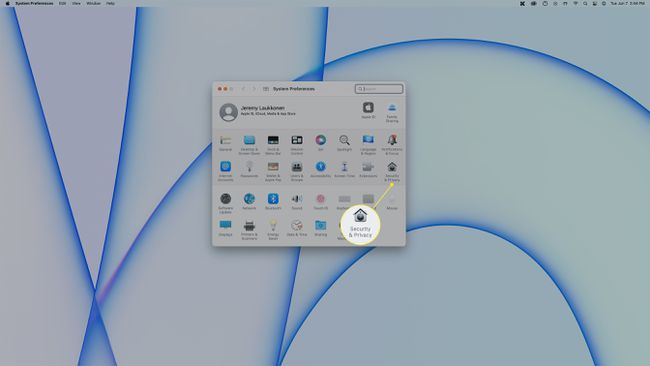
-
انقر خصوصية.
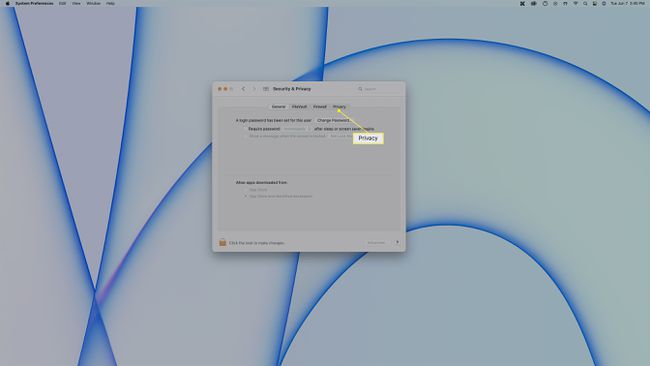
-
انقر ميكروفون.
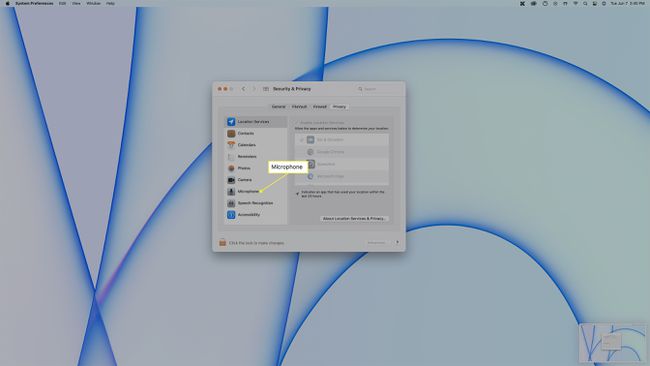
-
تعرض هذه القائمة التطبيقات التي يمكنها الوصول إلى الميكروفون الخاص بك.
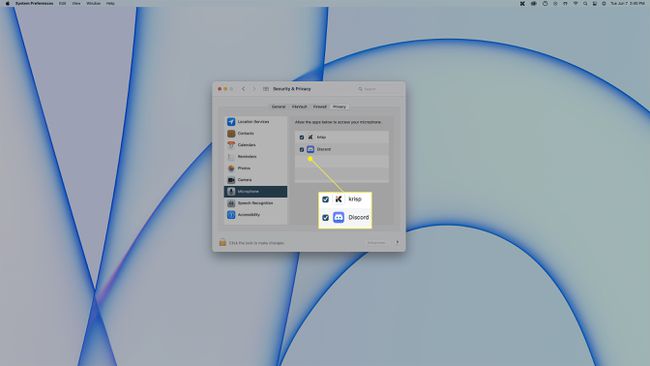
لإزالة الوصول إلى الميكروفون من أحد التطبيقات ، انقر فوق علامة الاختيار الموجودة بجوار هذا التطبيق. لمنح حق الوصول ، انقر فوق المربع الفارغ بجوار التطبيق.
التعليمات
-
كيف يمكنني تمكين الميكروفون على جهاز Mac الخاص بي؟
اذهب إلى قائمة آبل > تفضيلات النظام > خصوصية > ميكروفون وتأكد من أن مفتاح التبديل هو على. حدد مربع الاختيار بجوار كل تطبيق تريد السماح للميكروفون بالوصول إليه.
-
كيف أستخدم ميكروفونًا خارجيًا مع جهاز Mac الخاص بي؟
إلى قم بتوصيل ميكروفون بجهاز الكمبيوتر الخاص بكأو قم بتوصيله بمنفذ USB على جهاز Mac الخاص بك أو استخدم Bluetooth لإعداد ميكروفون لاسلكي. تأكد من تحديد الميكروفون الخارجي عند استخدامه مع التطبيقات.
-
كيف يمكنني التخلص من أيقونة الميكروفون على جهاز Mac الخاص بي؟
قم بإيقاف تشغيل التحكم الصوتي في Mac. اذهب إلى تفضيلات النظام > إمكانية الوصول > التحكم الصوتي وتعطيل مفتاح تبديل التحكم الصوتي.
