كيفية تثبيت نظام التشغيل Mac OS على جهاز الكمبيوتر
ماذا تعرف
- أنت بحاجة إلى نسخة جديدة من macOS ومحرك أقراص USB وأدوات مجانية تسمى UniBeast و MultiBeast وأجهزة كمبيوتر متوافقة.
- توضح الخطوات أدناه تثبيت macOS Catalina 10.15.6 على جهاز كمبيوتر وتم اختبارها باستخدام Intel NUC DC3217IYE.
- قد تحتاج إلى تغيير بعض إعدادات التكوين اعتمادًا على مكونات الكمبيوتر التي تستخدمها.
تتناول هذه المقالة ما تحتاجه لإنشاء Hackintosh ولماذا ستنشئ واحدًا ، وكيفية إنشاء محرك أقراص USB قابل للتثبيت من Hackintosh ، وكيفية تثبيته على جهاز كمبيوتر.
كيفية إنشاء محرك أقراص USB قابل للتثبيت من Hackintosh
الخطوة الأولى في تثبيت macOS على جهاز كمبيوتر شخصي وإنشاء Hackintosh الخاص بك هي إنشاء ملف USB قابل للتشغيل مع macOS عليه. يتطلب ذلك وجود جهاز Mac يعمل لديه حق الوصول إلى ملف متجر تطبيقات ماك، محرك أقراص USB ، وبعض الوقت. ليس الأمر صعبًا ، لكنه يستغرق وقتًا طويلاً ، ومن المهم التأكد من تنفيذ كل خطوة بشكل صحيح تمامًا.
قم بالتمرير إلى أسفل لرؤية قائمة كاملة بما تحتاجه لبناء Hackintosh.
قبل أن تتابع ، ضع في اعتبارك النسخ الاحتياطي لجهاز Mac الخاص بك فقط في حالة مواجهة أي مشاكل أثناء الإنشاء الأولي لوسائط التثبيت.
إذا كان لديك جهاز Mac الخاص بك ومحرك أقراص USB محمول ، فيمكنك اتباع هذه الإرشادات لإنشاء macOS USB قابل للتمهيد:
-
باستخدام جهاز Mac ، افتح ملف متجر تطبيقات ماك.

قم بتسجيل الدخول باستخدام ملف التفاح معرف إذا طُلب منك ذلك.
-
ابحث عن ملف أحدث إصدار من macOS.
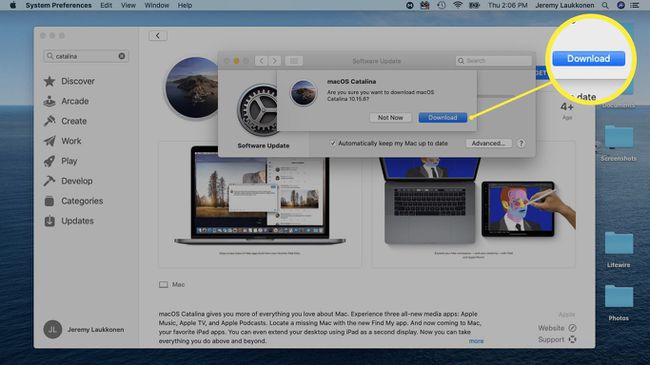
أعد تشغيل جهاز Mac مع الاستمرار أمر + ص عندما يبدأ النسخ الاحتياطي. سيسمح لك ذلك بالتحميل في وضع الاسترداد.
يطلق أمر + ص عندما ترى أيقونة Apple وشريط التقدم يظهران.
-
انتظر حتى يتم تحميل استرداد macOS.

-
انقر خدمات > صالة.
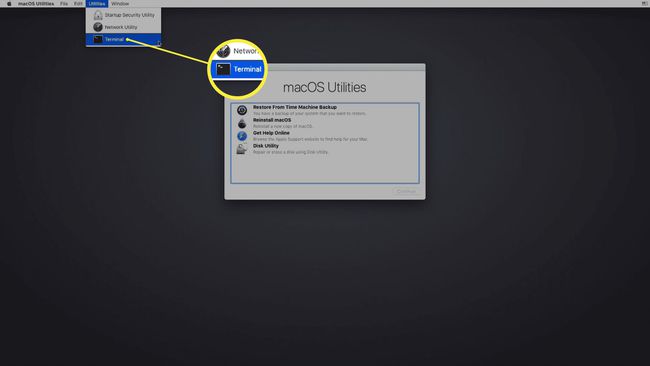
-
مع فتح الجهاز ، اكتب تعطيل csrutil ثم اضغط أدخل.

-
انتظر حتى تعرض المحطة رسالة تفيد بتعطيل SIP.
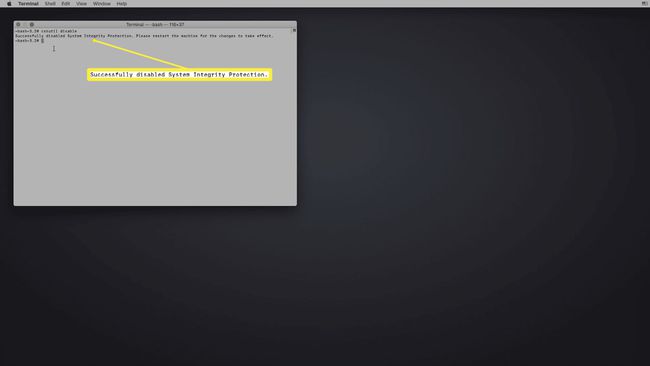
-
انقر على قائمة Apple > اعادة البدء.
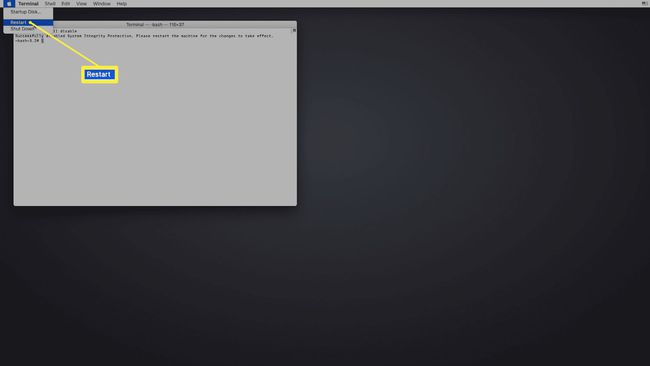
بمجرد بدء تشغيل جهاز Mac ، قم بتوصيل محرك أقراص USB.
-
افتح فائدة القرص.
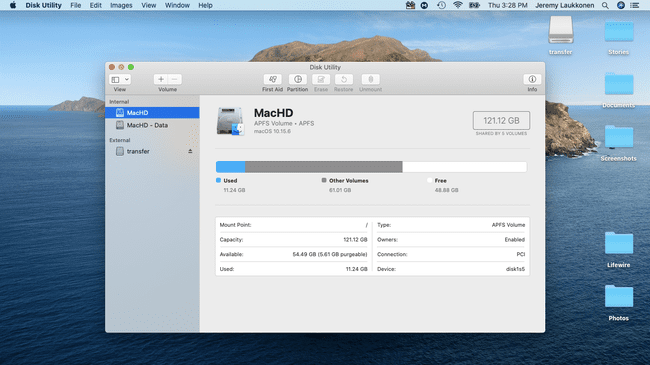
-
حدد محرك أقراص USB في العمود الأيسر ، ثم انقر فوق محو.

-
في القائمة المنبثقة ، أدخل اسمًا لمحرك أقراص USB ، وحدد نظام Mac OS Extended (Journaled)، وانقر محو.

-
انقر منتهي.

-
قم بتشغيل تطبيق UniBeast.
إذا لم تقم بتنزيله مسبقًا مسبقًا ، قم بتنزيل أحدث إصدار من UniBeast من قسم تنزيل أدوات Tonymacx86.
-
انقر يكمل.

-
انقر يكمل.

-
انقر يكمل.

-
انقر يكمل.

-
انقر يوافق على.

-
انقر على محرك أقراص USB التي أعددتها مسبقًا ، ثم انقر فوق يكمل.
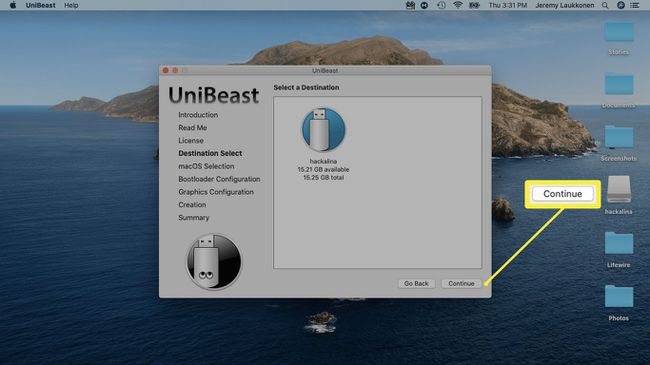
-
يختار كاتالينا، ثم اضغط يكمل.

-
يختار وضع التمهيد UEFI أو وضع التمهيد القديم، ثم اضغط يكمل.
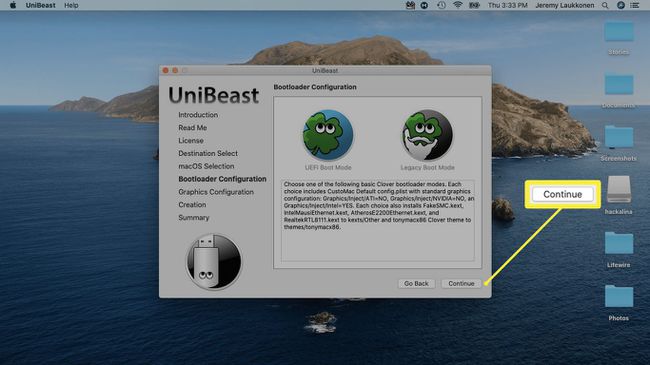
يوصى بوضع تمهيد UEFI لجميع الأنظمة القادرة على الاستخدام UEFI. حدد وضع الإقلاع القديم فقط إذا كان لديك جهاز قديم لا يمكنه استخدامه إلا BIOS.
-
إذا كنت تستخدم بطاقة رسومات NVIDIA أو ATI ، فحدد الاختيار المناسب وانقر يكمل.
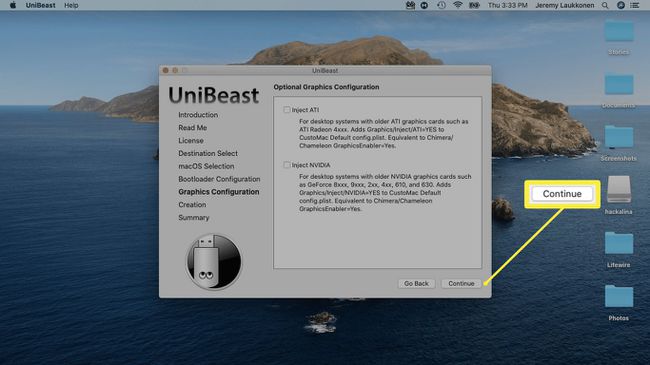
-
الق نظرة على التحديدات الخاصة بك ، وانقر فوق يكمل إذا لم ترتكب أي أخطاء.
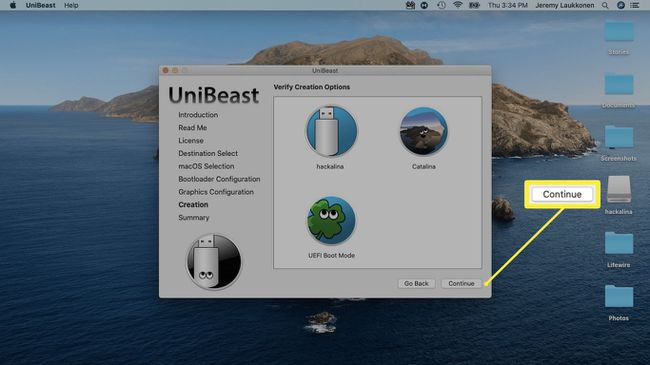
-
أدخل كلمة المرور الخاصة بك إذا طُلب منك ذلك ، ثم انقر فوق نعم.
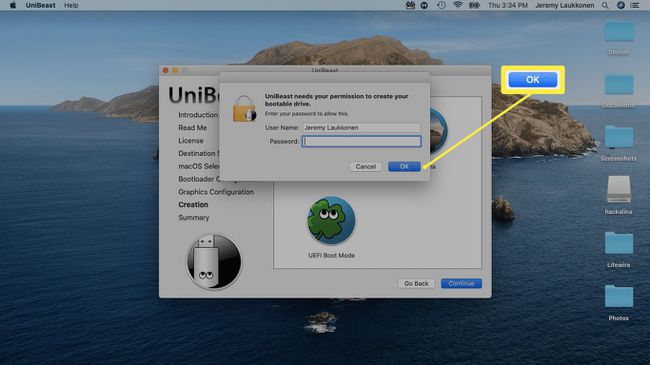
سيقوم UniBeast الآن بإنشاء وسائط التثبيت الخاصة بك. قد تستغرق هذه العملية بعض الوقت ، لذا اتركها بمفردها حتى تنتهي.
كيفية تثبيت macOS على جهاز كمبيوتر باستخدام USB للتثبيت
بعد أن تقوم بإنشاء USB الخاص بتثبيت macOS بنجاح ، ستحتاج إلى إزالته من جهاز Mac الخاص بك وتوصيله بجهاز الكمبيوتر الذي تريد تحويله إلى Hackintosh. هذه عملية طويلة إلى حد ما تتضمن تهيئة محرك الأقراص في جهاز الكمبيوتر الخاص بك وإجراء تثبيت نظيف لنظام التشغيل macOS. إذا كنت لا تريد تهيئة محرك الأقراص أو مسحه ، فسيتعين عليك إزالته وتثبيت محرك آخر قبل المتابعة.
في هذا البرنامج التعليمي ، تم استخدام Intel NUC DC3217IYE كقاعدة للكمبيوتر الشخصي لإنشاء Hackintosh ، وتتعلق الإعدادات التي تظهر في لقطات الشاشة على وجه التحديد بتكوين الأجهزة. تأكد من تحديد الإعدادات المتوافقة مع جهازك.
فيما يلي كيفية تثبيت macOS على جهاز الكمبيوتر الخاص بك:
-
من شاشة التمهيد Clover ، حدد قم بتشغيل تثبيت macOS من تثبيت macOS Catalina.

إذا كان جهاز الكمبيوتر الخاص بك مضبوطًا على التمهيد من أجهزة USB ، فسترى هذه الشاشة دون الحاجة إلى القيام بأي شيء. إذا لم يكن الأمر كذلك ، فسيتعين عليك الضغط على F8 أو F11 أو F12 أو المفتاح المناسب للوحة الأم لاختيار محرك USB كجهاز التمهيد.
-
حدد ما تريد لغة، وانقر فوق السهم للأمام.

-
يختار فائدة القرص من قائمة أدوات macOS.
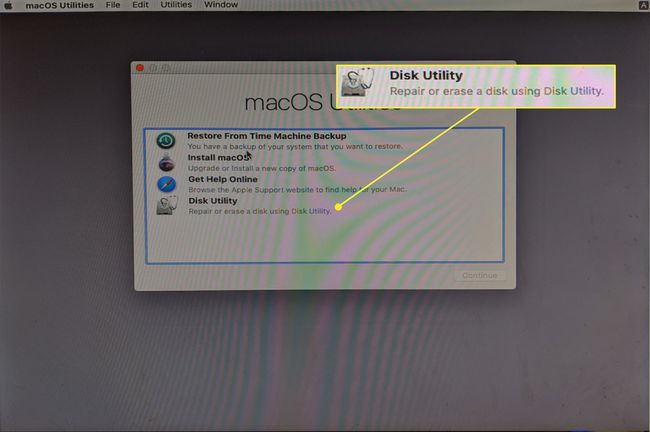
-
انقر فوق الخاص بك القرص الصلب لجهاز الكمبيوتر في العمود الأيسر.

-
انقر محو.
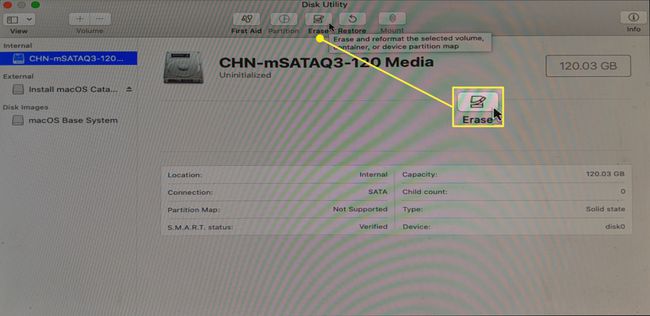
-
أدخل اسمًا جديدًا لمحرك الأقراص ، حدد APFS للتنسيق ، ثم انقر فوق محو.

-
انقر منتهي.
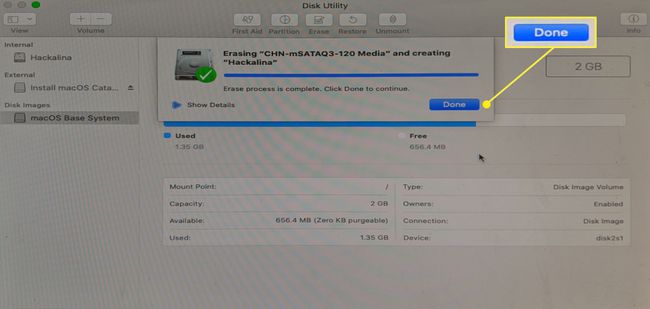
-
ارجع إلى قائمة أدوات macOS المساعدة الرئيسية ، وحدد قم بتثبيت macOS، وانقر يكمل.
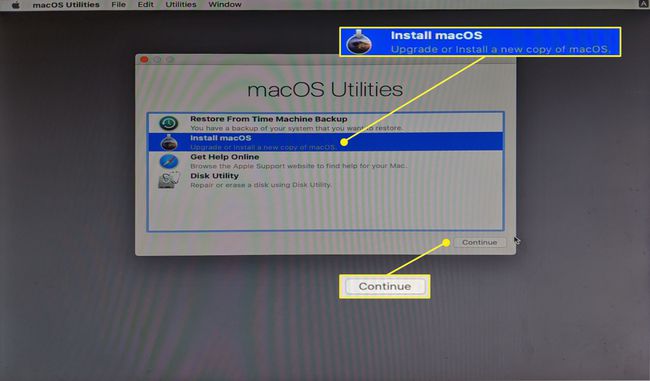
-
انقر يكمل لمتابعة تثبيت macOS على جهاز الكمبيوتر الخاص بك.
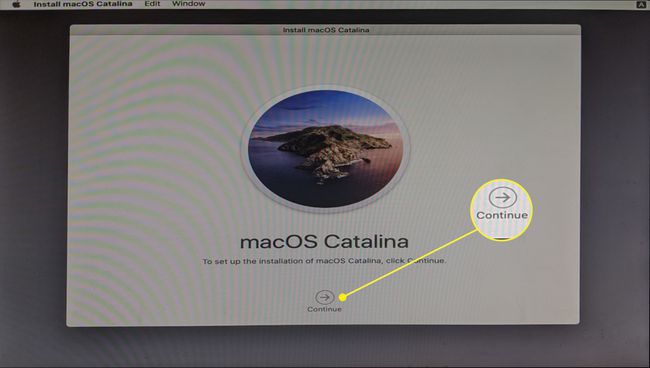
عند الانتهاء من عملية التثبيت ، سيتم إعادة تشغيل جهاز الكمبيوتر الخاص بك. قد تحتاج إلى تحديد macOS Catalina يدويًا من أداة تحميل التشغيل إذا لم يتم تحميل macOS تلقائيًا.
الانتهاء من إعداد Hackintosh الخاص بك
تم تثبيت macOS على جهاز الكمبيوتر الخاص بك في هذه المرحلة ، ومن المحتمل أن يعمل بدرجة أو بأخرى اعتمادًا على الأجهزة المحددة التي استخدمتها. قد تجد أن بعض الأجهزة الطرفية لا تعمل بشكل صحيح ، أو لا يتم عرض الرسومات بشكل صحيح ، أو أن هناك مشكلات أخرى.
حتى لو بدا أن Hackintosh الجديد يعمل ، فإن الخطوة الأخيرة لتثبيت macOS على جهاز كمبيوتر هي تشغيل أداة MultiBeast المجانية من Tonymacx86. يقوم هذا التطبيق بتهيئة تثبيت macOS الخاص بك للعمل بسلاسة مع جهاز الكمبيوتر الخاص بك ، لذلك لا يُنصح بتخطي هذه الخطوة.
-
قم بتشغيل تطبيق Multibeast. من بداية سريعة القائمة ، حدد وضع التمهيد UEFI إذا كان جهاز الكمبيوتر الخاص بك يدعم UEFI ، أو وضع التمهيد القديم إذا كان يدعم BIOS فقط.

إذا لم تقم بتنزيله مسبقًا مسبقًا ، قم بتنزيل أحدث إصدار من MultiBeast من قسم تنزيل أدوات Tonymacx86. هذا تطبيق مختلف عن UniBeast ، ولكن يمكنك العثور عليه في نفس الموقع.
-
انقر السائقين، وحدد برامج تشغيل الصوت الضرورية لجهازك.
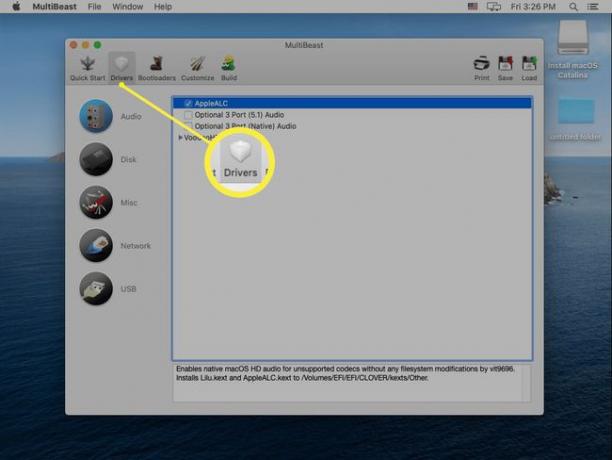
-
انقر متفرقات، وحدد أي برامج تشغيل ضرورية.

قد تحتاج أيضًا إلى تحديد برامج تشغيل القرص أو الشبكة أو USB اعتمادًا على أجهزتك.
-
انقر محمل الإقلاع، واختر أداة تحميل التشغيل التي تريدها.
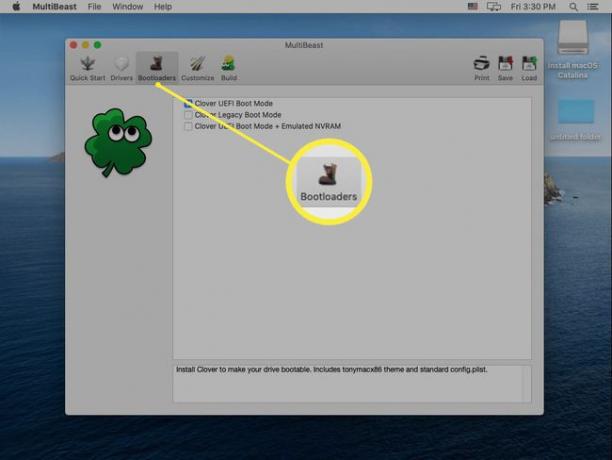
-
انقر يبنيوتحقق من إعداداتك وانقر فوق يحفظ لحفظ إعدادات Multibeast الخاصة بك. إذا كانت لديك مشاكل مع هذه الإعدادات ، فيمكنك تحميلها وتعديلها لاحقًا لضبط الأشياء.

-
انقر تثبيت.

-
انقر يوافق على.

-
أدخل كلمة المرور الخاصة بك إذا طُلب منك ذلك ، وانقر فوق تثبيت المساعد.

-
عندما ترى هذه الشاشة ، يمكنك إعادة تشغيل Hackintosh. إذا تم تشغيله بالشكل المتوقع ، تكون قد انتهيت. وإلا فستحتاج إلى تشغيل MultiBeast مرة أخرى وتأكد من أنك حددت جميع برامج التشغيل والإعدادات الصحيحة لأجهزة الكمبيوتر الفردية الخاصة بك.
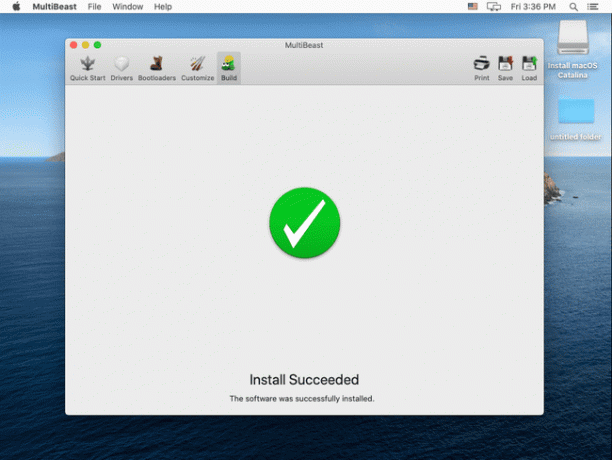
ما تحتاجه لبناء Hackintosh
يعتبر بناء Hackintosh عملية متعددة الخطوات ليست صعبة بشكل استثنائي ، ولكنها تستغرق وقتًا طويلاً ، كما أنها دقيقة للغاية. بينما يمكنك إنشاء Hackintosh تقنيًا دون أي معرفة أو خبرة متخصصة ، فإن امتلاك خلفية في بناء الكمبيوتر وبعض المعرفة بنظام macOS يساعد.
هذه هي الأجهزة والبرامج التي تحتاجها قبل أن تتمكن من إنشاء Hackintosh:
- أجهزة متوافقة مع macOS: الحصول على وتجميع أجهزة الكمبيوتر المتوافقة مع macOS. إذا لم تكن متأكدًا مما إذا كانت أجهزتك ستعمل ، فتحقق من مصادر مثل Tonymacx86.com، ال مشروع OSx86, Hacktintosh.com، و ال Hackintosh subreddit.
- كمبيوتر يعمل بنظام macOS: أنت بحاجة إلى كمبيوتر macOS حديث يعمل مع App Store لتنزيل نسخة حديثة من macOS.
- محرك أقراص USB: يُفضل محرك أقراص بسعة 16 جيجابايت أو 32 جيجابايت.
- UniBeast و MultiBeast: هذه أدوات مجانية متاح من Tonymacx86.
لماذا نصنع Hackintosh؟
هناك الكثير من الأسباب لعمل Hackintosh بدلاً من مجرد شراء جهاز Mac ، ولكن العامل الأساسي هو التكلفة. يمكنك بناء Hackintosh بمواصفات أقوى من أي جهاز Mac مقابل أموال أقل. إذا كنت تفضل macOS على أنظمة التشغيل الأخرى ، ولكنك تريد توفير بعض المال عن طريق تجميع نظامك الخاص ، فإن إنشاء Hackintosh يعد خيارًا جذابًا.
الجانب السلبي هو أن Apple لا تدعم هذا الإجراء ، وقد قاموا بتثبيطه بشدة. لن تتمكن من الحصول على الدعم الفني لنظام macOS على جهاز الكمبيوتر الخاص بك ، وقد تحظر Apple خدمات مثل Facetime و iMessage على Hackintosh المخصص أيضًا. إذا كنت على استعداد للمخاطرة بذلك ، فأنت ستوفر بعض المال وتتمتع بمستوى أكبر من التحكم في اختيارات الأجهزة لديك مقارنةً بجهاز Mac غير الموجود على الرف.
