كيفية إيقاف تشغيل وضع الكمبيوتر اللوحي في نظام التشغيل Windows 10
ماذا تعرف
- اسحب لليسار على شاشة اللمس لفتح Windows 10 Action Center واضغط على وضع الكمبيوتر اللوحي بلاط لإيقاف تشغيل الوضع.
- لإيقاف تشغيله بشكل دائم: أولاً ، انتقل إلى يبدأ > إعدادات > النظام> الكمبيوتر اللوحي.وثم...
- عندما أسجل الدخول ل لا تستخدم وضع الكمبيوتر اللوحي & عندما أستخدم هذا الجهاز كجهاز لوحي ل لا تنتقل إلى وضع الكمبيوتر اللوحي.
توضح هذه المقالة كيفية إيقاف تشغيل وضع الكمبيوتر اللوحي في نظام التشغيل Windows 10.
كيفية إيقاف تشغيل وضع الكمبيوتر اللوحي في نظام التشغيل Windows 10
اتبع الخطوات أدناه لإيقاف تشغيل وضع الكمبيوتر اللوحي في نظام التشغيل Windows 10.
-
اسحب لليسار من الجانب الأيمن من الشاشة لفتح Windows 10 Action Center.
يمكنك أيضًا فتح مركز الإجراءات بالنقر فوق رمز الإشعار في الزاوية اليمنى السفلية القصوى من شريط المهام.
ال ويندوز + أ سيفتح اختصار لوحة المفاتيح أيضًا مركز الصيانة.
إذا كنت بحاجة إلى مزيد من المساعدة ، فإليك التمهيدي في Windows 10 Action Center.
-
يمكن العثور على مجموعة من المربعات في الجزء السفلي من مركز الصيانة. إذا كان وسعت يوجد نص فوقها ، اضغط عليه. إذا لم يكن كذلك ، فانتقل إلى الخطوة التالية.
يتم طي المربعات افتراضيًا ، مما يعني أن لوحة وضع الكمبيوتر اللوحي غير مرئية. النقر فوق توسيع سيجعلها مرئية.

-
اضغط على وضع الكمبيوتر اللوحي البلاط لإيقاف تشغيله.
سيتم تسمية مربع واحد في "مركز العمل" وضع الكمبيوتر اللوحي. يجب أن يكون مظللًا بلون سمة Windows 10 الخاص بك ، مما يشير إلى أنه قيد التشغيل.
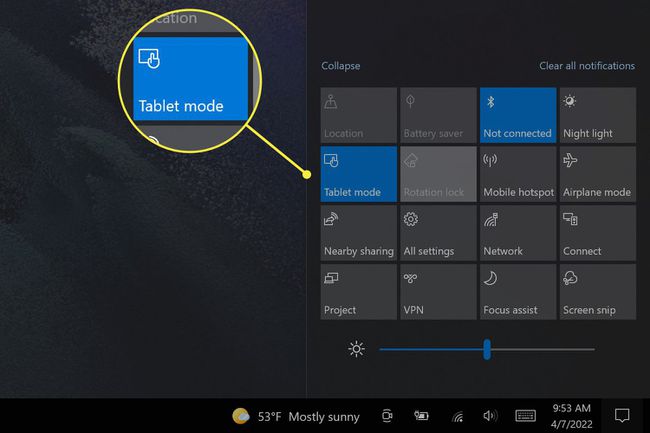
سيتم إيقاف وضع الكمبيوتر اللوحي على الفور. بمجرد إيقاف تشغيله ، سيظهر مربع وضع الكمبيوتر اللوحي في Action Center باللون الرمادي. اضغط عليه مرة أخرى لإعادة تشغيل وضع الكمبيوتر اللوحي.
كيف يمكنني إيقاف تشغيل وضع الكمبيوتر اللوحي بشكل دائم؟
ستعمل الإرشادات المذكورة أعلاه على إيقاف تشغيل وضع الكمبيوتر اللوحي بسرعة ، ولكن قد يقوم جهازك تلقائيًا بإعادة تشغيل الوضع أثناء استخدامه. على سبيل المثال ، عادةً ما تؤدي إزالة لوحة المفاتيح في جهاز Windows 2 في 1 باستخدام لوحة مفاتيح قابلة للفصل إلى تشغيل وضع الكمبيوتر اللوحي.
اتبع هذه الخطوات لإيقاف تشغيل وضع الكمبيوتر اللوحي التلقائي.
مقبض ابدأ في Windows لفتح قائمة ابدأ.
-
يفتح إعدادات. سيظهر كرمز ترس.
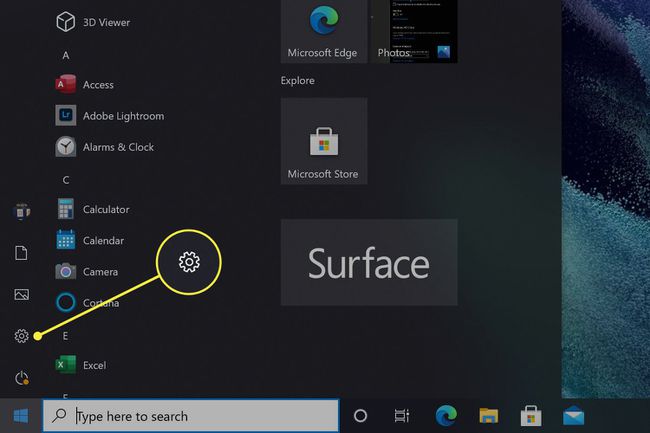
-
مقبض نظام.

-
انقر لوح.
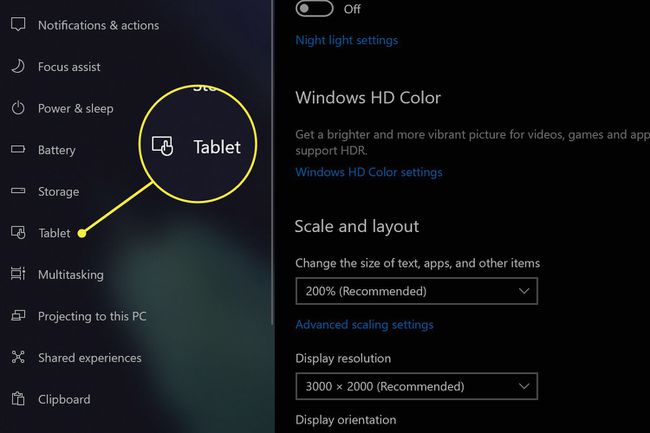
-
افتح ال عندما أسجل الدخول القائمة المنسدلة وقم بتغيير الإعداد إلى لا تستخدم وضع الكمبيوتر اللوحي.

-
افتح ال عندما أستخدم هذا الجهاز كجهاز لوحي القائمة المنسدلة وقم بتغيير الإعداد إلى لا تنتقل إلى وضع الكمبيوتر اللوحي.
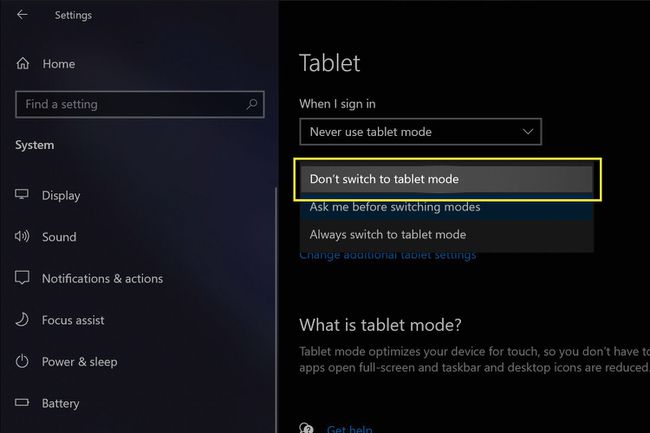
يتم حفظ تغييراتك تلقائيًا ، لذا اخرج من قائمة الإعدادات عند الانتهاء.
سيؤدي هذا إلى تعطيل وضع الكمبيوتر اللوحي التلقائي ، ولكن لا يزال بإمكانك تشغيله يدويًا في Windows Action Center.
ماذا لو لم يتم إيقاف تشغيل وضع الكمبيوتر اللوحي؟
يجب إيقاف تشغيل وضع الكمبيوتر اللوحي عند النقر فوق المربع الموجود في Windows 10 Action Center. إذا لم يحدث ذلك ، أو تم إعادة تشغيله تلقائيًا ، فاتبع أولاً الخطوات لإيقاف تشغيل وضع الكمبيوتر اللوحي نهائيًا (المذكور أعلاه).
هل يجب أن تستمر المشكلة ، أعد تشغيل جهاز Windows الخاص بك أو ، إذا فشل ذلك ، إعادة تعيين Windows.
يمكن أن تحدث المشكلة أيضًا بسبب عطل في الجهاز ، وفي هذه الحالة سيحتاج جهازك إلى الإصلاح من قبل الشركة المصنعة أو ورشة إصلاح تابعة لجهة خارجية.
التعليمات
-
كيف أنقر بزر الماوس الأيمن في وضع الكمبيوتر اللوحي في نظام التشغيل Windows 10؟
للنقر بزر الماوس الأيمن فوق عنصر في وضع الكمبيوتر اللوحي ، انقر فوقه مع الاستمرار. بعد لحظة ، ستظهر قائمة السياق مع الخيارات التي تراها إذا نقرت بزر الماوس الأيمن فوقها. بالنسبة للتطبيقات التي تربط أوامر مختلفة بالنقر بزر الماوس الأيمن ، فمن الأفضل لك العمل خارج وضع الجهاز اللوحي.
-
كيف أقوم بالتقاط الصور في وضع الكمبيوتر اللوحي؟
يحتوي مركز العمل أيضًا على خيار لقطات الشاشة. افتحه ، ثم حدد قصاصة الشاشة. ستفتح نافذة تتيح لك التقاط لقطات الشاشة وتعديلها.
