كيفية تشغيل AirDrop على iPad
ماذا تعرف
- يفتح مركز التحكم واضغط على ايردروب رمز (مثلث به دوائر).
- بدلاً من ذلك ، انتقل إلى إعدادات > عام > ايردروب.
- يختار جهات الاتصال فقط أو الجميع لتشغيل AirDrop.
في هذه المقالة ، ستتعرف على كيفية تشغيل AirDrop واستخدامها لإرسال الأفلام والصور والروابط والمزيد إلى الأجهزة القريبة. تنطبق التعليمات على الأجهزة التي تعمل بنظام iOS 7 أو إصدار أحدث.
كيف أقوم بتنشيط AirDrop على جهاز iPad؟
يكون AirDrop دائمًا "قيد التشغيل" عندما تريد استخدامه لإرسال أشياء إلى الأجهزة القريبة ، ولكن قد لا تتمكن من استقبالها. يمكنك جعل جهاز iPad مرئيًا باستخدام طريقتين.
قم بتشغيل AirDrop باستخدام مركز التحكم
الطريقة الأولى لتكون مرئيًا لـ AirDrop تستخدم أجهزة iPad مركز التحكم.
-
اسحب لأسفل من الزاوية العلوية اليمنى من الشاشة الرئيسية لفتح ملف مركز التحكم.
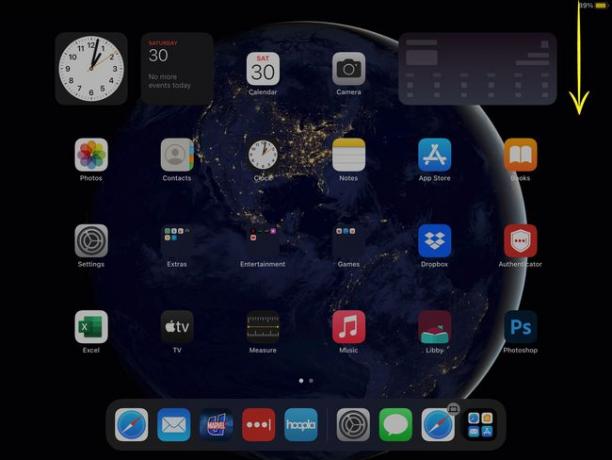
-
حدد ملف ايردروب أيقونة. يبدو وكأنه مثلث داخل أربع دوائر متحدة المركز.
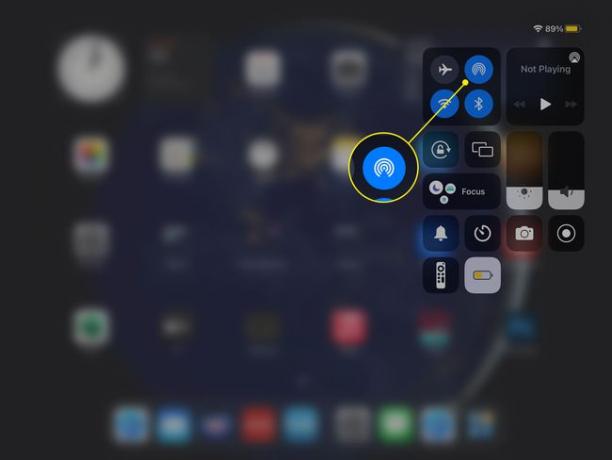
-
ستظهر إعدادات AirDrop ، وهي تصف من يمكنه إرسال العناصر إليك عبر AirDrop.
- الاستلام: لا أحد يستطيع أن يرسل لك أي شيء عبر AirDrop.
- جهات الاتصال فقط: يمكن للأشخاص الموجودين في جهات الاتصال الخاصة بك فقط رؤية جهازك.
- الجميع: يمكن لأي جهاز في النطاق رؤية الأشياء وإرسالها إليك باستخدام AirDrop.
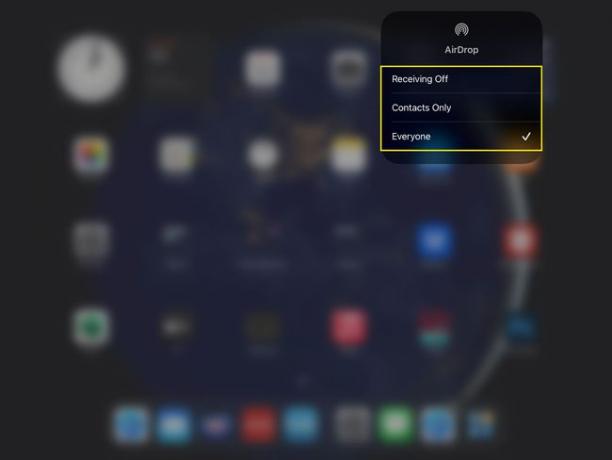
قم بتشغيل AirDrop باستخدام تطبيق الإعدادات
إذا كان مركز التحكم الخاص بك لا يعمل ، أو إذا لم يظهر رمز AirDrop لأي سبب من الأسباب ، يمكنك أيضًا استخدام تطبيق الإعدادات. إليك الطريقة:
-
يفتح إعدادات.
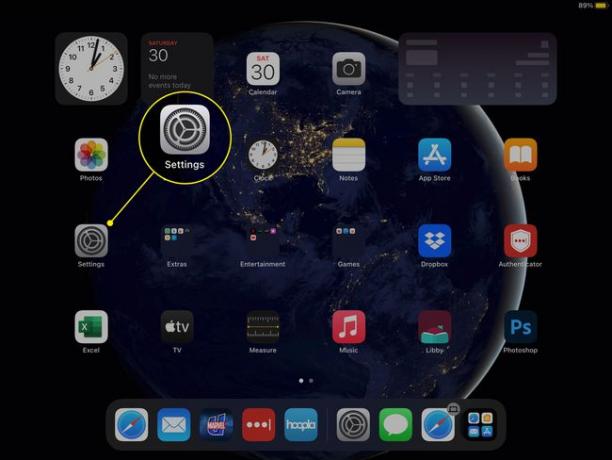
-
يختار عام من القائمة اليسرى.
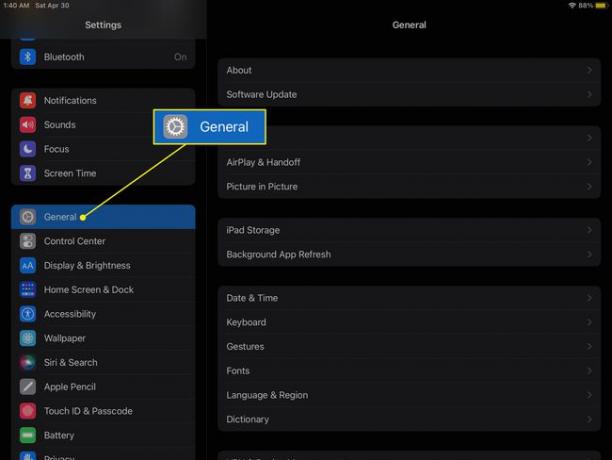
-
مقبض ايردروب.
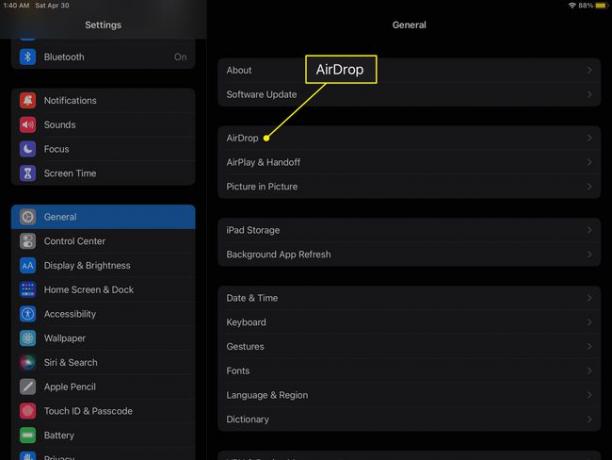
-
ستظهر الإعدادات الثلاثة: الاستلام, جهات الاتصال فقط، و الجميع. طالما الاستلام غير نشط ، AirDrop قيد التشغيل.
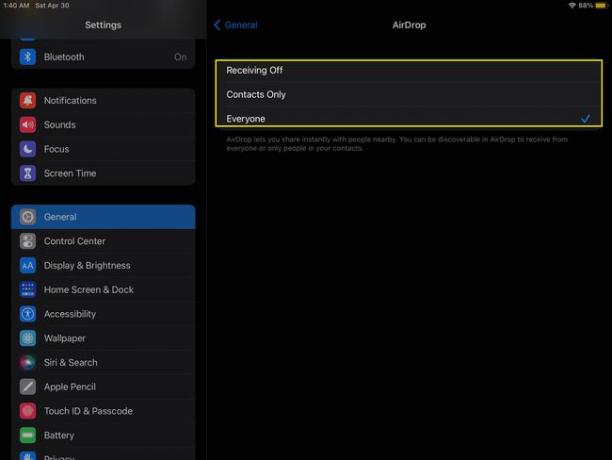
كيف يمكنني تشغيل AirDrop على جهاز iPad قديم؟
يتوافق AirDrop مع أي جهاز iPad يعمل بنظام iOS 7 أو إصدار أحدث ، والذي يتضمن معظم الطرز. في الواقع ، يدعم كل إصدار من iPad Air و iPad Mini و iPad Pro هذه الميزة. الإصدارات الوحيدة التي لا تدعم AirDrop هي الجيل الثالث من أجهزة iPad "الكلاسيكية" والأقدم.
إذا كان جهاز iPad الخاص بك متوافقًا مع AirDrop ولكنك ما زلت لا تراه ، فمن المحتمل أنك بحاجة إلى تحديث iOS أو iPadOS (يعمل جهاز iPad بكليهما). للتحقق من وجود تحديث ، انتقل إلى إعدادات > عام > تحديث النظام. في حالة توفر إصدار أحدث من نظام التشغيل ، ستتلقى تعليمات لتنزيله وتثبيته.
أجهزة iPad القديمة للغاية التي لا يمكنها استخدام AirDrop أو iOS 7 (على سبيل المثال ، الأجهزة التي تم إصدارها في مارس 2012 أو قبل ذلك) لا يوجد حل رسمي لهذه الميزة ، ولكن لا يزال بإمكانك مشاركة العناصر باستخدام الرسائل أو البريد أو غير ذلك تطبيقات.
كيف يمكنني استخدام AirDrop على جهاز iPad؟
تؤثر إعدادات AirDrop التي يمكنك تغييرها فقط على من يمكنه إرسال عناصر AirDrop إليك ؛ يمكنك إرسال الأشياء بغض النظر عن مدى ظهورك.
لاستخدام AirDrop ، ابحث عن ملف شارك زر في تطبيقات مثل الصور و Safari. يبدو وكأنه مربع يخرج منه سهم. عندما ترى شيئًا تريد مشاركته ، ستظهر الأجهزة القريبة التي تم تشغيل AirDrop عليها على الجانب الأيسر من القائمة. في حالة توفر المزيد ، سترى رقمًا على ملف ايردروب أيقونة. انقر فوق اسم الجهاز ، وسيقوم iPad بإرسال العنصر. يمكنك إرسال الروابط والصور ومقاطع الفيديو والمزيد ، على الرغم من أن جميع التطبيقات ليست متوافقة مع AirDrop.
تستخدم بعض تطبيقات الجهات الخارجية رمزًا مختلفًا لزر المشاركة الخاص بها ، لكن عملية استخدام AirDrop هي نفسها.
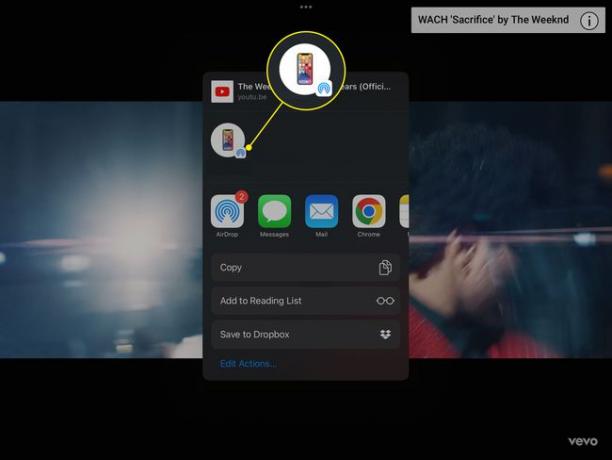
التعليمات
-
كيف يمكنني استخدام AirDrop من جهاز Mac إلى جهاز iPad؟
أولاً ، تأكد من إتاحة جهاز iPad الخاص بك لـ AirDrop ، إما من مركز التحكم أو تطبيق الإعدادات. ثم حدد ايردروب من شارك القائمة في تطبيق متوافق مثل Safari أو Photos. بالنسبة للملفات الموجودة في Finder ، انقر بزر الماوس الأيمن وانتقل إلى شارك > ايردروب. في أي من الطريقتين ، حدد جهاز iPad الخاص بك في النافذة التي تظهر ، وسيتم نقل العنصر.
-
أين تنتقل ملفات AirDrop على جهاز iPad؟
عندما تقوم باستخدام AirDrop على جهاز iPad ، سيتم فتح الملفات مباشرة في أحد التطبيقات. على سبيل المثال ، إذا قمت بإرسال صورة ، حتى من Mac Finder ، فسيتم فتحها في الصور. تفتح روابط AirDropped على الفور في Safari. إذا قمت بإسقاط ملف من تطبيق غير موجود على جهاز iPad الخاص بك ، فستتلقى مطالبة تسألك عن الملف الذي تريد فتحه به.
