كيفية قفل التطبيقات على جهاز iPad
ماذا تعرف
- يفتح إعدادات > مدة استخدام الجهاز > استخدم رمز مرور وقت الشاشة، وقم بإعداد رمز مرور إذا لم تكن قد قمت بذلك بالفعل.
- إعدادات وقت الشاشة: أضف حدودًا > أضف حد > التطبيق الذي تريد قفله > التالي، اضبط الموقت على 1 دقيقة > اضغط يضيف.
- افتح لمدة دقيقة واحدة ، اضغط على اطلب المزيد من الوقت > دقيقة واحدة. انتظر دقيقة واحدة وسيظل التطبيق مغلقًا لمدة يوم واحد.
تشرح هذه المقالة كيفية قفل التطبيقات على جهاز iPad ، مع إرشادات توضح بالتفصيل كيفية استخدام مدة استخدام الجهاز ميزة لمنع الوصول غير المصرح به من تطبيقات معينة.
كيفية قفل التطبيقات على جهاز iPad
لا توفر Apple طريقة لقفل تطبيق أو كلمة مرور تحمي تطبيق على iPad ، ولكن يمكنك استخدام ميزة Screen Time لقفل الوصول إلى التطبيقات. تم تصميم هذه الميزة لمنع أطفالك من قضاء كل يوم في ممارسة الألعاب ومشاهدة YouTube ، ولكن يمكنك أيضًا استخدامها لإغلاق التطبيقات تمامًا باستخدام حل بسيط.
بعد أن تقوم بتعيين الحد الأدنى للوقت وهو دقيقة واحدة على التطبيق ، افتح التطبيق لنفاد الوقت. بعد ذلك ، استخدم ما يصل إلى الدقيقة الإضافية التي يوفرها Screen Time. بعد ذلك ، سيتم قفل التطبيق تمامًا ما لم تقم بإدخال رمز المرور الخاص بك.
إليك كيفية قفل الوصول إلى تطبيق iPad:
يفتح إعدادات.
-
مقبض مدة استخدام الجهاز.
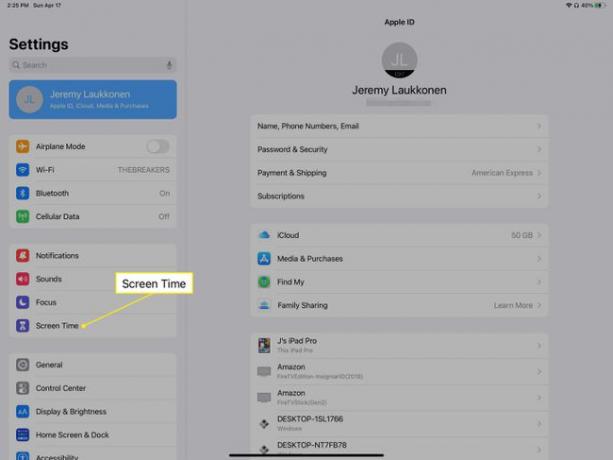
-
مقبض استخدم رمز مرور وقت الشاشة.
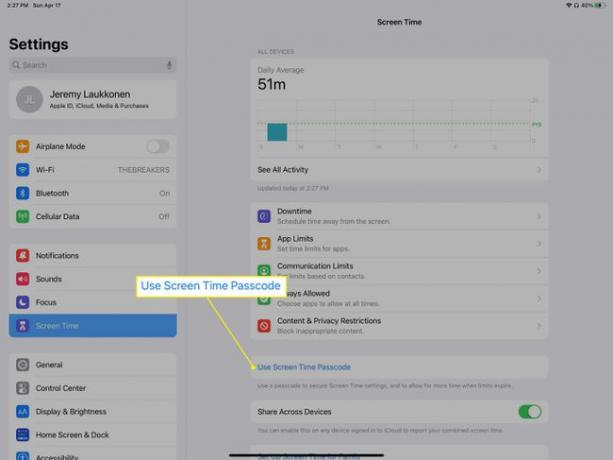
-
أدخل أ رمز عبور.
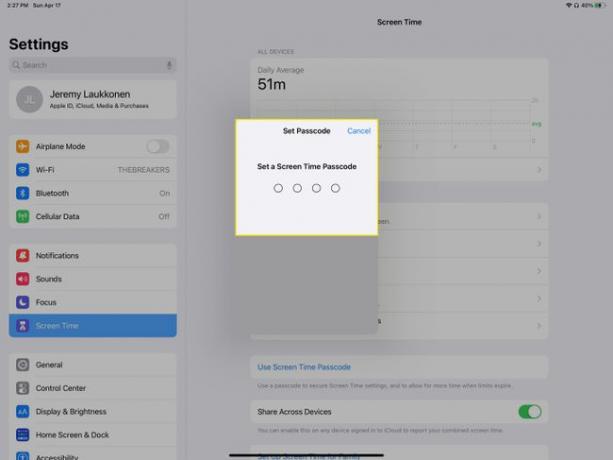
إذا كنت قد أعددت بالفعل رمز مرور مدة استخدام الجهاز ، فانتقل إلى الخطوة 7.
-
أعد إدخال رمز عبور.
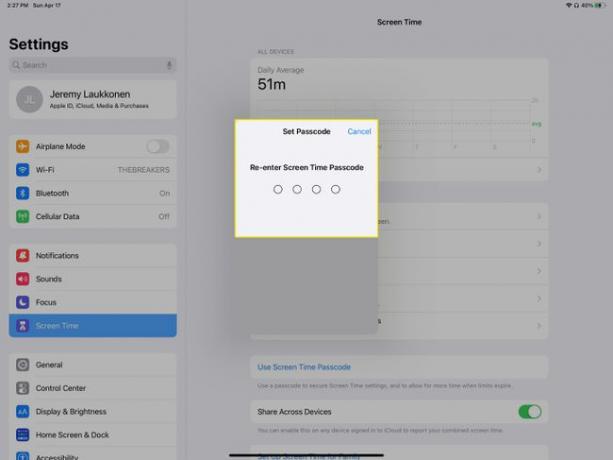
-
أدخل معرف Apple وكلمة المرور الخاصين بك ، ثم انقر فوق نعم.
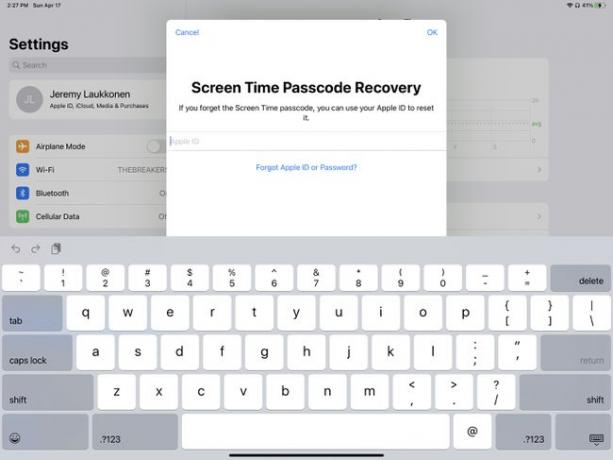
-
مقبض أضف حد.
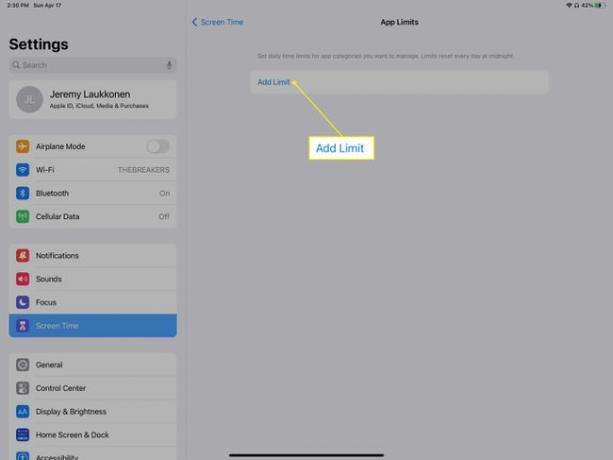
-
حدد تطبيقًا أو عدة تطبيقات ، ثم انقر فوق التالي.
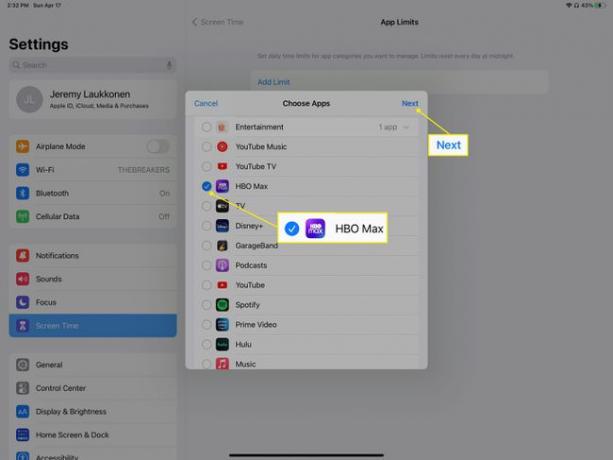
يمكنك أيضًا قفل الوصول إلى فئات التطبيقات ، مثل الترفيه.
-
اضبط الوقت على 0 ساعة و 1 دقيقة ، وتأكد من تشغيل مفتاح Block at End of Limit ، ثم انقر فوق يضيف.
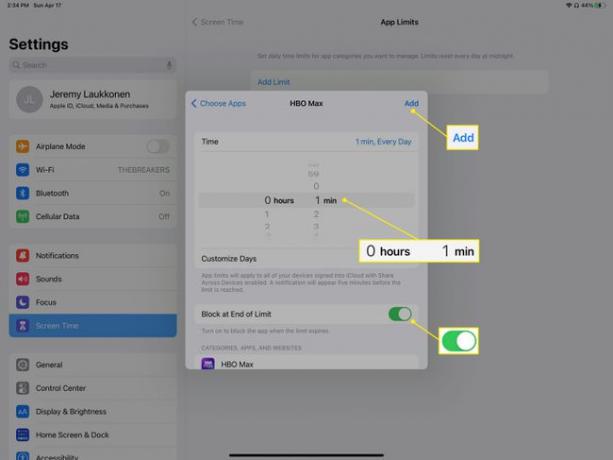
افتح التطبيق واتركه مفتوحًا لمدة دقيقة واحدة.
-
مقبض اطلب المزيد من الوقت.
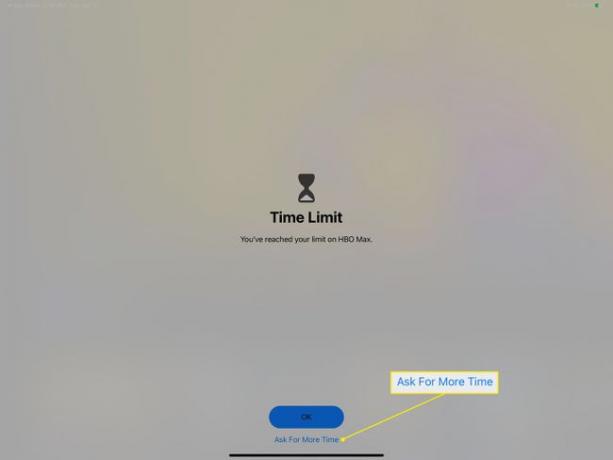
-
مقبض المزيد من دقيقة واحدة.
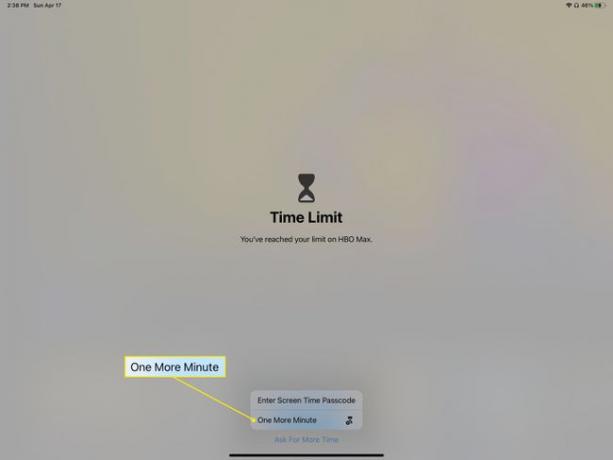
انتظر دقيقة أخرى.
-
لا يمكن الوصول إلى التطبيق الآن بدون رمز المرور الخاص بك.
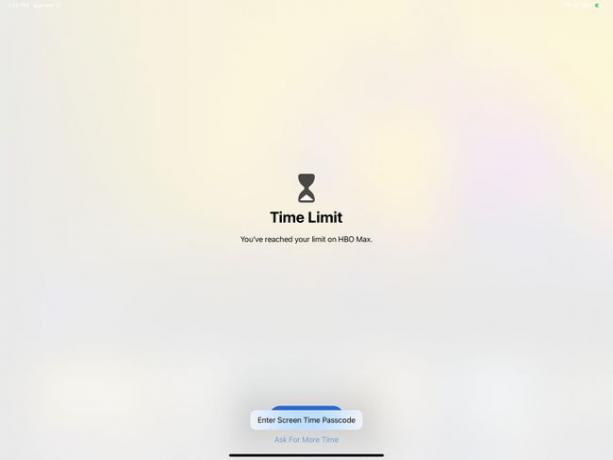
ما هو الهدف من قفل تطبيقات iPad؟
تم تصميم ميزة Screen Time بشكل أساسي للحد من مقدار الوقت الذي يتمكن فيه الأطفال من الوصول إلى تطبيقات معينة ، لذا فإن قفل أحد التطبيقات تمامًا باستخدام هذه الميزة هو حل بديل. السبب وراء رغبتك في التفكير في استخدام هذا الحل البديل هو أنه يسمح لك بمنع الوصول غير المصرح به إلى تطبيقات معينة. إذا كان هناك تطبيق لا تريد أن يستخدمه طفلك على الإطلاق ، فيمكنك استخدام هذه الطريقة لمنعه من استخدامه.
يمكن لطريقة قفل التطبيقات هذه أيضًا منع الوصول غير المصرح به إلى المعلومات الحساسة. على سبيل المثال ، إذا كنت تريد منح شخص آخر حق الوصول المادي إلى جهاز iPad ، لكنك لا تريده أن يتمكن من ذلك قم بالتمرير عبر صورك ، يمكنك قفل الوصول إلى تطبيق الصور ، إلى جانب أي تطبيقات أخرى تفضل الاحتفاظ بها نشر..
كيفية استخدام التطبيقات المقفلة
يؤدي قفل التطبيق إلى تأمينه لأشخاص آخرين فقط. طالما أنك تتذكر رمز المرور الخاص بك ، يمكنك الوصول إلى التطبيق في أي وقت ، حتى بعد نفاد الوقت. لاستخدام تطبيق مقفل ، افتح التطبيق ، وانقر فوق Ask For More Time ، ثم انقر فوق Enter Screen Time Passcode. يمكنك بعد ذلك إلغاء قفل التطبيق لمدة 15 دقيقة أو ساعة واحدة إذا كنت تريد استخدامه قبل ذلك بقليل قفله مرة أخرى ، أو فتح القفل طوال اليوم إذا لم تكن قلقًا بشأن الوصول غير المصرح به لبقية يوم.
هل هناك أي تطبيقات لا يجب عليك قفلها؟
يمكنك قفل أي تطبيق على جهاز iPad. التطبيق الوحيد الذي لا يمكن قفله باستخدام Screen Time هو تطبيق الهاتف على جهاز iPhone. ومع ذلك ، هناك بعض التطبيقات التي لن تعمل بشكل صحيح إذا قمت بقفلها بالكامل. على سبيل المثال ، إذا قمت بقفل الرسائل أو FaceTime باستخدام الطريقة الموضحة أعلاه ، فلن يتمكنوا من إرسال الرسائل أو استقبالها ، لذلك لن تتلقى أي إشعارات من هذه التطبيقات.
التعليمات
-
كيف أقفل جهاز iPad بتطبيق واحد؟
يمكنك استخدام Screen Time لحظر كل تطبيق على الجهاز اللوحي تمامًا باستثناء التطبيق الذي تريد أن يستخدمه الأشخاص (للعمل ، على سبيل المثال). يمكنك أيضًا استخدام الوصول الإرشادي إلى منع شخص ما من الخروج من تطبيق iPad. اذهب إلى إعدادات > إمكانية الوصول > وصول تسترشد وقم بتشغيل الميزة ، ثم انقر نقرًا مزدوجًا فوق الزر الرئيسي أو الزر العلوي لتنشيطها.
-
كيف أقفل عمليات الشراء داخل التطبيق على جهاز iPad؟
سيسمح لك Screen Time أيضًا بإيقاف عمليات الشراء داخل التطبيق. اذهب إلى إعدادات > مدة استخدام الجهاز > قيود المحتوى والخصوصية > مشتريات iTunes & App Store > عمليات الشراء داخل التطبيق واختر لا تسمح.
