كيفية التحقق من VRAM الخاص بك
ماذا تعرف
- على نظام Windows ، تحقق من VRAM بالانتقال إلى الإعدادات> العرض> العرض المتقدم> محول العرض
- في نظام Mac ، انقر فوق رمز Apple> حول جهاز Mac هذا> انظر الشكل الموجود بجوار اسم بطاقة الرسومات.
- 4 جيجا بايت هي الحد الأدنى الذي يحتاجه اللاعبون من VRAM بينما 8 جيجا بايت أو أكثر هي الأفضل لمحرري الفيديو.
تعلمك هذه المقالة كيفية التحقق من مقدار VRAM لديك على جهاز الكمبيوتر الخاص بك. يبحث أيضًا في معنى ذلك وكيف يؤثر على أداء نظامك.
كيفية التحقق من VRAM على نظام Windows
يعد التحقق من VRAM في Windows أمرًا بسيطًا ولكن فقط إذا كنت تعرف المكان الذي تبحث فيه. غالبًا ما يتم إخفاء التفاصيل بعيدًا. فيما يلي كيفية التحقق من VRAM على Windows.
هذه الإرشادات ولقطات الشاشة مخصصة لنظام التشغيل Windows 11 ولكن العملية متطابقة تقريبًا في نظام التشغيل Windows 10.
في شريط بحث Windows ، اكتب إعدادات.
-
انقر عرض.
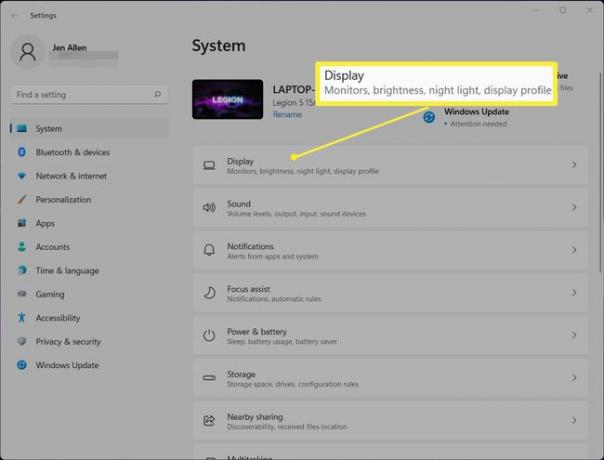
-
انقر عرض متقدم.
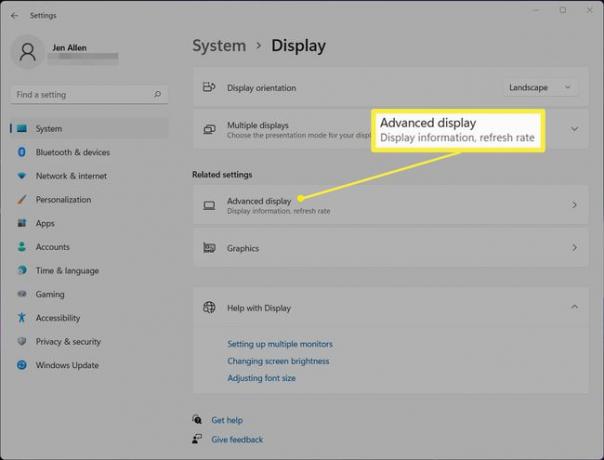
-
انقر خصائص محول العرض للشاشة 1.
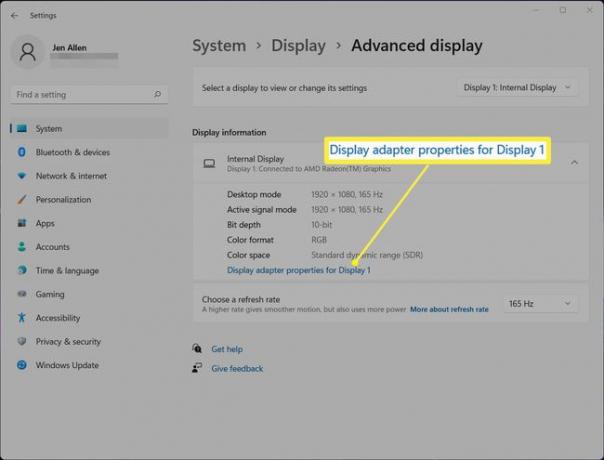
إذا كان لديك العديد من شاشات العرض وبطاقات الرسومات ، فقد ترغب في التحقق من الآخرين.
بجانب ذاكرة الفيديو المخصصة ، سيتم إخبارك بكمية VRAM الموجودة في بطاقة الرسومات الخاصة بك.
كيفية التحقق من VRAM في أكثر من GPU في Windows
إذا كان لديك أكثر من GPU على جهاز الكمبيوتر الخاص بك ، فإن أفضل طريقة للتحقق من VRAM هي باستخدام dxdiag. هنا مكان البحث.
في شريط بحث Windows ، اكتب dxdiag.
-
انتظر حتى تفتح ثم انقر فوق أحدهما عرض 1 أو عرض 2 لعرض وحدة معالجة الرسومات الأخرى الخاصة بك.
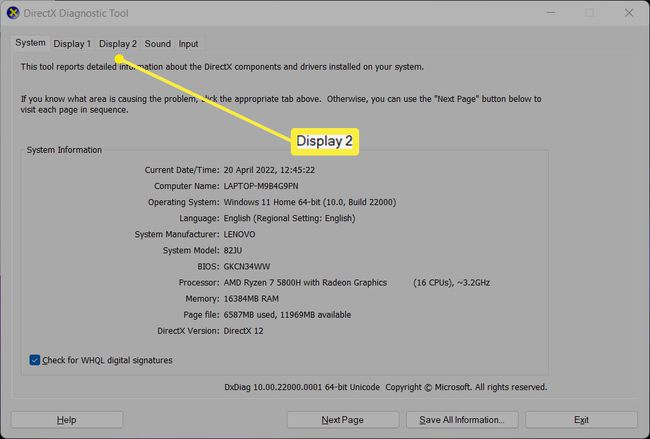
-
ضمن ذاكرة العرض ، ستتمكن من رؤية مقدار VRAM المخصص لوحدة معالجة الرسومات.
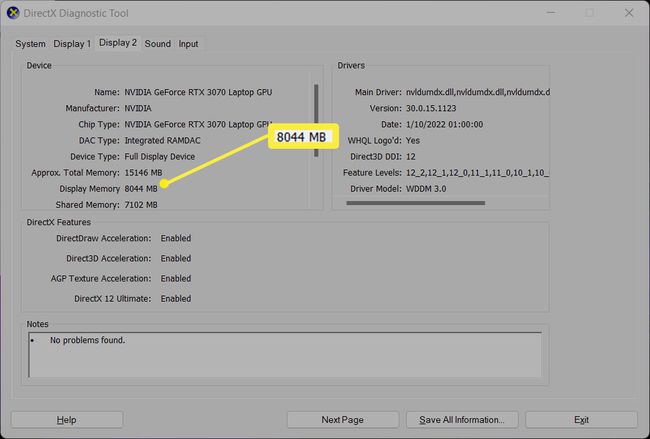
كيفية التحقق من VRAM في macOS
في نظام يعمل بنظام Mac ، يختلف فحص VRAM قليلاً. إليك ما يجب القيام به.
على جهاز Mac الخاص بك ، انقر فوق رمز Apple في الزاوية العلوية اليسرى من سطح المكتب.
-
انقر حول هذا Mac.
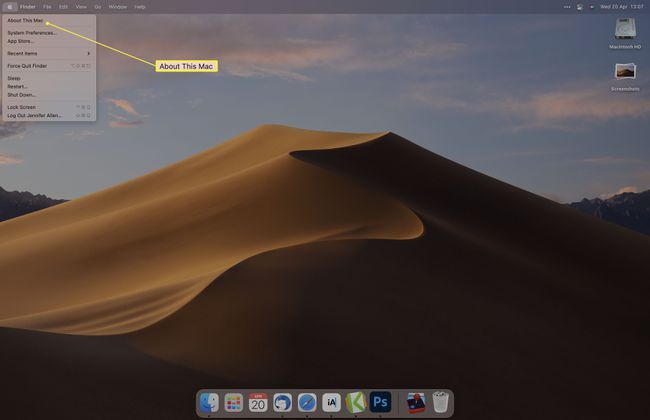
-
بجوار الرسومات سيكون اسم بطاقة الرسومات متبوعًا بكمية VRAM الموجودة بها.
إذا كنت تستخدم جهاز MacBook Pro أو MacBook Air المستند إلى M1 ، فلن يتم عرض ذلك ولا يمكن عرض مقدار VRAM المتاح لأنه مدمج بالكامل في وحدة المعالجة المركزية / وحدة معالجة الرسومات.
-
لمزيد من المعلومات ، انقر فوق تقرير النظام.
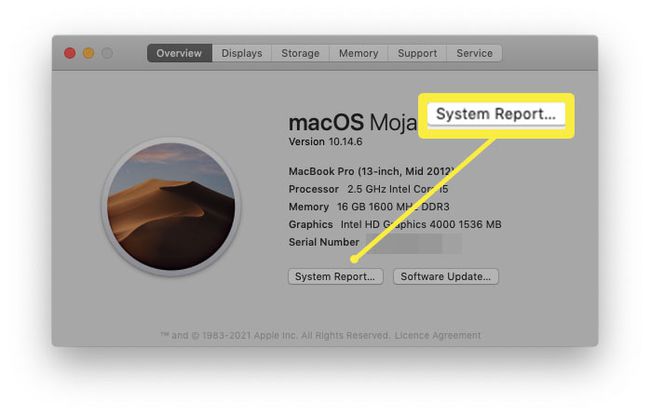
-
انقر الرسومات / العرض.
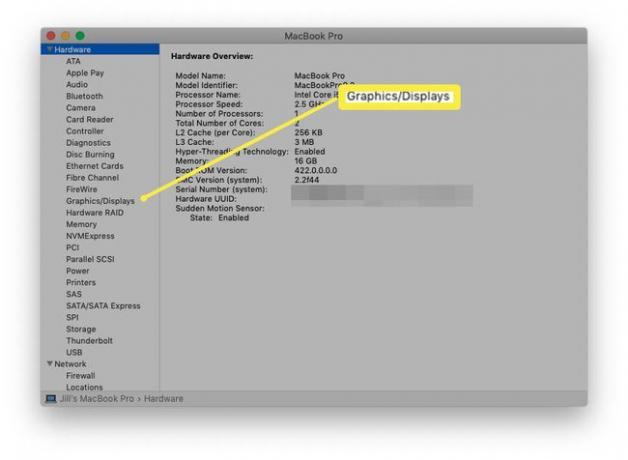
-
إلى جانب VRAM سيتم سرد مقدار VRAM المتاح.
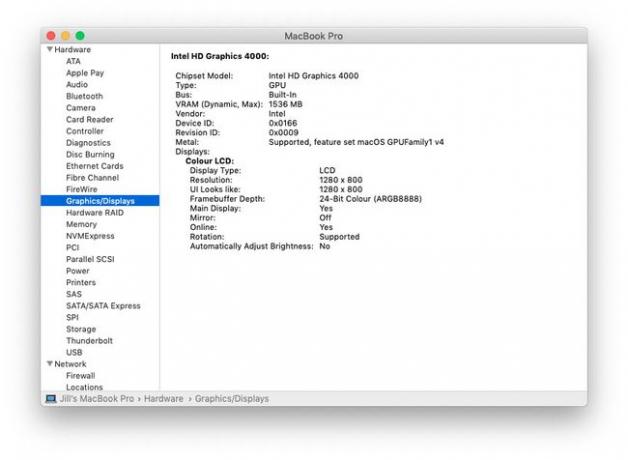
هل 4 جيجابايت من VRAM كافية؟
سواء أكنت بحاجة إلى ذاكرة وصول عشوائي (VRAM) سعة 4 جيجابايت أو أكثر ، فهذا يعتمد على ما تخطط للقيام به مع الكمبيوتر الشخصي أو جهاز Mac.
إذا كنت تخطط للعب أحدث الألعاب ، فقد تواجه صعوبة في لعبها بأي شيء أعلى من الحد الأدنى من الجودة. ستواجه بعض الألعاب صعوبة في العمل على الإطلاق بأقل من 8 جيجا بايت من VRAM. كل هذا يتوقف على الألعاب التي تخطط للعبها مع الألعاب أو العناوين القديمة مثل Fortnite أو Final Fantasy XIV التي من المرجح أن تتوسع بشكل مناسب مع الأجهزة التي لديك.
تتطلب برامج تحرير الفيديو عادةً ما لا يقل عن 8 جيجابايت من VRAM لتتمكن من تحرير مقاطع الفيديو بشكل فعال. ومع ذلك ، للاستخدام العام مثل كتابة المستندات أو تصفح الإنترنت ، لا يلزم وجود VRAM محدد ، لذلك لا تحتاج إلى التفكير في الترقية إلى بطاقة رسومات مختلفة.
هل 128 ميغابايت VRAM جيدة؟
رقم 128 ميجابايت منخفضة جدًا مقارنة ببطاقات الرسوميات الحديثة وقدراتها. إذا كنت تخطط لممارسة الألعاب أو تحرير مقاطع الفيديو ، فأنت بحاجة إلى شيء بسعة 4 غيغابايت كحد أدنى على الرغم من أن 8 غيغابايت هي الأفضل كثيرًا.
التعليمات
-
ما مقدار VRAM الكافي؟
4 جيجا بايت من VRAM هي الحد الأدنى للعب الألعاب بدقة 1080 بكسل ، مع 6 جيجا بايت أو أكثر ضرورية في كثير من الحالات. بشكل عام ، كلما زاد عدد VRAM ، كان ذلك أفضل. يجب أن يكون لدى محرري الفيديو 8 غيغابايت على الأقل ؛ عادةً ما يكون 12 غيغابايت أو 16 غيغابايت هو الرقم المثالي. إذا كنت لا تخطط لممارسة الألعاب أو تحرير مقاطع الفيديو ، فليس هناك حد أدنى مطلوب من VRAM.
-
كيف يمكنني زيادة VRAM؟
ل تخصيص المزيد من VRAM في Windows، يمكنك عمل احد هذه الاشياء. الخيار الأول هو أدخل BIOS وفقًا لتعليمات الشركة المصنعة لجهاز الكمبيوتر الخاص بك، ثم انتقل إلى الخيارات المتقدمة > إعدادات الرسومات > حجم VRAM (قد يكون لهذه الخيارات أسماء أخرى في نظامك). يمكنك أيضًا إجراء بعض التغييرات على سجل النظام ، ولكن هذا الخيار أكثر خطورة وقد يؤدي إلى إتلاف تثبيت Windows.
