كيفية تغيير كلمة مرور الكمبيوتر المحمول
ماذا تعرف
- في Windows ، ابحث عن خيارات تسجيل الدخول وتغييره في كلمة المرور قائمة.
- في macOS Catalina (10.15) والإصدارات الأحدث ، يمكنك إعادة تعيين كلمة المرور من شاشة تسجيل الدخول.
- لنظام التشغيل macOS Mojave (10.14) والإصدارات الأقدم ، انتقل إلى تفضيلات النظام > مجموعات الاعضاء > تغيير كلمة المرور.
سيرشدك هذا الدليل خلال عملية تغيير كلمة المرور الخاصة بك على نظامي التشغيل Windows و macOS.
كيف يمكنني تغيير كلمة المرور الخاصة بي على جهاز الكمبيوتر المحمول الذي يعمل بنظام Windows 10؟
يمكنك تغيير كلمة مرور Windows 10 الخاصة بك في بضع خطوات.
بالنسبة لأولئك الذين يستخدمون Windows 11 ، فإن العملية متطابقة تقريبًا. فقط ابحث عن كلمة المرور بدلاً من ذلك ، وحدد غير كلمة المرور الخاصة بك. مثل Windows 10 ، يمكنك بعد ذلك اختيار كلمة المرور تليها يتغيرون واتبع نفس التعليمات التي تظهر على الشاشة.
-
بحث عن خيارات تسجيل الدخول في شريط بحث Windows وحدد النتيجة المقابلة.
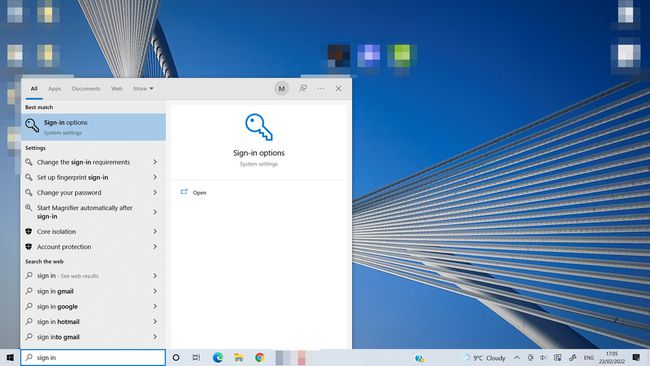
-
حدد ملف كلمة المرور تسجيل الدخول ، ثم حدد ملف يتغيرون زر.

-
عند المطالبة ، اكتب ملف كلمة المرور الحالي.
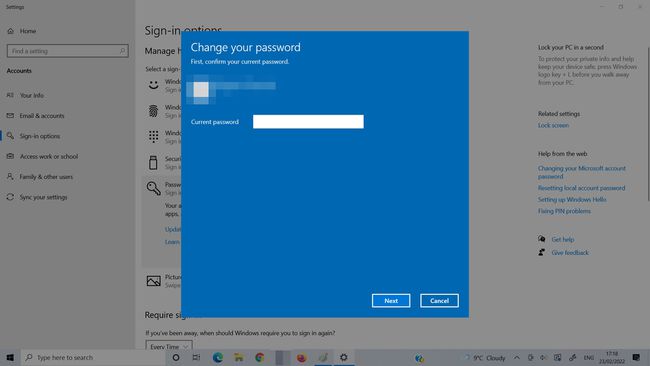
-
اكتب في ملف كلمة مرور جديدة (تأكد انها قوية) ، قم بتأكيده ، وإذا لزم الأمر ، أضف تلميحًا لكلمة المرور.

يختار ينهي.
كيف يمكنني تغيير كلمة المرور الخاصة بي في macOS؟
يعد تحديث كلمة مرورك على macOS أمرًا سهلاً ، لكن الخطوات الدقيقة تختلف حسب الإعداد الخاص بك.
قم بتشغيل جهاز Mac الخاص بك وعندما تصل إلى شاشة تسجيل الدخول ، حدد علامة الاستفهام بجوار حقل كلمة المرور. إذا لم تره ، أدخل كلمة المرور الخاطئة ثلاث مرات ، وستظهر تلقائيًا.
-
إذا كان لديك الخيار ، فحدد أعد تعيينه باستخدام معرف Apple الخاص بك وانتقل إلى الخطوة أدناه.
- إذا طُلب منك إنشاء سلسلة مفاتيح جديدة ، فحدد نعم لإعادة تشغيل جهاز Mac الخاص بك وانتقل إلى الخطوة التالية.
- إذا تلقيت مطالبة بتحديد مسؤول تعرف كلمة المرور الخاصة به ، فأدخل هذه المعلومات أو اختر هل نسيت كل كلمات المرور؟ لإعادة التشغيل ومتابعة عملية إعادة الضبط.
- في بعض أجهزة Mac ، قد تحتاج إلى الاختيار قم بإلغاء تنشيط Mac لمواصلة عملية إعادة تعيين كلمة المرور.
- إذا تمت إعادة تشغيل جهاز Mac الخاص بك ، أو رأيت خيار أعد تشغيل وأظهر خيارات إعادة تعيين كلمة المرور، حدد ذلك وانتظر حتى تكتمل إعادة التشغيل.
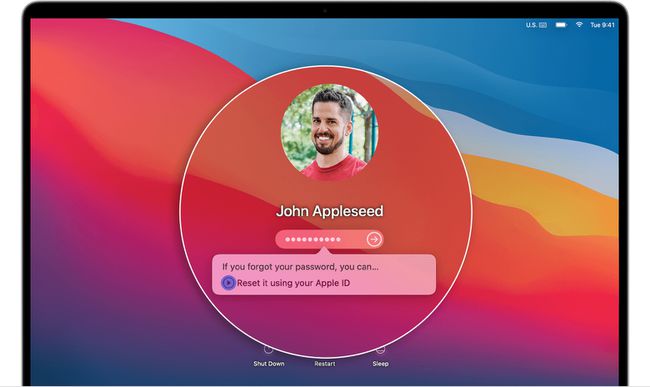
تفاحة
-
ستحصل بعد ذلك على خيار إما تسجيل الدخول باستخدام معرف Apple الخاص بك أو إدخال مفتاح استرداد FileVault.
أدخل المعلومات ذات الصلة ، وعند المطالبة ، حدد حساب المستخدم الذي ترغب في إعادة تعيين كلمة المرور الخاصة به.
أدخل كلمة مرور جديدة وحدد التالي. ثم حدد اعادة تشغيل.
