كيفية استخدام Sticky Notes لنظام التشغيل Mac
ماذا تعرف
- للوصول إلى Stickies: افتح مكتشف وانقر التطبيقات > مثبتات.
- لإنشاء ملاحظة جديدة: حدد ملف > ملاحظة جديدة أو اكتب القيادة + ن.
- لتغيير إعدادات الملاحظة: انقر فوق ملاحظة موجودة أو أنشئ ملاحظة جديدة وحدد الخط أو اللون من قائمة شريط.
ستوضح لك هذه المقالة كيفية استخدام الملاحظات اللاصقة لنظام التشغيل Mac ، بالإضافة إلى نصائح حول كيفية تحسينها وتنظيمها.
كيف يمكنني استخدام Stickies على جهاز Mac الخاص بي؟
كانت الملاحظات اللاصقة على سطح المكتب جزءًا من macOS لفترة طويلة ولكن من السهل الخلط بينها وبين تطبيق Notes. يتم إنشاء الملاحظات اللاصقة بواسطة تطبيق Stickies ، وليس تطبيق Notes. تسمح لك الملاحظات اللاصقة بتدوين الملاحظات ولكن بخلاف Notes ، تظل Stickies على سطح المكتب (تطبيق Finder) كتذكيرات مرئية. هناك إعداد لجعل الملاحظات اللاصقة تطفو فوق جميع النوافذ والتطبيقات الأخرى إذا كنت ترغب في ذلك.
Stickies هو تطبيق macOS مضمّن ، لذا يجب تثبيته بالفعل على جهاز Mac الخاص بك. إليك مكان العثور على تطبيق Stickies في Finder:
-
افتح Finder بالنقر فوق الرمز الموجود في قفص الاتهام الخاص بك وحدد ملف> نافذة الباحث الجديدة في شريط القائمة.
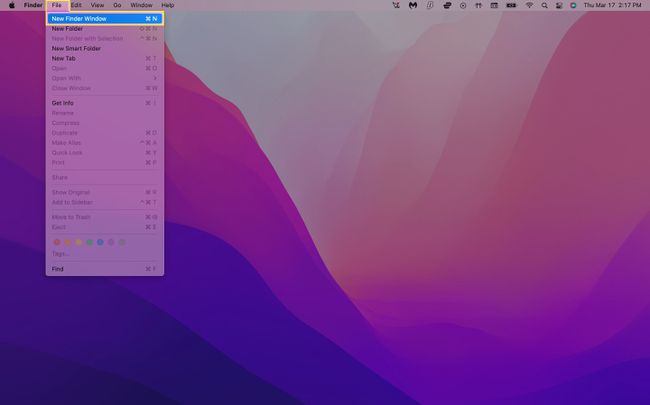
يمكنك أيضًا فتح علامة تبويب Finder جديدة أثناء تحديد سطح المكتب باستخدام اختصار لوحة المفاتيح القيادة + ن.
-
انقر التطبيقات في القائمة الموجودة على الجانب الأيسر. قم بالتمرير لأسفل وانقر فوق مثبتات.
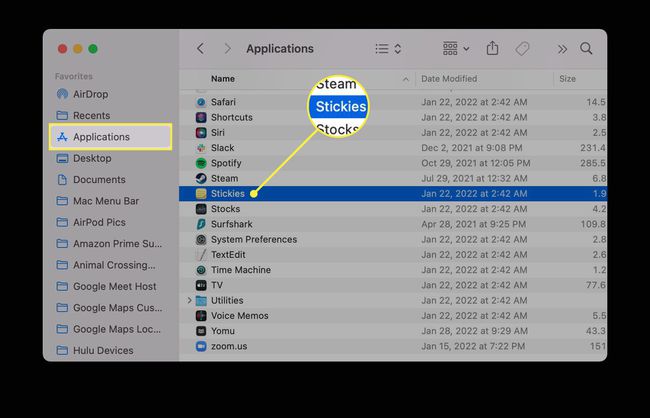
-
إذا لم تكن قد فتحت تطبيق Stickies مسبقًا ، فسترى ملاحظتين لاصقتين تشرحان كيفية عمل التطبيق.
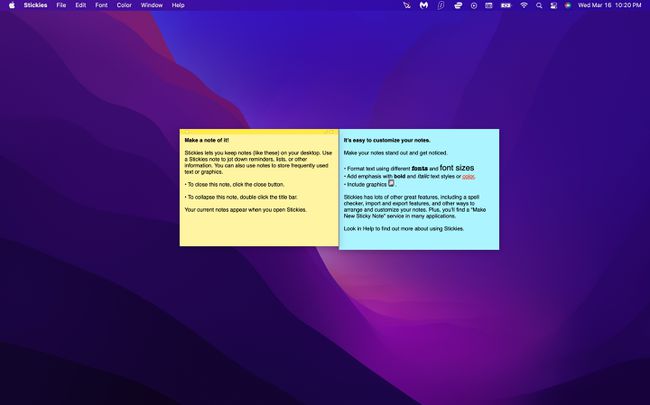
-
ابدأ في تحرير هذه الملصقات باستخدام ملاحظاتك الخاصة أو قم بإغلاقها وإنشاء أخرى جديدة عن طريق التحديد ملف> ملاحظة جديدة (كتابة القيادة + ن على لوحة المفاتيح الخاصة بك يعمل أيضًا).
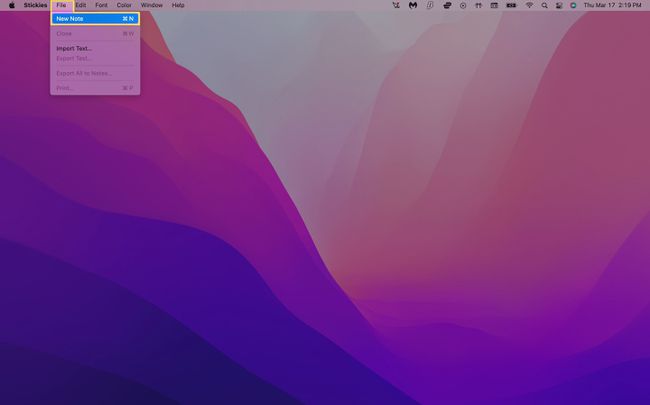
-
سيتم حفظ ملاحظتك تلقائيًا والبقاء على سطح المكتب حتى تغلق تطبيق Stickies. إذا كنت لا ترى ملاحظاتك ، فتأكد من فتح Stickies أولاً.
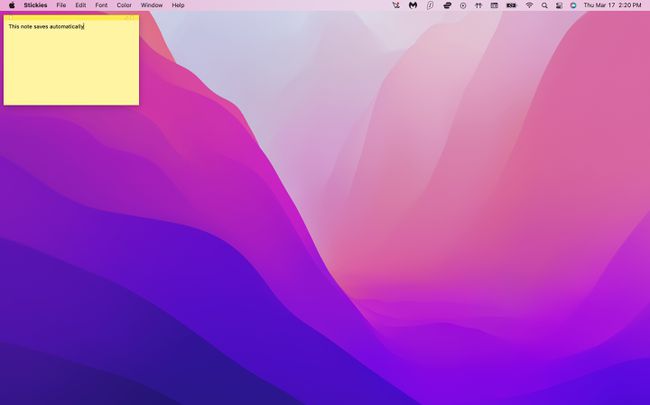
كيف يمكنني تحرير الثبات؟
عندما تقوم بإنشاء sticky note جديدة ، فإنها ستتحول افتراضيًا إلى خلفية صفراء مع نص أسود. ومع ذلك ، يحتوي Stickies على عدد من خيارات التنسيق لمساعدتك على تمييز ملاحظاتك.
تغيير لون وخط الملاحظة
إطلاق Stickies. انقر فوق ملاحظة موجودة أو قم بإنشاء واحدة جديدة.
-
يختار اللون من شريط القائمة أعلى شاشتك.
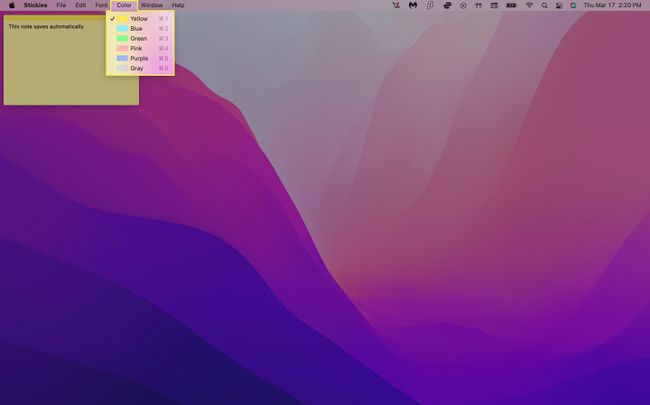
-
انقر فوق اللون الذي ترغب في استخدامه. يجب أن تغير ملاحظتك الألوان تلقائيًا.
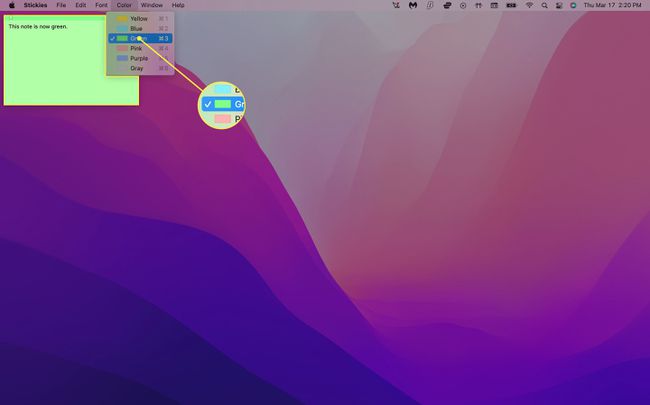
-
انقر الخط > إظهار الخطوط في شريط القائمة.
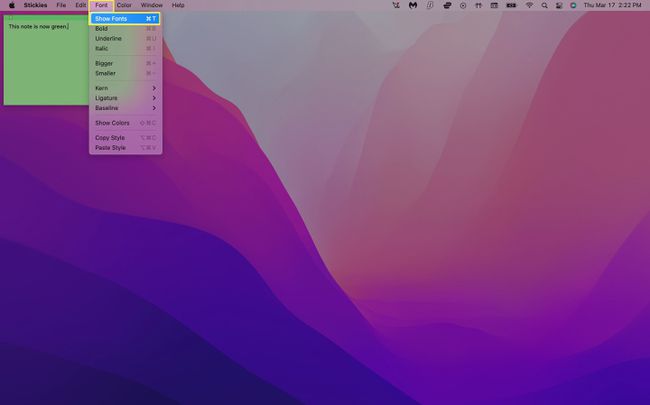
-
اختر نوع الخط. يمكنك أيضًا ضبط نمط الخط وحجمه وخيارات أخرى من قائمة الخط.
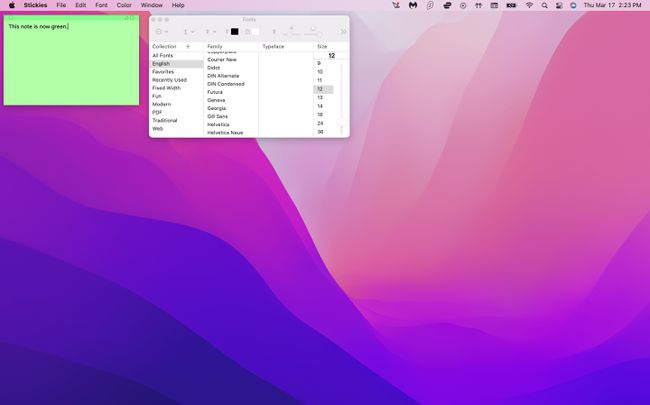
لتنسيق نص ملاحظة معين ، ما عليك سوى تمييزه والنقر بزر الماوس الأيمن. سيعرض هذا قائمة منبثقة تتيح لك ضبط نوع الخط ووزنه ولونه وغير ذلك.
كيف يمكنني ترتيب مثبتاتي؟
مثل الملصقات المادية ، يمكن أن تتشوش ملاحظاتك الافتراضية بسهولة إذا كنت تستخدمها كثيرًا. لحسن الحظ ، هناك طرق لإدارة هذا حتى تتمكن من تقليل فوضى الشاشة وتتبع ملاحظاتك المهمة بشكل أفضل.
ترتيب الثبات في ترتيب معين
إذا كنت ترغب في الاحتفاظ بملاحظاتك مجمعة معًا ضمن فئات مختلفة ، فإن Stickies تتيح لك تعيين أوامر ترتيب معينة للمساعدة في الحفاظ على تنظيم الأشياء.
-
قم بتشغيل Stickies ، وحدد ملاحظة ، وانقر فوق نافذة> ترتيب حسب في شريط القائمة.
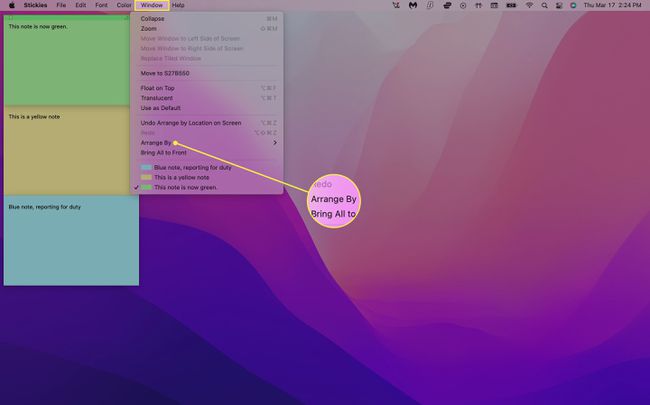
-
اختر من بين خيارات الترتيب التالية:
- اللون: رتب الملاحظات حسب اللون بترتيب عكسي لكيفية ظهورها ضمن قائمة اللون.
- محتوى: رتب الملاحظات أبجديًا (يتم تحديدها بالحرف الأول الذي يظهر في الملاحظة).
- تاريخ: رتّب الملاحظات حسب تاريخ إنشائها. ستظهر أحدث الملاحظات في الأسفل.
- الموقع على الشاشة: رتب الملاحظات بناءً على موقع الشاشة من اليسار إلى اليمين. في ظل هذا الترتيب ، ستذهب العصا اللاصقة الموجودة في أقصى اليسار في الأعلى.
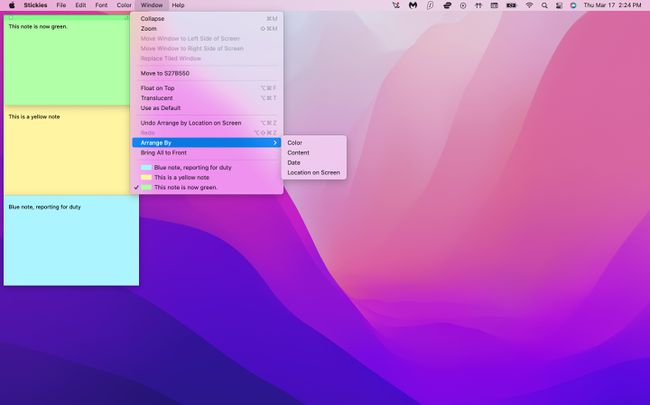
ترتيب Stickies في الأكوام
الموقع على الشاشة على وجه الخصوص طريقة رائعة لترتيب ملاحظاتك لأنها تكدسها بدقة في الجزء العلوي الأيسر من سطح المكتب. ومع ذلك ، فإنها تطويها أيضًا إلى أشرطة صغيرة تقطع أقسامًا طويلة من النص. يمكنك كتابة الأمر + Z على لوحة المفاتيح للتراجع عن هذا الترتيب ، لكنه لن يعمل إلا إذا كان هذا هو آخر إجراء قمت به.
لتوسيع الملاحظات اللاصقة دون استخدام Command + Z ، اتبع الخطوات التالية:
-
قم بتشغيل Stickies وانقر فوق ملاحظة مطوية.
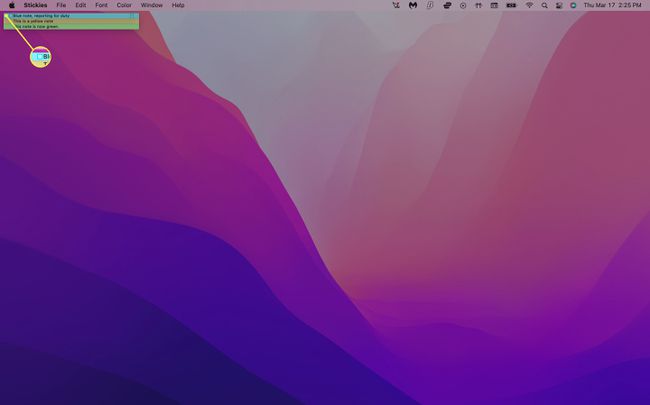
-
يختار نافذة> توسيع. بدلاً من ذلك ، يمكنك الضغط على القيادة + م على لوحة المفاتيح الخاصة بك.
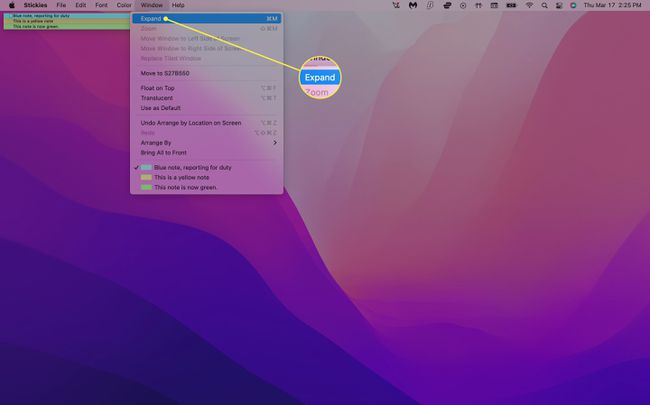
كرر الخطوة 2 لكل ملاحظة ترغب في توسيعها.
كيف يمكنني جعل العثور على المواد اللاصقة أسهل؟
نظرًا لأن الملاحظات اللاصقة تظهر فقط على سطح المكتب بشكل افتراضي ، فيمكن أن تصبح مدفونة بسرعة إذا كان لديك الكثير من التطبيقات والنوافذ الأخرى المفتوحة. ومع ذلك ، يمكنك جعل ملاحظاتك تطفو فوق أي نافذة تفتحها حتى تراها دائمًا.
قم بتشغيل Stickies وانقر فوق ملاحظة موجودة أو قم بإنشاء واحدة جديدة.
-
انقر نافذة> تطفو على القمة في شريط القائمة. يجب أن تشاهد الآن ملاحظتك معروضة على شاشتك بغض النظر عن التطبيق الذي تستخدمه.
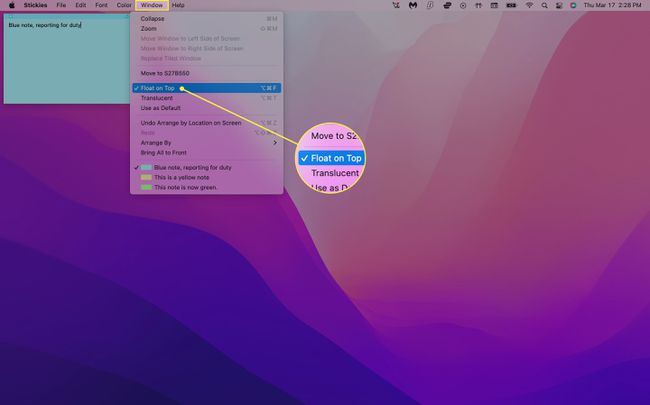
-
لجعل ملاحظتك أقل اقتحامًا ، حدد نافذة> شفافة. هذا سيجعل ملاحظتك شفافة.
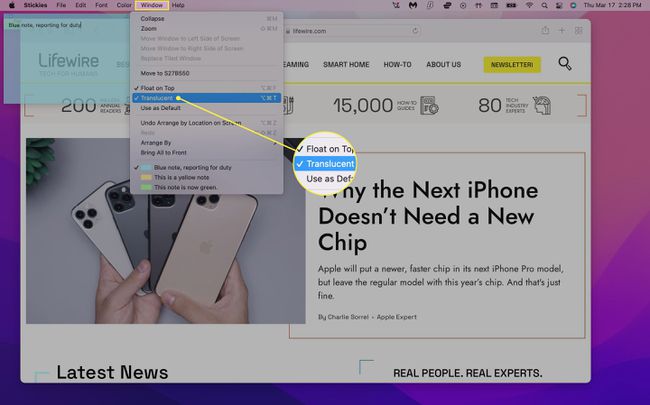
-
يختار نافذة> طي لتصغير ملاحظتك إلى شريط صغير مستطيل الشكل. لتوسيعها ، انقر فوق المربع الصغير في أعلى يمين الملاحظة أو اضغط القيادة + م.
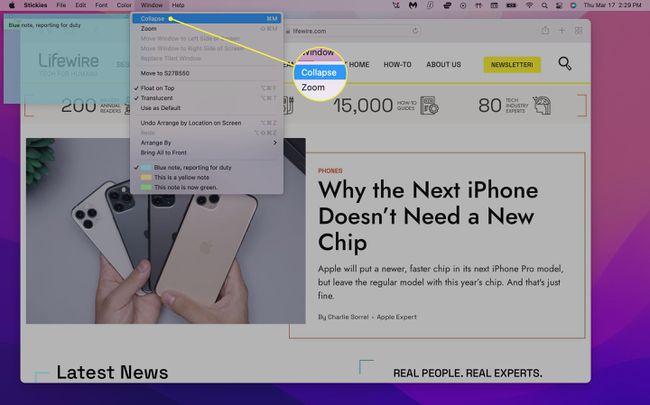
كيف أحفظ أو أحذف الصور الملصقة؟
سيتم حفظ ملاحظاتك تلقائيًا في تطبيق Stickies ولكن إذا كنت ترغب في الوصول إليها في مكان آخر ، فيمكنك تصدير النص كملف نص عادي (.txt).
-
انقر فوق ملاحظة موجودة وحدد ملف> تصدير نص ... من شريط القائمة.
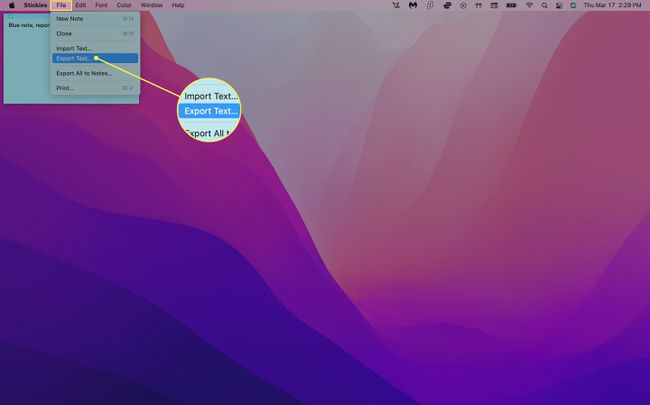
-
اكتب اسمًا لملاحظتك ، وحدد المكان الذي تريد حفظه فيه ، وانقر يحفظ.
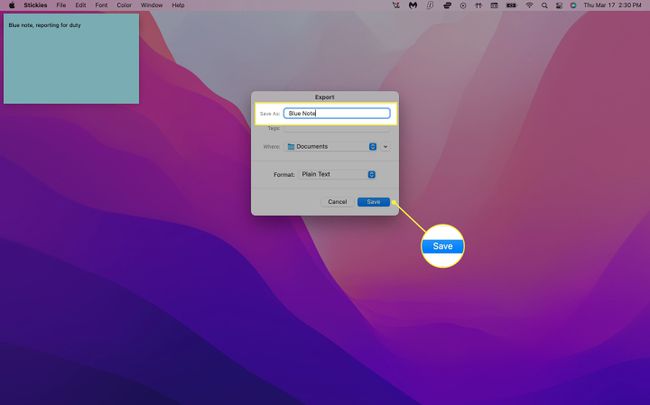
يمكنك تصدير جميع ملاحظاتك اللاصقة إلى تطبيق Notes عن طريق التحديد ملف> تصدير الكل إلى الملاحظات. افتح تطبيق Notes وسترى ملاحظاتك اللاصقة ضمن مجلد جديد يسمى ملاحظات مستوردة.
-
لحذف ملاحظة ، انقر فوق المربع الصغير في أعلى يسار الملاحظة وحدد حذف الملاحظة في النافذة المنبثقة.
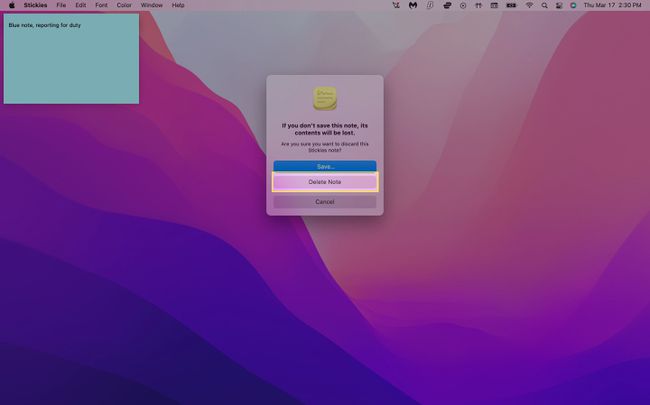
التعليمات
-
كيف أضيف نقاطًا إلى العصي؟
لإضافة نقاط يدويًا ، استخدم أمر لوحة المفاتيح اختيار + 8. لبدء قائمة نقطية جديدة ، اضغط على اختيار + فاتورة غير مدفوعة. من هنا ملحة إرجاع سيضيف نقطة أخرى على خط جديد ، والضغط فاتورة غير مدفوعة سيزيد المسافة البادئة.
-
كيف يمكنني وضع خط يتوسطه خط في ملفات Mac؟
يمكنك شطب العناصر من قائمتك في Stickies عن طريق ضبط نمط الخط. حدد النص الذي يتوسطه خط ، ثم اضغط على أمر + تي أو اختر إظهار الخطوط تحت الخط قائمة. في الجزء العلوي من النافذة ، حدد القائمة التي تبدو على شكل حرف T كبير مع وجود خط من خلاله. من هناك ، يمكنك اختيار خط واحد أو خط مزدوج وتحديد لون.
