كيفية معرفة بطاقة الرسومات الموجودة على جهاز كمبيوتر يعمل بنظام Windows 11
ماذا تعرف
- صحافة كنترول+ALT+دل، ثم اضغط مدير المهام > أداء > GPU. سيعرض بطاقة الرسومات التي لديك.
- يمكنك أيضًا التحقق من بطاقة الرسومات الخاصة بك في إدارة الأجهزة وأداة تشخيص DirectX وإعدادات Windows.
- أنظمة متكاملة و بطاقات الرسومات المضافة: غالبًا ما يتم سرد الرسومات المدمجة على أنها وحدة معالجة الرسومات 0، بطاقة الرسومات المضافة كـ وحدة معالجة الرسومات 1.
تشرح هذه المقالة كيفية معرفة نوع ملفات بطاقة الرسومات أو GPU لديك على جهاز كمبيوتر يعمل بنظام Windows 11 ، مع إرشادات لكل من أجهزة الكمبيوتر المكتبية والمحمولة.
كيف يمكنني معرفة بطاقة الرسومات التي أمتلكها على Windows 11؟
توجد أربع طرق لمعرفة بطاقة الرسومات الموجودة لديك في جهاز الكمبيوتر الذي يعمل بنظام Windows 11. يمكنك التحقق من بطاقة الرسومات الخاصة بك في كلا الملفين مدير الجهاز، ال مدير المهام، ال برنامج DirectX أداة التشخيص وتطبيق إعدادات Windows.
إذا كان لديك بطاقة رسومات مدمجة وبطاقة رسومات منفصلة ، فلديك شاشات متعددة، استخدم إما أداة تشخيص DirectX أو تطبيق إعدادات Windows لمعرفة أي GPU متصل بأي شاشة.
كيفية التحقق من بطاقة الرسومات الخاصة بك باستخدام إدارة الأجهزة
يوفر Windows 11 Device Manager قائمة بجميع الأجهزة المتصلة بجهاز الكمبيوتر الخاص بك. من المفيد التحقق من تفاصيل الجهاز ، مثل معرفة نوع بطاقة الرسومات التي لديك ، ولكن يمكنك أيضًا استخدامها في تحديث برامج التشغيلوإضافة أجهزة جديدة وإزالة الأجهزة وحتى تجد التعارض بين الأجهزة.
إليك كيفية التحقق من بطاقة الرسومات الخاصة بك باستخدام إدارة الأجهزة:
-
انقر على قائمة البدأ.
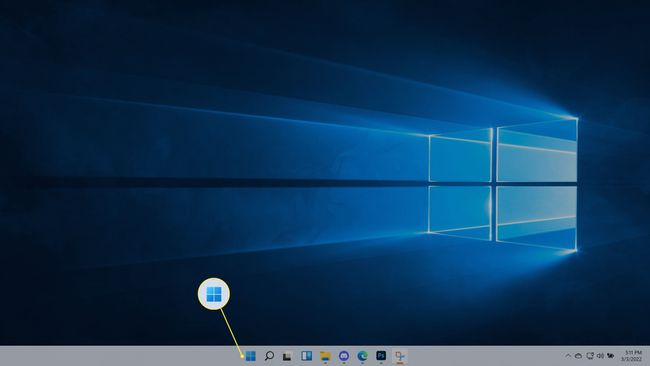
-
اكتب مدير الجهاز، واضغط على مفتاح الإدخال.
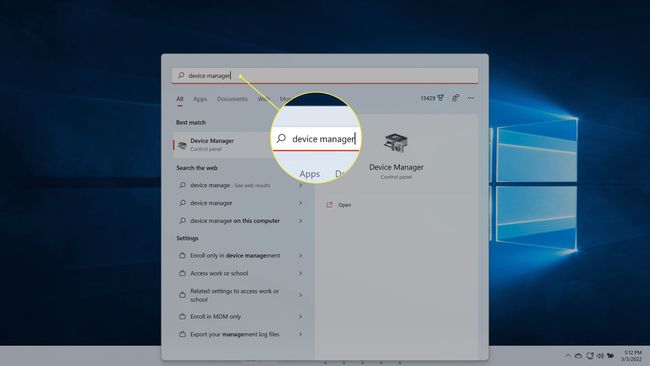
-
حدد محولات أجهزة العرض، وانقر فوق > أيقونة.
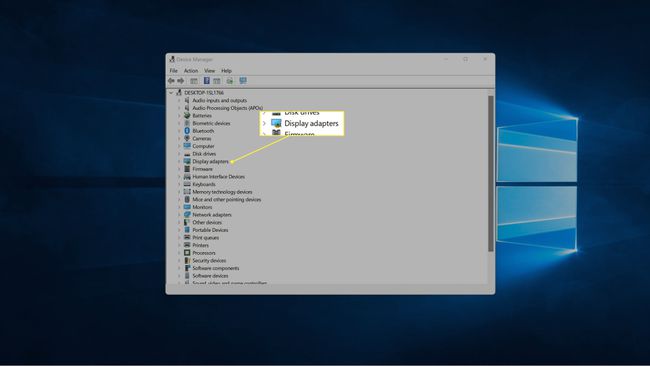
-
سيتم إدراج بطاقة الرسومات الخاصة بك هنا.
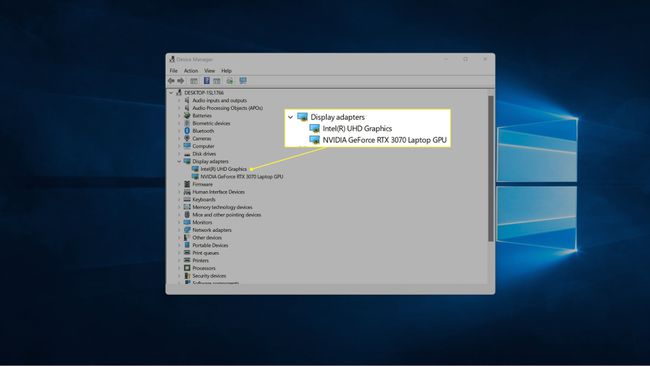
إذا كان جهاز الكمبيوتر الخاص بك يحتوي على رسومات مدمجة بالإضافة إلى بطاقة فيديو منفصلة ، فسترى كلتا القائمتين. ستبدأ بطاقة الرسومات عادةً بـ NVIDIA و GEFORCE و AMD و RADEON وما إلى ذلك.
كيفية التحقق من بطاقة الرسومات الخاصة بك باستخدام مدير المهام
يمكنك أيضًا التحقق من بطاقة الرسومات الخاصة بك باستخدام مدير مهام Windows 11. يتيح لك مدير المهام رؤية جميع التطبيقات المفتوحة حاليًا على جهاز الكمبيوتر الخاص بك ، والتحقق من الأداء والمزيد.
إليك كيفية التحقق من بطاقة الرسومات الخاصة بك باستخدام مدير المهام:
-
انقر فوق قائمة ابدأ ، اكتب مدير المهام، واضغط على مفتاح الإدخال.
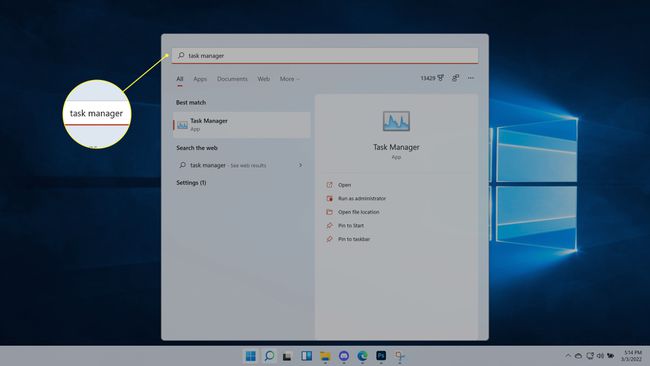
يمكنك أيضًا الضغط على كنترول+ALT+دل، ثم اضغط مدير المهام.
-
انقر أداء.
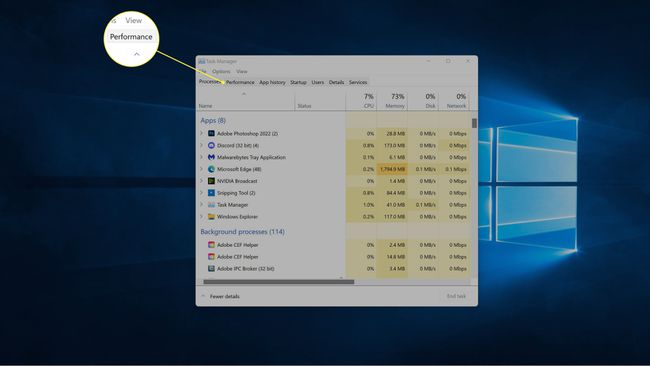
-
انقر GPU.
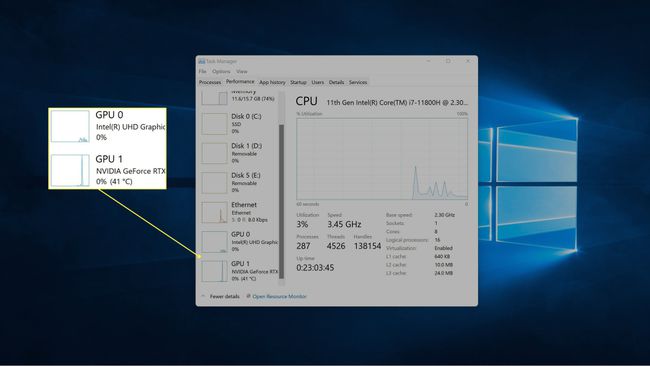
سيكون لجهاز الكمبيوتر الخاص بك إدخالات متعددة لوحدة معالجة الرسومات إذا كان يحتوي على رسومات مدمجة وبطاقة رسومات منفصلة. عادةً ما يتم إدراج بطاقة الرسومات على أنها GPU 1 في هذه الحالة.
-
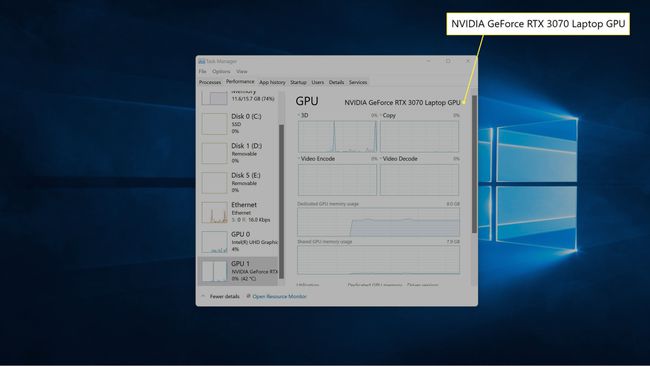
ستظهر بطاقة الرسومات الخاصة بك في الزاوية اليمنى العليا من النافذة.
كيفية التحقق من بطاقة الرسومات الخاصة بك باستخدام أداة تشخيص DirectX
تتيح لك أداة تشخيص DirectX أيضًا التحقق من بطاقة الرسومات الموجودة لديك ، بالإضافة إلى الكثير من المعلومات المفيدة الأخرى إذا كنت تحاول تشخيص مشكلة في العرض أو الصوت.
إليك كيفية التحقق من بطاقة الرسومات الخاصة بك باستخدام dxdiag:
-
انقر فوق قائمة ابدأ ، اكتب dxdiag، واضغط على مفتاح الإدخال.
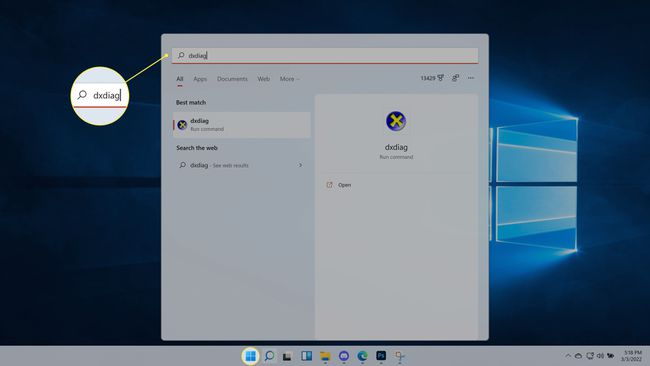
-
انقر عرض.
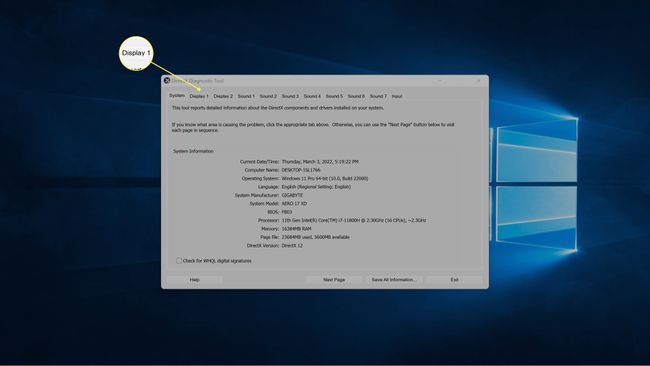
-
حدد موقع ملف الصانع لرؤية الشركة المصنعة لوحدة معالجة الرسومات التي تشغل الشاشة الأولى ، و نوع الرقاقة لرؤية GPU لديك بالضبط.
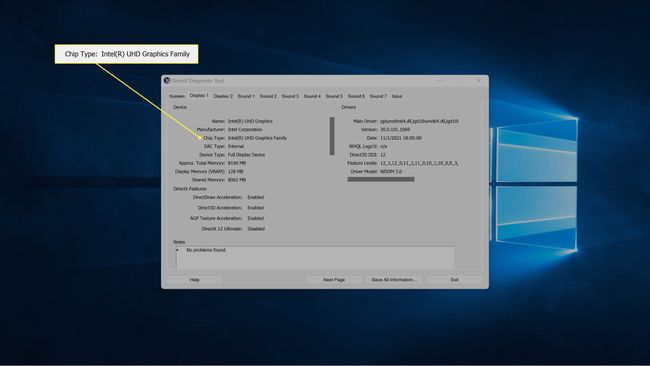
إذا كان لديك أكثر من شاشة عرض واحدة ، فانقر فوق عرض 2 للاطلاع على معلومات حول بطاقة الرسومات التي تعمل على تشغيل هذه الشاشة.
-
في علامة تبويب العرض الثانية ، حدد موقع ملف الصانع لرؤية الشركة المصنعة لوحدة معالجة الرسومات التي تشغل الشاشة الثانية ، و نوع الرقاقة لرؤية بطاقة الرسومات الدقيقة التي تشغل تلك الشاشة.
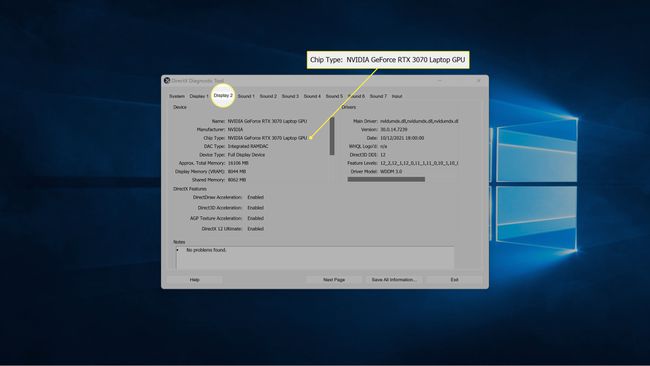
إذا كان لديك شاشة عرض ثانية وأكثر من وحدة معالجة رسومات ، فقد يتم تشغيل الشاشة الثانية بواسطة وحدة معالجة رسومات مختلفة. في هذا المثال ، يتم تشغيل الشاشة الأولى بواسطة الرسومات المدمجة للكمبيوتر ، بينما يتم تشغيل الشاشة الثانية بواسطة بطاقة NVIDIA GeForce RTX 3027.
كيف يمكنني معرفة نوع بطاقة الرسومات التي أمتلكها من خلال إعدادات Windows؟
يمكنك أيضًا معرفة نوع بطاقة الرسومات التي لديك من خلال تطبيق إعدادات Windows 11 عن طريق فحص شاشات العرض الخاصة بك. هذا لا يتحقق من بطاقة الرسومات مباشرة ، لكنه يخبرك بنوع بطاقة الرسومات المستخدمة حاليًا لتشغيل كل شاشة من شاشاتك.
إليك كيفية العثور على بطاقة الرسومات الخاصة بك في إعدادات Windows 11:
-
انقر فوق قائمة ابدأ ، اكتب إعدادات، واضغط على مفتاح الإدخال.
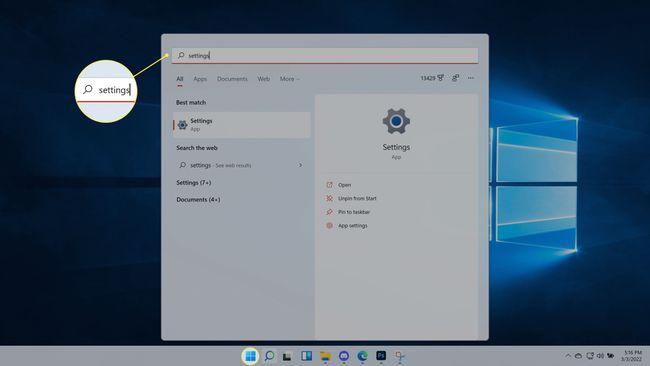
-
انتقل إلى نظام > عرض.
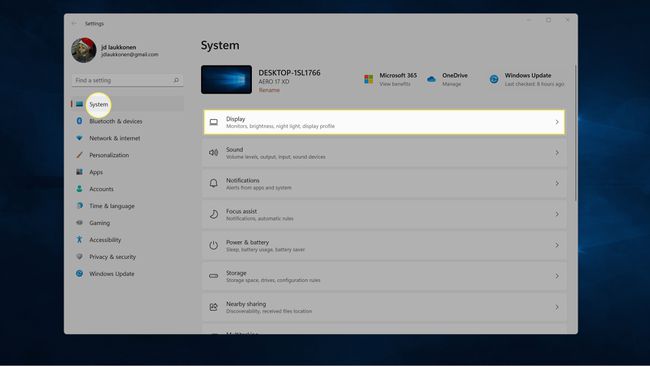
-
انقر عرض متقدم.
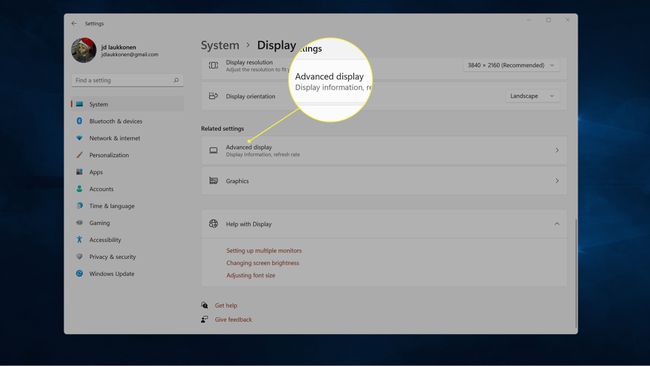
-
ابحث عن العرض 1: متصل بـ ... لمعرفة بطاقة الرسومات التي تعمل على تشغيل هذه الشاشة.
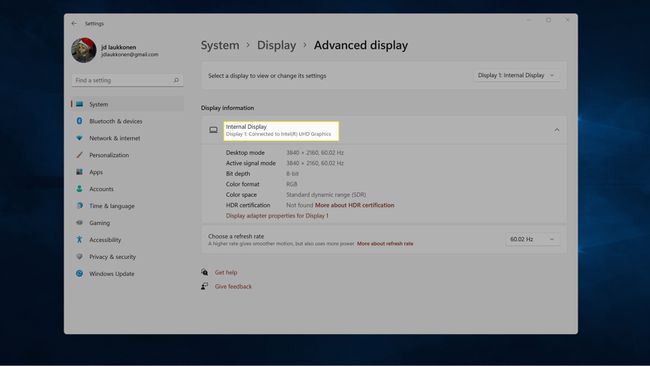
-
إذا كان لديك أكثر من جهاز عرض ، انقر فوق "نعم" عرض 1 في الزاوية اليمنى العليا ، وحدد عرض 2.
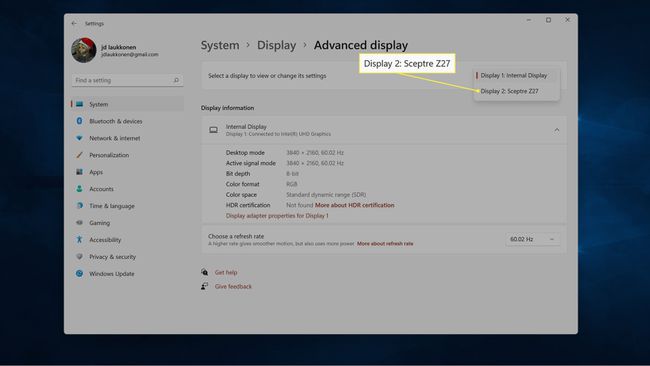
-
يفحص العرض 2: متصل بـ ... لمعرفة بطاقة الرسومات التي تعمل على تشغيل هذه الشاشة.
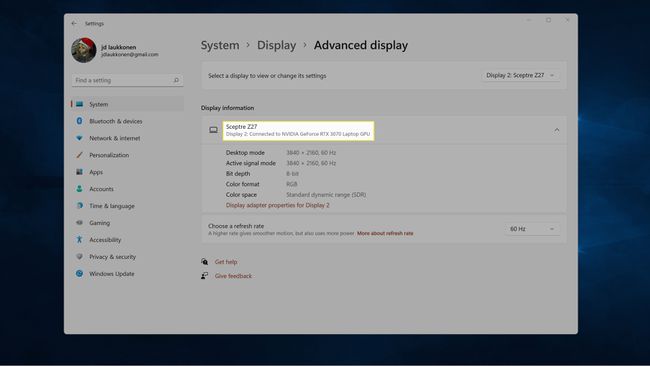
إذا كان لديك شاشات عرض إضافية ، كرر الخطوة 5 وانقر فوق الشاشة التي تريد التحقق منها.
التعليمات
-
كيف أتحقق من بطاقة الرسومات في نظام التشغيل Windows 10؟
يمكنك التحقق من بطاقة الرسومات الخاصة بك في نظام التشغيل Windows 10 من خلال ملف يبدأ قائمة. بحث عن معلومات النظام، ثم انتقل إلى عناصر > عرض وانظر تحت وصف المحول.
-
كيف أقوم بتحديث بطاقة الرسوميات؟
ل استبدل بطاقة الرسومات الحالية الخاصة بك باستخدام طراز أحدث ، تأكد أولاً من حصولك على واحد متوافق مع جهاز الكمبيوتر الخاص بك ، بما في ذلك الحجم والاتصال ومتطلبات الطاقة. يمكن أن تختلف الإرشادات المحددة بناءً على طراز جهاز الكمبيوتر الخاص بك ، ولكن بشكل عام ، ستقوم فقط بفتح البرج وإزالة البطاقة الحالية من فتحة PCI-e وتثبيت البطاقة الجديدة. أخيرًا ، قم بتثبيت برامج تشغيل بطاقة الرسومات على جهاز الكمبيوتر الخاص بك.
