كيفية جعل جهاز MacBook أسرع
تتناول هذه المقالة كيفية تسريع جهاز MacBook الخاص بك. يتضمن ذلك جهاز MacBook الأصلي الذي تم إنتاجه من عام 2006 إلى عام 2012 وجهاز MacBook الأحدث مقاس 12 بوصة الذي تم إنتاجه من عام 2015 إلى عام 2020.
لماذا جهاز MacBook الخاص بي بطيء جدًا؟
هناك العديد من الأسباب التي تجعل جهاز MacBook يتباطأ مع تقدم العمر ، ولكن يمكن تقسيم معظم المشكلات إلى فئتين: البرامج والأجهزة.
قد تتضمن مشكلات البرامج عددًا كبيرًا من التطبيقات المفتوحة ، أو التطبيقات التي تعمل عندما لا تكون هناك حاجة إليها ، أو تطبيقات عربات التي تجرها الدواب التي تستهلك موارد أكثر مما تحتاج. قد يؤدي طلب التطبيقات إلى إبطاء جهاز MacBook الخاص بك حتى عند العمل على النحو المنشود.
يمكن أن تتضمن مشكلات الأجهزة ارتفاع درجة الحرارة أو عدم كفاية ذاكرة الوصول العشوائي أو بطء التخزين. تميل هذه المشكلات إلى أن تصبح أكثر شيوعًا مع تقدم عمر جهاز MacBook. يمكن أن يتسبب تراكم الغبار في ارتفاع درجة الحرارة عن طريق منع التهوية في أجهزة MacBooks القديمة. غالبًا ما تتطلب التطبيقات الجديدة متطلبات أكثر تطلبًا من الإصدارات السابقة ، والتي قد تتجاوز ذاكرة الوصول العشوائي والتخزين الذي قمت بتثبيته.
كيفية جعل جهاز MacBook أسرع
فيما يلي كيفية تسريع جهاز MacBook الخاص بك. اتبع هذه الخطوات بالترتيب.
-
أعد تشغيل MacBook الخاص بك. بصرف النظر عن تحديث macOS ، نادرًا ما تكون هناك حاجة لإعادة تشغيل MacBook. يمكن أن يؤدي هذا في النهاية إلى أداء أبطأ ، مع ظهور تعارضات في البرامج أو وجود مشكلات مؤقتة في ملفات معينة يمكن إزالتها بسهولة عن طريق إعادة التشغيل.
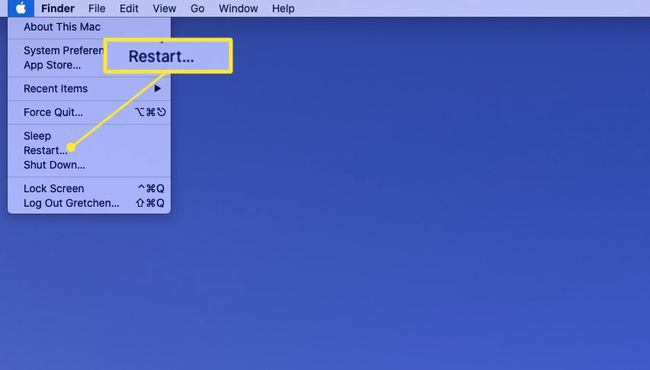
لايف واير
-
أغلق التطبيقات التي لا تحتاج إلى أن تكون مفتوحة. بعد مرور بعض الوقت ، قد تجد أن جهاز Mac الخاص بك به عدد من التطبيقات المفتوحة حتى بعد إعادة تشغيل الجهاز. ستجد هذه التطبيقات مدرجة في Dock بالإضافة إلى الزاوية اليمنى العليا لشريط القائمة.
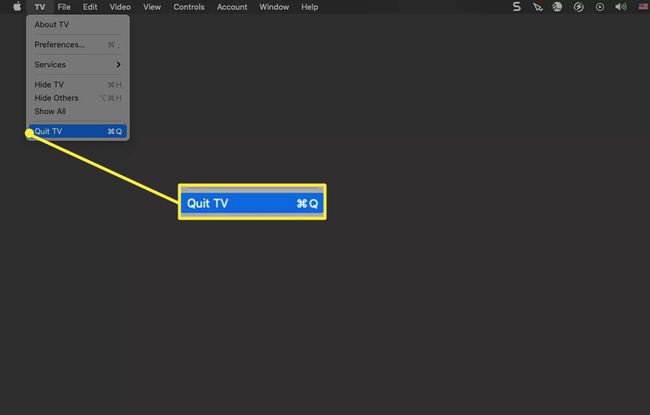
لايف واير
-
إيقاف تشغيل التطبيقات عندما يقوم جهاز MacBook بالتمهيد. تبدأ بعض البرامج تلقائيًا عند بدء تشغيل MacBook. يمكنك إغلاقها يدويًا كما هو موضح في الخطوة السابقة ، ولكن لماذا لا تمنعها قبل أن تبدأ؟. يعد إيقاف تشغيل هذه التطبيقات ، المعروفة باسم "عناصر تسجيل الدخول" ، حلاً دائمًا.
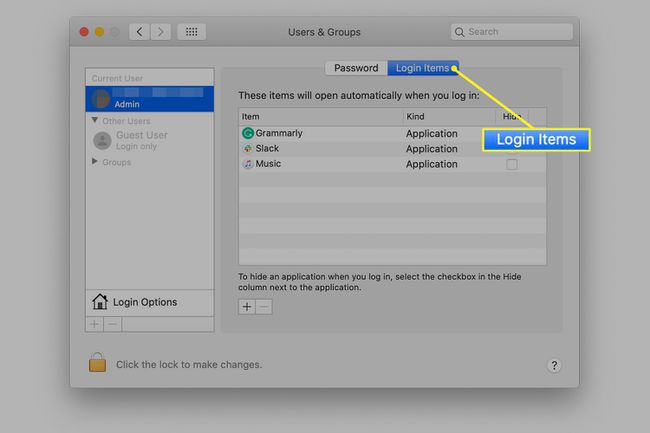
لايف واير
-
افتح مراقب النشاط لتتبع أداء التطبيق واستخدام الموارد. من المحتمل أن يكون MacBook الخاص بك بطيئًا لأن التطبيق الذي فتحته يضع عبئًا ثقيلًا على أجهزة Mac. سيساعدك مراقب النشاط في تحديد موقع التطبيقات التي تستخدم معظم الموارد.
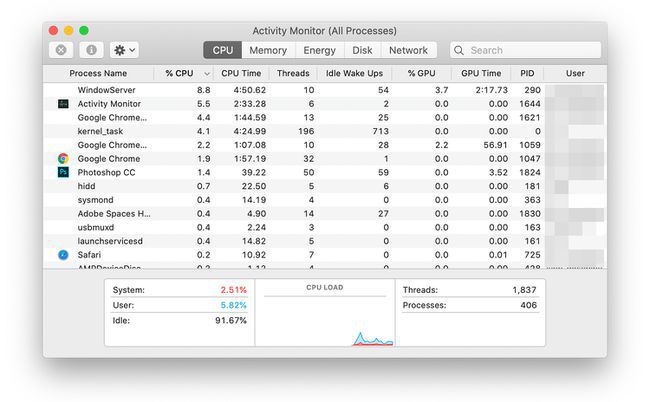
لايف واير
-
تحقق من مساحة تخزين جهاز MacBook الخاص بك وإخلاء مساحة إذا كانت منخفضة. يحتاج macOS إلى بعض مساحة التخزين المتاحة لأداء جيد ، لذا فإن محرك الأقراص الثابتة الممتلئ في الغالب يمكن أن يتسبب في إبطاء جهاز MacBook الخاص بك. حاول حذف الملفات التي لم تعد بحاجة إليها أو نقل بعض الملفات إلى محرك أقراص خارجي.
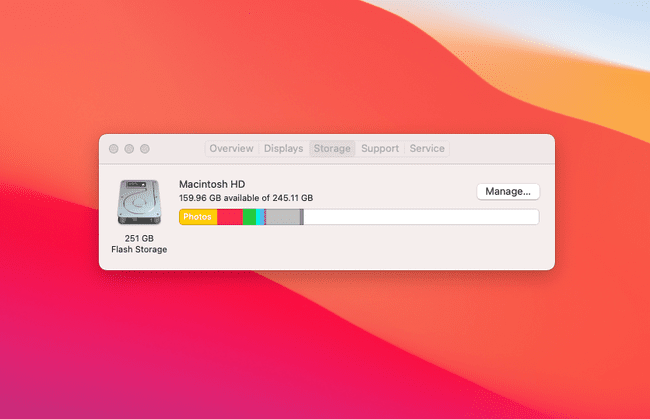
لايف واير
-
تشغيل الإسعافات الأولية على القرص الصلب لجهاز MacBook الخاص بك. يمكن للإسعافات الأولية ، وهي وظيفة متوفرة في تطبيق macOS Disk Utility ، إصلاح أخطاء القرص ومشكلات الأذونات. لا ينبغي أن تتسبب هذه المشكلات عادةً في حدوث مشكلات في الأداء ولكن يمكن أن تتراكم بمرور الوقت.
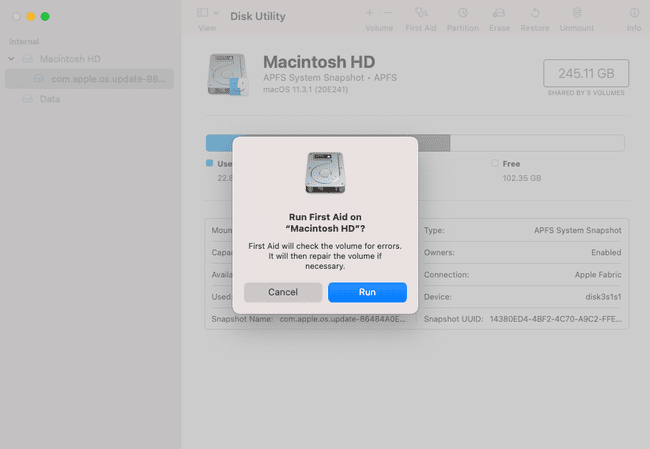
لايف واير
-
قم بتحديث macOS في حالة توفر إصدار جديد. يمكن أن تتسبب البرامج القديمة في حدوث مشكلات في الأداء إذا لم تعد تعمل بشكل جيد مع أجهزتك. يتم تحديث macOS بانتظام بإصلاحات للأخطاء وميزات جديدة وطرق تشغيل أكثر فاعلية. التحديث يمكن أن يحل مشكلتك.
تنطبق هذه النصيحة فقط على طرازات MacBook مقاس 12 بوصة التي تم إنتاجها من 2015 إلى 2020. لا يدعم MacBook الأصلي أحدث إصدار من macOS.
-
تعطيل التأثيرات المرئية في macOS. قامت Apple بتحسين شكل ومظهر macOS من خلال مجموعة متنوعة من التأثيرات الرسومية. قد تكون هذه مشكلة ، لأن جهاز MacBook الخاص بشركة Apple عادة ما يتم شحنه بأقوى أجهزة رسوميات متاحة لأي جهاز Mac في عصره. يمكن أن يؤدي إيقاف تشغيل التأثيرات المرئية إلى تقليل الحمل على جهاز MacBook الخاص بك.
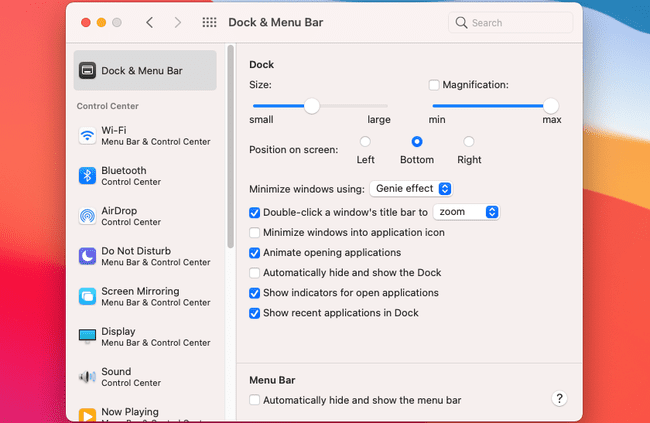
لايف واير
-
تأكد من عدم ارتفاع درجة حرارة جهاز MacBook الخاص بك. سيؤدي ارتفاع درجة حرارة جهاز MacBook إلى خنق أدائه لتقليل كمية الحرارة التي ينتجها. يمكنك حل مشاكل ارتفاع درجة الحرارة عن طريق تنظيف فتحات مروحة جهاز Mac أو تحسين التهوية بالقرب من جهاز MacBook الخاص بك.
لا يحتوي جهاز MacBook مقاس 12 بوصة على فتحات تبريد ، لذا لا يمثل الغبار مشكلة. ومع ذلك ، لا يزال من الممكن أن ترتفع درجة حرارتها إذا تم وضعها على سطح لا يسمح بتبدد الحرارة ، مثل الأريكة أو البطانية.
-
الرجوع إلى إصدار أقدم من macOS. عادةً ما تستحق ترقيات macOS التثبيت ، ولكن في بعض الحالات قد تتسبب الترقية في حدوث مشكلات لأجهزة MacBooks الأقدم. قد يؤدي الرجوع إلى إصدار سابق من MacBook إلى عزل المشكلة.
هذه النصيحة مفيدة بشكل خاص إذا كان لديك جهاز MacBook أصلي تم إصداره بين عامي 2006 و 2012. لا تدعم أجهزة MacBooks القديمة هذه الإصدارات الأحدث من macOS وستعمل بشكل أفضل مع إصدار من macOS قريب من الإصدار المثبت في الأصل.
-
أعد تثبيت macOS. تعد إعادة تثبيت macOS من البداية الحل الأخير ، ولكنها قد تحل المشكلات العالقة التي لا تزال قائمة حتى بعد الرجوع إلى إصدار أقدم. ستتيح لك إعادة تثبيت macOS البدء مرة أخرى بسجل نظيف.
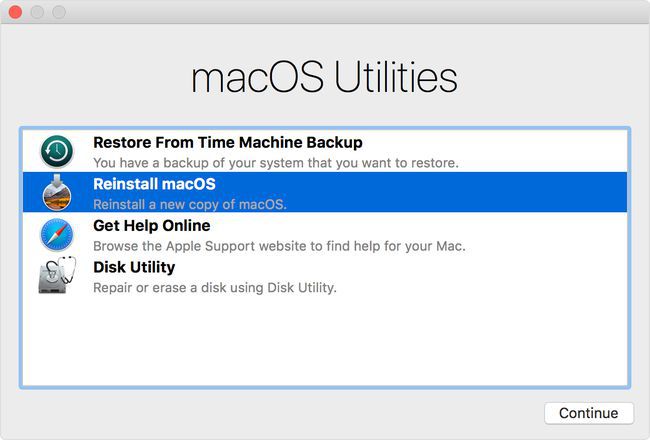
لايف واير
-
قم بترقية ذاكرة الوصول العشوائي والقرص الصلب لجهاز MacBook. هذا ينطبق فقط على أجهزة MacBooks القديمة. ستسمح زيادة ذاكرة الوصول العشوائي لجهاز MacBook الخاص بك بتشغيل المزيد من التطبيقات مرة واحدة دون إبطاء ، ويمكن أن تساعد ترقية القرص الصلب في تحميل التطبيقات بسرعة.
لا يمكن ترقية ذاكرة الوصول العشوائي (RAM) الخاصة بمعظم أجهزة Mac. صدر آخر جهاز MacBook يحتوي على ذاكرة وصول عشوائي قابلة للترقية للمستخدم في عام 2010.
التعليمات
-
كيف يمكنني تسريع جهاز Mac؟
ستعمل نفس الأساليب التي ستعمل على تسريع جهاز MacBook الخاص بك أيضًا على جهاز Mac. يمكنك أيضا جرب بعض الأوامر في Terminal لتحسين الأداء.
-
ما هو "الآخر" في تخزين MacBook؟
إذا كنت تحاول تسريع جهاز MacBook الخاص بك عن طريق إزالة الملفات الإضافية ، فقد تلاحظ وجود ملف كتلة كبيرة للتخزين بعنوان "أخرى". يمكنك حذف بعض من هذا ، لأنه غالبًا ما يكون ملفات النسخ الاحتياطية والتفضيلات الخاصة بـ iPhone و iPad. يجب أن تكون حذرًا بشأن ما تقوم بإزالته هنا ، مع ذلك ، فقد يؤثر ذلك على كيفية عمل جهاز Mac الخاص بك.
