كيف تستيقظ الكمبيوتر من النوم
ماذا تعرف
- تنبيه الكمبيوتر تحريك الفأرة أو الضغط على أي مفتاح على لوحة المفاتيح.
- اضغط على زر الطاقة إذا كان لا يزال لا يستيقظ.
- إعادة تشغيل الكمبيوتر يجب أن تفعل الحيلة إذا فشل كل شيء آخر.
تشرح هذه المقالة كيفية إيقاظ جهاز كمبيوتر نائم ، وماذا تفعل إذا لم تنجح الطرق العادية.
كيف يمكنني إيقاظ جهاز الكمبيوتر الخاص بي من النوم؟
بغض النظر عن نظام التشغيل الذي تستخدمه ، فإن إيقاف تشغيل وضع السكون بسيط مثل إيقاظ الكمبيوتر ، وهو ما يمكنك القيام به ببساطة عن طريق التفاعل معه بطريقة ما.
عادةً ما يعني هذا أحد الأمور التالية:
- حرك الماوس
- انتقد لوحة اللمس
- اضغط على أي مفتاح على لوحة المفاتيح
تختلف بعض الأجهزة قليلاً ، ولن تستجيب إلا بعدك اضغط على زر الطاقة أو خاص مفتاح النوم.
جرّب كل هذه الإجراءات إذا لم تكن متأكدًا من كيفية تنبيه جهاز الكمبيوتر الخاص بك: حرك الماوس عدة مرات ، واضغط على بعض المفاتيح ، ثم اضغط على زر الطاقة مرة واحدة لبدء تشغيله.
لا تضغط مع الاستمرار على زر الطاقة ، وإلا فسيتم إيقاف تشغيل الكمبيوتر. بالطبع ، هذه طريقة أخرى لإيقاظها (انظر أدناه) ، ولكنها أيضًا تزيد من خطر تلف البيانات ، لذلك لا تجربها حتى تضطر إلى ذلك.
لماذا لا يخرج جهاز الكمبيوتر الخاص بي من وضع السكون؟
الخطوات المذكورة أعلاه لا تعمل دائمًا. عندما يكون جهاز الكمبيوتر عالقًا في وضع السكون ، فمن المحتمل أن يكون هناك نوع من تعارض البرامج ، أو لم يتم إعداد جهاز الكمبيوتر الخاص بك لاستخدام بعض طرق التنبيه.
على سبيل المثال ، إذا كان استخدام لوحة المفاتيح لا يؤدي إلى التراجع عن وضع السكون ، فإن إدارة الأجهزة في Windows تتضمن خيارًا يمكنك التبديل إليه للسماح للوحة المفاتيح بتنشيط الكمبيوتر. يجب أن يؤدي تشغيل ذلك إلى جعل طريقة التنبيه بضغطة زر تعمل.
كيفية إصلاح جهاز كمبيوتر لا يستيقظ
إذا لم يستيقظ جهاز الكمبيوتر الخاص بك في الوقت الذي تتوقعه ، فهناك بعض الأشياء التي يمكنك تجربتها. ولكن نظرًا لأنه نائم ، وبالتالي لا يستجيب ، لا يمكنك فعل أي شيء داخل نظام التشغيل لجعله يعمل.
لديك حقًا عدد قليل من الخيارات:
-
إعادة تشغيل الكمبيوتر. ما لم تكن هناك مشكلة أخرى تحدث ، فإن إعادة التشغيل البسيطة هي أفضل طريقة لإصلاح جهاز كمبيوتر لا يستيقظ ، سواء كان في الواقع معطلاً أو إذا كان عالقًا في وضع السكون.
ابحث عن زر الطاقة على طول الجزء السفلي أو العلوي من الشاشة ، واختر ملف اعادة تشغيل أو اغلق اختيار. إذا لم تتمكن من الوصول إلى القوائم ، فاضغط مع الاستمرار على زر الطاقة الفعلي لمدة خمس ثوانٍ أو نحو ذلك ، حتى يتم إيقاف تشغيله.
-
تحقق من مصدر الطاقة. إذا لم يكن يتلقى الطاقة ، وبالتالي لن يتم تشغيل الكمبيوتر ، فلن يكون نائمًا حقًا على أي حال ، ولكنه ميت تمامًا.
قم بتوصيله بالحائط إذا كنت تستخدم جهاز كمبيوتر محمول ، أو تحقق من وجود كبلات طاقة منفصلة لجهاز كمبيوتر سطح المكتب. تأكد من فحص كل مصدر طاقة ذي صلة بموقفك ، بما في ذلك أي أنظمة احتياطية للبطارية.
إذا بدا الكمبيوتر وكأنه يعمل ولكنه لم يعمل بشكل كامل ، ولم تعمل إعادة التشغيل على إصلاحه ، استكشاف الأخطاء وإصلاحها كجهاز كمبيوتر يتم تشغيله ولكنه لا يعرض شيئًا.
تحرير إعدادات النوم
بمجرد تنبيه الكمبيوتر وتسجيل الدخول ، قد تكون هناك بعض التغييرات التي ترغب في إجرائها لمنعها السكون التلقائي من الحدوث مرة أخرى ، أو لتسهيل إيقاظ الكمبيوتر ، إذا اخترت الاحتفاظ في وضع الاستعداد ميزة على.
ومع ذلك ، قبل المتابعة ، تأكد من تحديث برامج تشغيل الكمبيوتر، وأن نظام التشغيل ككل محدث بالكامل. يمكن أن تنشأ مشاكل متعلقة بالنوم إذا كانت التحديثات المهمة مفقودة. يتعلم كيفية تحديث الويندوز و كيفية تحديث macOS عن الاتجاهات.
إعدادات السكون في Windows
جرب هذه الحلول لمعرفة أيها يناسبك:
يرى كيف تحافظ على جهاز الكمبيوتر الخاص بك مستيقظًا دون لمس الماوس لمعرفة كيفية منع جهاز الكمبيوتر الخاص بك من النوم تلقائيًا. عندما تفعل ذلك ، يمكنك أن تختار أبدا تجعل جهاز الكمبيوتر الخاص بك ينام.
-
إذا كنت تريد أن ينام جهاز الكمبيوتر الخاص بك في بعض الأحيان ، ولكن لوحة المفاتيح لا تعمل لتنشيطه ، افتح إدارة الأجهزة ويجد لوحات المفاتيح > جهاز لوحة مفاتيح HID > الخصائص > إدارة الطاقة > اسمح لهذا الجهاز بتنبيه الكمبيوتر.
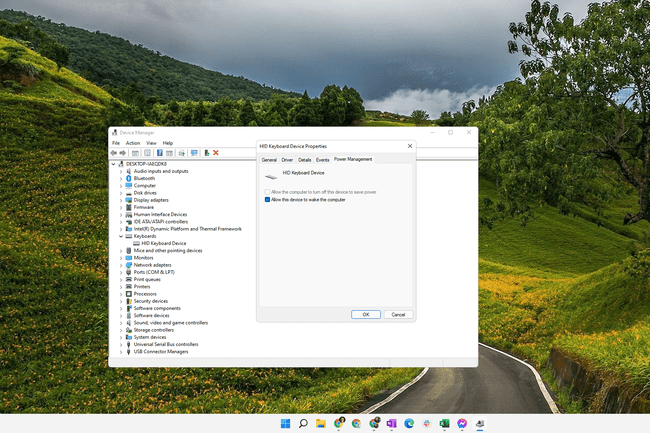
خصائص لوحة المفاتيح في Windows Device Manager. للحصول على طريقة سريعة لمعرفة الأجهزة التي تدعم تنشيط الكمبيوتر ، أدخل powercfg -devicequery wake_from_any في موجه الأوامر.
-
إذا وجدت أن لوحة المفاتيح أو الماوس لا يعملان على تنشيط جهاز الكمبيوتر الذي يعمل بنظام Windows ، فقد يكون السبب شيئًا ما يسمى التوقف الانتقائي لـ USB ، والذي سيمنع الأجهزة المتصلة بـ USB من العمل عندما ينتقل الكمبيوتر ينام.
لتغيير ذلك ، ابحث لوحة التحكم بالنسبة خيارات الطاقة، ثم قم بتغيير الإعدادات المتقدمة لخطة الطاقة المحددة الخاصة بك بحيث إعدادات USB > إعدادات التعليق الانتقائي لـ USB تم تعيينه على عاجز.
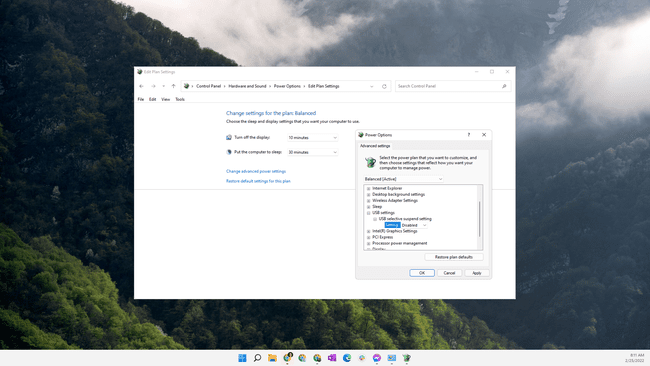
وجد بعض المستخدمين أن مصدر مشكلة نوم أجهزة الكمبيوتر لديهم هو أعطال مستمرة أثناء محاولته النوم. القرار هنا يمكن أن يكون لتغيير إعدادات الوسائط المتعددة > عند مشاركة الوسائط الإعداد ليكون اسمح للكمبيوتر بالنوم. يمكنك العثور على هذا في نفس منطقة خيارات الطاقة مثل الحل أعلاه.
أدخل BIOS وتعطيل منع النوم خيار لأجهزة USB. يجب أن يتم إدراجه في قائمة متعلقة بالطاقة ، مثل إدارة الطاقة > دعم تنبيه USB.
إعدادات النوم في Mac
يمكن لمستخدمي Mac الانتقال إلى تفضيلات النظام > حافظ الطاقة، و اختار أبدا، لمنع الكمبيوتر من النوم. لمزيد من المعلومات التفصيلية ، تحقق من كيفية منع جهاز Mac من النوم.
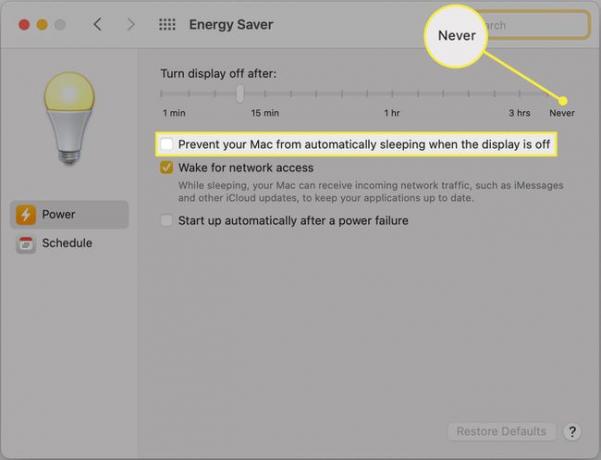
التعليمات
-
لماذا يستيقظ جهاز الكمبيوتر الخاص بي من النوم؟
قد تمنع مهام الخلفية جهاز الكمبيوتر من البقاء نائمًا. الأسباب المحتملة الأخرى هي مؤقتات التنبيه والمهام المجدولة واتصالات الإنترنت. أولاً ، حاول إغلاق أي تطبيقات مفتوحة. يمكنك أيضًا البحث عن مؤقتات التنبيه في إعدادات طاقة الكمبيوتر. أخيرًا ، حاول إيقاف تشغيل Wi-Fi لمنع الاتصالات من إيقاظ جهاز الكمبيوتر الخاص بك.
-
كيف أضع جهاز كمبيوتر في وضع السكون باستخدام لوحة المفاتيح؟
يمكنك عادةً وضع الكمبيوتر المحمول في وضع السكون بالضغط (بدون الضغط) على زر الطاقة. بالنسبة إلى كمبيوتر سطح المكتب الذي يعمل بنظام Windows ، اضغط على بديل + F4، ثم استخدم مفاتيح الأسهم للانتقال إلى ينام. على جهاز Mac ، اضغط على خيار + أمر + إخراج. اختصار لوحة المفاتيح مراقبة + أمر + س يعمل أيضًا مع كل من أجهزة Mac و MacBooks.
