كيفية توصيل جهاز الكمبيوتر الخاص بك بنقطة اتصال هاتفك المحمول
ماذا تعرف
- سلكي: على جهاز الكمبيوتر ، قم بإيقاف تشغيل Wi-Fi> قم بتشغيل نقطة الاتصال على الهاتف> قم بتوصيل الهاتف بجهاز الكمبيوتر. يجب أن يتصل الكمبيوتر الشخصي به تلقائيًا.
- لاسلكي: على الهاتف ، قم بتشغيل نقطة الاتصال> استخدم الكمبيوتر للعثور على إشارة Wi-Fi للهاتف> اتصال.
تشرح هذه المقالة كيفية توصيل جهاز الكمبيوتر الخاص بك بنقطة اتصال تم إنشاؤها على جهازك المحمول. سيتيح لك ذلك مشاركة اتصال الإنترنت عبر الهاتف المحمول الخاص بهاتفك مع الكمبيوتر المحمول أو سطح المكتب ، وهو أمر قد تحتاج إلى القيام به إذا لم تكن هناك شبكة Wi-Fi في مكانك. سننظر أيضًا في الاختلافات بين أنواع اتصال نقاط الاتصال المختلفة: Wi-Fi و Bluetooth و USB.
لقطات الشاشة والخطوات الموضحة في هذه المقالة ذات صلة على وجه التحديد بجهاز كمبيوتر يعمل بنظام Windows 11 وهاتف Pixel يعمل بنظام Android 12. تختلف الخطوات قليلاً بين الأجهزة الأخرى ؛ يتم استدعاء بعض هذه الاختلافات أدناه.
كيف أقوم بتوصيل نقطة الاتصال الشخصية الخاصة بي بجهاز الكمبيوتر؟
اتبع هذه الخطوات إذا كنت تريد إعداد USB الربط على هاتفك لمشاركة الإنترنت مع جهاز واحد فقط ، أو انتقل إلى القسم التالي للتعرف على كيفية إنشاء نقطة اتصال لاسلكية. يعد استخدام اتصال USB مثاليًا إذا كان الأمان وعمر البطارية يمثلان مخاوف.
-
قم بإيقاف تشغيل Wi-Fi على جهاز الكمبيوتر الخاص بك. إذا كانت هناك شبكة لاسلكية في النطاق ، فأنت لا تريد الاتصال بها عن طريق الخطأ ، لأن الخطة هي استخدام اتصال هاتفك بدلاً من ذلك.

قم بتوصيل أحد طرفي كابل USB الخاص بهاتفك بمنفذ USB مجاني على جهاز الكمبيوتر الخاص بك ، ثم قم بتوصيل الطرف الآخر بجهازك.
-
ابدأ نقطة الاتصال على هاتفك. تسمى نقطة اتصال شخصية على iPhone / iPad، و نقطة الاتصال والربط على بعض هواتف Android. تصف هذه الروابط جميع الخطوات اللازمة للوصول إلى الشاشة الصحيحة وتمكين نقطة الاتصال.
إذا كنت تستخدم Android ، فاختر ربط USB من تلك الشاشة. يحتاج مستخدمو Apple إلى تثبيت iTunes.
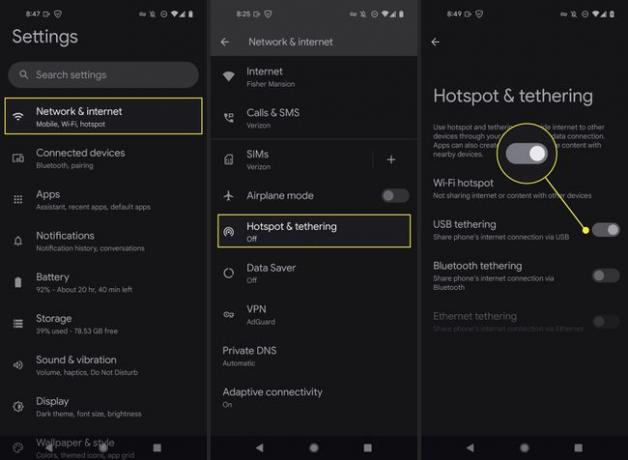
يجب أن يتصل جهاز الكمبيوتر الخاص بك بنقطة الاتصال تلقائيًا. راجع النصائح الموجودة أسفل هذه الصفحة إذا كانت لا تعمل.
كيف يمكنني توصيل نقطة اتصال هاتفي المحمول بجهاز الكمبيوتر بدون كابل USB؟
يمكنك أيضًا مشاركة الإنترنت الخاص بهاتفك مع جهاز الكمبيوتر الخاص بك عبر اتصال لاسلكي. يفتح الشبكة لأكثر من جهاز كمبيوتر واحد ، بحيث يمكن لجميع أجهزتك مشاركة نفس اتصال الإنترنت.
يعد Wi-Fi هو الخيار الأسرع ، ولكن إذا كنت تفضل توصيل نقطة الاتصال بجهاز الكمبيوتر الخاص بك باستخدام Bluetooth ، فراجع كيفية الحصول على الإنترنت على جهاز الكمبيوتر الخاص بك بهاتف مزود بتقنية Bluetooth لتلك الاتجاهات. في الجزء السفلي من هذه الصفحة ، يمكنك إلقاء نظرة على نقاط اتصال Wi-Fi مقابل نقاط اتصال Bluetooth.
-
قم بتشغيل نقطة الاتصال على هاتفك (انظر الخطوات أعلاه للحصول على المساعدة).

تختلف اتجاهات الإعداد بشكل كبير إذا كنت تستخدم نقطة اتصال محمولة مخصصة غير مضمنة في هاتفك. قد تحتاج ببساطة إلى تشغيله واتباع الخطوات التي تراها على شاشته ، أو قد يكون هناك تطبيق جوال تقوم بإقرانه بنقطة الاتصال لإكمال الإعداد. يتم توفير التوجيهات مع نقطة الاتصال عند الشراء ، ولكن يجب أن تكون متاحة أيضًا من موقع الشركة المصنعة على الويب.
-
اتصل بالشبكة اللاسلكية التي تم إنشاؤها حديثًا من جهاز الكمبيوتر الخاص بك.
ل الاتصال بشبكة في Windows 11، حدد رمز الشبكة بالساعة ، اختر إدارة اتصالات Wi-Fi بجوار أيقونة Wi-Fi ، ثم حدد نقطة الاتصال قمت به في الخطوة السابقة.

بعد بضع ثوانٍ ، يجب أن تكون الشبكة النشطة على جهاز الكمبيوتر الخاص بك هي نقطة الاتصال التي أنشأتها من هاتفك. إذا كان الإنترنت لا يعمل من جهاز الكمبيوتر الخاص بك ، فراجع التلميحات في أسفل هذه الصفحة.
ما هو الأفضل لنقاط الاتصال: Wi-Fi أم Bluetooth أم USB؟
يبدو أنه لا داعي لوجود العديد من الخيارات الخاصة بنقطة اتصال فقط ، ولكن كل من طرق الاتصال هذه لها مزاياها وتكاليفها الفريدة.
فيما يلي بعض الأشياء التي يجب مراعاتها عند الاختيار من بين هذه الخيارات لجهاز الكمبيوتر:
- واي فاي: تعد القدرة على توصيل عدة أجهزة بنقطة الاتصال أمرًا ملائمًا ، ويمكنك اختيار اسم نقطة اتصال محددة وكلمة مرور لاستخدامهما لمزيد من الأمان. لكن أجهزة الكمبيوتر القديمة لا تحتوي على شبكة Wi-Fi مضمنة ، ويعتبر استنزاف البطارية مصدر قلق إذا لم تكن متصلاً.
- تقنية البلوتوث: لا تحتوي جميع أجهزة الكمبيوتر على اتصال Bluetooth ، ويمكن لجهاز واحد فقط استخدام هذا الاتصال في كل مرة ، ومن المحتمل أن يقدم أبطأ السرعات. اختر هذا إذا لم يكن USB خيارًا ولكن استهلاك الطاقة يمثل مصدر قلق ، لأنه ربما لن يتطلب قدرًا كبيرًا من الطاقة من هاتفك مثل شبكة Wi-Fi.
- يو اس بي: يعد الاتصال المادي أكثر أمانًا من الاتصال اللاسلكي لأن المستخدمين السيئين القريبين لا يمكنهم الاتصال بالشبكة. سيتم شحن هاتفك في هذه العملية ، لذا فهي أيضًا طريقة جيدة للقيام بذلك حفظ بطارية الهاتف أثناء استخدام نقطة الاتصال. ومع ذلك ، ستحتاج إلى منفذ USB مجاني على جهاز الكمبيوتر ، ويجب توصيل الهاتف في جميع الأوقات ، وهذا ليس مثاليًا إذا كنت تريد المرونة لتحريك الهاتف في جميع أنحاء الغرفة.
شاهد استخدام بيانات نقطة اتصال الهاتف المحمول الخاصة بك
تستخدم أنواع الاتصال الثلاثة هذه خطة بيانات هاتفك للوصول إلى الإنترنت. كن على علم بهذا إذا كان لديك خطة بيانات محدودة. تقدم بعض شركات النقل حتى أقل البيانات إلى النقاط الفعالة مقارنة بالاتصالات العادية.
هذا يعني أن كل ما تفعله على جهاز الكمبيوتر الخاص بك أثناء اتصاله بنقطة اتصال هاتفك ، سيؤثر على بيانات هاتفك المحمول. حتى إذا كان لديك بيانات غير محدودة ، فقد تظل مقيدًا من حيث المقدار بيانات نقطة الاتصال، على وجه التحديد ، يمكنك استخدامها طوال الشهر. تحقق مع شركة الاتصالات الخاصة بك للحصول على تفاصيل محددة.
من المهم تجنب تنزيل أو تحميل ملفات ضخمة على جهاز الكمبيوتر الخاص بك ، وتحديث برامج الكمبيوتر أثناء استخدام نقطة الاتصال. هذه أنشطة قد لا تفكر فيها مرتين عند استخدام جهاز الكمبيوتر الخاص بك في المنزل ، ولكن يجب عليك بالتأكيد إعادة التفكير في كيفية استخدامك للإنترنت عندما تكون البيانات محدودة. تحقق من هذه طرق أخرى يمكنك من خلالها تقليل استخدام بيانات الجوال.
تسهل معظم الأجهزة ذلك مراقبة استخدام البيانات الخاصة بك، وبعضها يتيح لك إعداد تنبيهات استخدام البيانات. يوصى بمراقبتها حتى تعرف متى تقترب أو عندما تصل إلى الحد الذي تفرضه على نفسك.
لماذا لا يتصل جهاز الكمبيوتر الخاص بي بنقطة اتصال محمولة؟
فيما يلي العديد من الأفكار حول ما يمكنك فعله إذا تعذر على جهاز الكمبيوتر الخاص بك الوصول إلى الإنترنت من خلال نقطة الاتصال.
- تأكد من تعطيل Wi-Fi بجهاز الكمبيوتر إذا كنت متصلاً عبر USB. ربما لا يزال الكمبيوتر يتصل بشبكة Wi-Fi ، أو ربما يكون متصلاً بشبكة Wi-Fi بدون اتصال بالإنترنت.
- تحقق جيدًا من أن نقطة الاتصال على هاتفك تظهر اتصالاً بالإنترنت. قد تحتاج إلى الاتصال بمشغل شبكة الجوال إذا كانت هذه هي المرة الأولى التي تحاول فيها استخدام نقطة الاتصال ؛ قد يحتاجون إلى تمكين الميزة من نهايتهم ، أو قد تحتاج إلى دفع المزيد لإنشاء نقطة اتصال.
- هل جهاز الكمبيوتر الخاص بك بعيد جدًا عن هاتفك؟ إذا كنت تستخدم خيار Wi-Fi أو Bluetooth ، فمن المحتمل أنك قد مشيت بعيدًا جدًا عن جهاز الكمبيوتر الخاص بك حتى يظل الاتصال قائمًا.
- هل كان بهاتفك اتصال إنترنت محمول نشط قبل إنشاء نقطة الاتصال؟ يعد الاتصال الصحيح على هاتفك ضروريًا لجهاز الكمبيوتر الخاص بك لاستخدامه في النهاية. منعطف أو دور وضع الطيران تشغيل ثم إيقاف تشغيله ، لتحديث الاتصال ، أو انظر ماذا تفعل عندما لا تعمل بيانات الجوال.
- ما لم تشترك في خطة بيانات غير محدودة مع شركة الاتصالات الخاصة بك ، فهناك حد أعلى لمقدار البيانات التي يمكن أن تمر عبر هاتفك. ربما تم إيقاف بيانات خطتك مؤقتًا إذا وصلت إلى الحد الأقصى. يمكنك عادةً الاتصال بمشغل شبكة الجوال للحصول على مزيد من البيانات.
- قد تظهر رسالة "لا يوجد اتصال بالإنترنت" على هاتفك إذا حاولت تشغيل نقطة الاتصال ، لكن وضع الطائرة كان قيد التشغيل بالفعل. قم بتعطيل وضع الطائرة وحاول مرة أخرى.
- يرى كيفية إصلاح مشكلات نقطة الاتصال على iPhone أو كيفية إصلاح مشكلات ربط USB في Windows، إذا كنت لا تزال تواجه مشكلة.
