كيفية توصيل نقطة فعالة بجهاز كمبيوتر محمول
ماذا تعرف
- أولاً ، قم بتشغيل نقطة الاتصال المحمولة على هاتفك الذكي ، عادةً من خلال إعدادات > شبكة لاسكلية من الهاتف أو خيار مشابه.
- بعد ذلك ، قم بالاتصال بشبكة Wi-Fi نقطة الاتصال على الكمبيوتر المحمول كما تفعل مع أي شبكة أخرى.
- بالنسبة للأجهزة التي لا تدعم Wi-Fi ، يمكنك أيضًا ربط هاتفك عبر USB وبلوتوث.
سيشرح هذا الدليل كيفية توصيل الكمبيوتر المحمول الخاص بك بنقطة اتصال Wi-Fi بهاتف ذكي.
كيف أقوم بتوصيل نقطة اتصال هاتفي المحمول بجهاز الكمبيوتر المحمول الخاص بي؟
قبل توصيل الكمبيوتر المحمول الخاص بك بنقطة اتصال محمولة ، تحتاج أولاً إلى بدء نقطة اتصال محمولة. تختلف عملية القيام بذلك اختلافًا طفيفًا اعتمادًا على جهازك وما إذا كان جهازًا يعمل بنظام Android أو iOS. إنه ممكن في كلتا الحالتين.
لمستخدمي iPhone ، اتبع هذه الخطوات لتمكين نقطة اتصال محمولة على iPhone.
لمستخدمي Android ، اتبع هذه الخطوات لتمكين نقطة اتصال محمولة على هاتف Android.
بمجرد تشغيل نقطة الاتصال المحمولة الخاصة بك ، اتبع هذه الخطوات لتوصيل الكمبيوتر المحمول بشبكة Wi-Fi نقطة الاتصال.
ابدأ تشغيل الكمبيوتر المحمول الخاص بك وقم بتسجيل الدخول إذا لزم الأمر ، إذا لم يكن كذلك بالفعل ، فقم بتمكين Wi-Fi.
-
إذا كنت تستخدم نظام التشغيل Windows 10 أو 11 ، فحدد رمز Wi-Fi في شريط المهام للوصول إلى قائمة شبكات Wi-Fi المتاحة. حدد موقع نقطة اتصال هاتفك المحمول في القائمة وحددها (إذا لم تكن متأكدًا من ماهية SSID ، فتحقق من قائمة نقطة الاتصال بهاتفك). ثم حدد الاتصال.
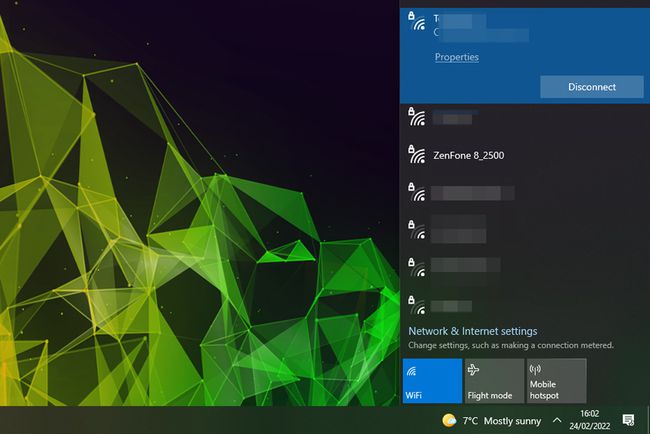
تعد شبكة Zenfone 8_2500 نقطة اتصال محمولة لهاتف Zenfone 8 الذكي. في نظام macOS ، يوجد رمز Wi-Fi في شريط الحالة العلوي الأيمن. يجب أن تشاهد قائمة بشبكات Wi-Fi المتاحة ، مع إدراج iPhone الخاص بك في الجزء العلوي أسفل نقطة اتصال شخصية. حدده.
إذا كنت لا ترى رمز Wi-Fi في شريط حالة macOS ، فانتقل إلى قائمة آبل > تفضيلات النظام > شبكة الاتصال ثم حدد واي فاي في الشريط الجانبي ، وحدد إظهار حالة Wi-Fi في شريط القائمة.
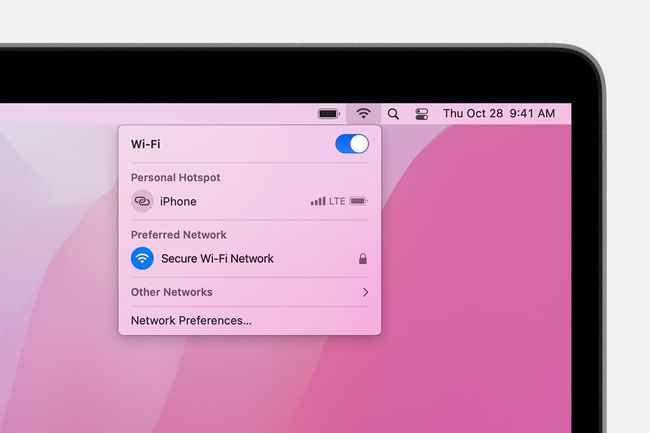
تفاحة
-
في كل من Windows و macOS ، ستتم مطالبتك بعد ذلك بكلمة مرور الشبكة. ستتمكن من رؤية كلمة المرور هذه على هاتفك الذكي الذي يعمل بنظام Android أو iOS ، لذا تحقق منها هناك ، ثم اكتبها في الكمبيوتر المحمول.
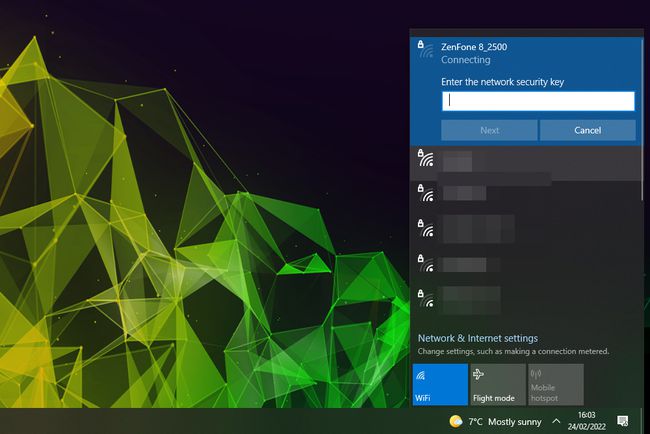
طالما تم إدخال كلمة المرور بشكل صحيح ، يجب أن تكون متصلاً تلقائيًا بالنقطة الفعالة شبكة Wi-Fi ويمكنها تصفح الإنترنت أو أداء أي مهام أخرى متصلة كما لو كنت تستخدم ملف هاتف.
لماذا لا يتصل حاسوبي المحمول بـ Hospot المحمول الخاص بي؟
إذا كان بإمكانك رؤية نقطة اتصال الهاتف المحمول الخاصة بهاتفك ، ولكنها لا تتصل عند تجربة كلمة المرور ، فربما تكون قد أخطأت في كلمة المرور — تحقق جيدًا من كيفية إدخالها وحاول مرة أخرى. يمكنك أيضًا تغيير كلمة المرور باستخدام إعدادات نقطة الاتصال بهاتفك الذكي ، ثم حاول مرة أخرى.
إذا لم تتمكن من رؤية الشبكة على الإطلاق ، فتأكد من أن هاتفك الذكي قريب بما يكفي من الكمبيوتر المحمول لاكتشافه وأنك قمت بتمكين نقطة الاتصال على هاتفك وأنه تم إعداده وتشغيله.
تحتوي بعض الهواتف الذكية على خيار السماح فقط لأجهزة محددة بالاتصال بنقطة اتصال الجوال. إذا كان هاتفك يحتوي على هذا الخيار ، فتأكد من تعطيله ، أو على الأقل ، يكون الكمبيوتر المحمول في القائمة المسموح بها ؛ وإلا فلن يكون قادرًا على الاتصال.
إذا كنت لا تزال غير قادر على الاتصال ، ففكر في ذلك باستخدام USB أو ربط البلوتوث في حين أن.
التعليمات
-
كيف يمكنني تغيير اسم نقطة فعالة؟
في نظام iOS ، ستكون نقطة الاتصال الخاصة بك هي اسم هاتفك. لتغييره ، انتقل إلى إعدادات > عام > حول > اسم واكتب واحدة جديدة. على جهاز Android ، اسحب لأسفل من أعلى الشاشة لفتح قائمة الإعدادات السريعة ، ثم انقر مع الاستمرار فوق نقطة ساخنة. قم بتشغيل نقطة اتصال Wi-Fi واكتب اسمها لتغييرها.
-
كيف يمكنني استخدام نقطة اتصال محمولة دون استخدام البيانات؟
نظرًا لأن المعلومات الواردة من نقطة اتصال الهاتف المحمول يجب أن تأتي من مكان ما ، فلا يمكنك إنشاء أو استخدام واحدة دون الاستفادة من بياناتك الخلوية. أفضل ما يمكنك فعله هو استخدام أقل قدر ممكن من البيانات أثناء نشاطه.
