ما هو Sidecar على جهاز Mac؟
Sidecar هي ميزة لأجهزة Mac تتيح لك توصيل ملف اى باد واستخدمه كشاشة ثانية أو كمدخل لوحي. إليك جميع الأشياء التي يمكنك فعلها باستخدام Sidecar وكيفية إعداده.
ما هي الأجهزة التي يمكنها استخدام Sidecar؟
قدمت Apple Sidecar جنبًا إلى جنب مع iOS / iPadOS 13 و macOS Catalina (10.15) ، لذلك ستحتاج إلى أجهزة تعمل على الأقل لأنظمة التشغيل هذه لاستخدام هذه الميزة. أسقطت الإصدارات الأحدث من iOS و macOS ميزة أجهزة iPhone ، لكن هذا لا يعني أنها لن تعود في المستقبل.
إليك الأجهزة التي تدعم Sidecar. إذا لم تكن متأكدًا من أهليتك ، يمكنك ذلك تحقق من طراز iPad الخاص بك و تعرف على نوع Mac أو MacBook الذي تستخدمه.
- iMac: أواخر عام 2015 وأحدث.
- iMac Pro: 2017 وما بعده.
- اى باد: الجيل السادس وما فوق.
- ايباد اير: الجيل الثالث وما بعده.
- ايباد ميني: الجيل الخامس وأحدث.
- ايباد برو: 9.7 إنش ، 10.5 إنش ، 11 إنش ، 12.9 إنش.
- ماك ميني: 2018 وما بعده.
- ماك برو: الجيل الثالث (2019) وما فوق.
- ماك بوك: 2016 أو لاحقًا.
- ماك بوك اير: 2018 وأحدث.
- ماك بوك برو: 2016 وما بعده.
ما هو الغرض من Sidecar؟
يعد إعداد الشاشة المزدوجة أمرًا شائعًا بشكل متزايد في الإعدادات الاحترافية ، وقد قامت Apple بتطوير Sidecar لتسهيل استخدامه. غالبًا ما يكون لدى مستخدمي Mac جهاز iPad أيضًا
إذا كان لديك جهاز iPad متوافق وقلم رصاص من Apple ، فيمكنك أيضًا استخدام Sidecar لتحويل iPad إلى جهاز لوحي للرسم متوافق مع Mac.
ماذا يمكنني أن أفعل مع Sidecar؟
الاستخدام الأكثر وضوحًا لـ Sidecar هو توفير شاشة عرض إضافية للإنتاجية. إذا كنت تقوم بتشغيل MacBook ، على سبيل المثال ، يمكن لجهاز iPad Pro مضاعفة مساحة شاشتك تقريبًا. يمكنك فتح الصور على إحدى الشاشات والمستند على الأخرى وسحب العناصر بينها باستخدام الماوس.
استخدام جيد آخر هو تحرير مساحة على شاشتك الرئيسية عن طريق نقل الأدوات إلى الأخرى. على سبيل المثال ، يمكنك الاحتفاظ بجميع أدوات وطبقات ومكتبات Photoshop على جهاز iPad الخاص بك والسماح لشاشة Mac بالكامل بإظهار أي شيء سوى اللوحة القماشية.
يحتوي Sidecar أيضًا على إعدادين: يمكن أن يعمل iPad كشاشة ثانية ويعكس جهاز Mac الخاص بك. يتيح لك القيام بذلك استخدام التطبيقات التي قد لا تكون متوفرة على الجهاز اللوحي أو تلك المتوفرة ، ولكنك تفضل إصدار Mac.
يمكن أن يمنحك هذا الإعداد الثاني أيضًا لوحة رسم تعمل تلقائيًا مع جهاز Mac الخاص بك. إذا قمت بنسخ تطبيق رسم Mac على iPad ، فيمكنك استخدام Apple Pencil للحصول على الدقة والميزات الإضافية التي يوفرها. تجعل Sidecar Apple Pencil متوافقًا بشكل فعال مع تطبيقات Mac.
كيف أقوم بتوصيل جهاز iPad بجهاز Mac الخاص بي؟
يمكنك استخدام Sidecar عبر اتصال سلكي أو لاسلكيًا عبر Bluetooth (بمدى يبلغ حوالي 10 أقدام). سواء كنت تستخدم كبلًا أم لا ، اتبع هذه الخطوات لبدء استخدام الميزة:
افتح تفضيلات النظام على جهاز Mac الخاص بك.
-
يختار Sidecar.
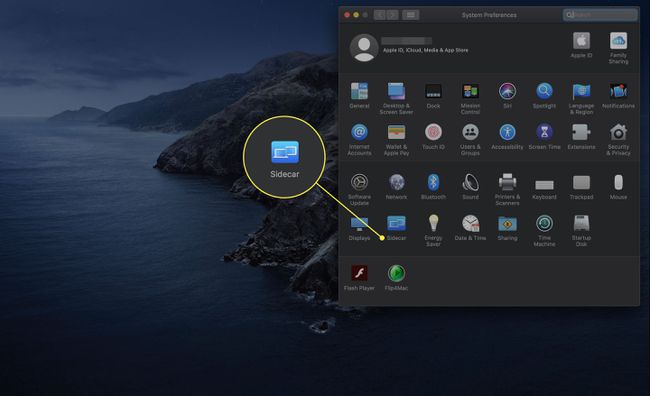
-
حدد جهاز iPad الخاص بك من ملف اتصل بـ القائمة المنسدلة.
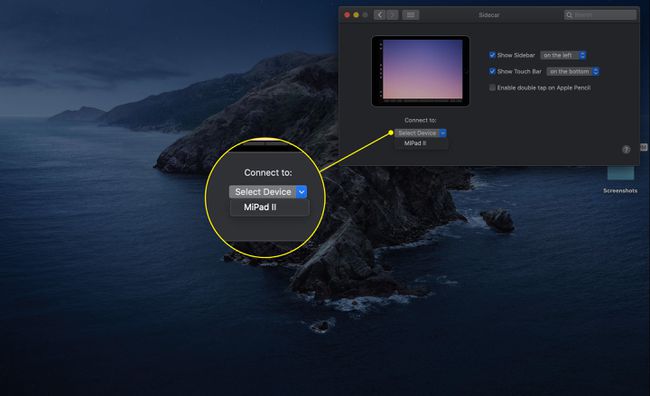
-
عندما يكون Sidecar نشطًا ، يقوم ملف اى باد ستظهر أيقونة في الجزء العلوي من الشاشة. انقر فوقه لاختيار خيارات النسخ المتطابق أو العرض المزدوج.
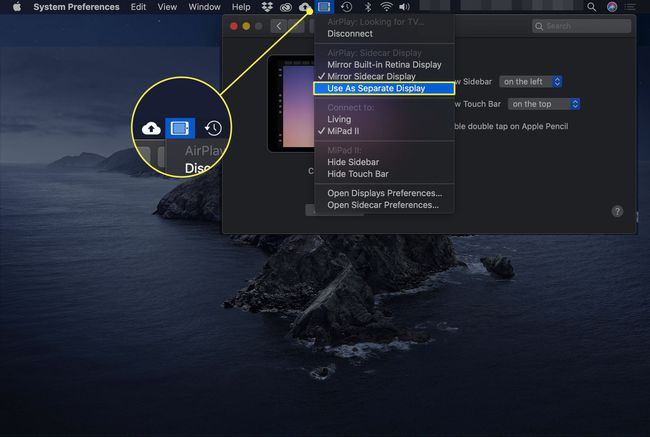
بدلا من ذلك ، إذا كنت استخدام AirPlay بانتظام لعكس جهاز Mac الخاص بك على أجهزة أخرى ، يمكنك تحديد جهاز iPad الخاص بك من تلك القائمة. بمجرد الاتصال ، ستصبح أيقونة AirPlay أيقونة Sidecar (iPad).
طرحت Apple ميزة Sidecar لمنح مالكي Mac و iPad المزيد من الطرق لتحقيق أقصى استفادة من أجهزتهم. إنها ميزة قوية يمكن أن تجعل العمل أكثر سهولة وإنتاجية بمجرد إعداده بالطريقة التي تريدها.
التعليمات
-
كيف يعمل Sidecar؟
يقوم iPad و Mac بإجراء اتصالهما الأولي باستخدام Bluetooth ، ثم يقوم بنقل البيانات عبر شبكة Wi-Fi محلية. إنها نفس العملية العامة مثل البث، مما يتيح لك عكس جهاز Apple على شاشة جهاز آخر.
-
لماذا لا يعمل Sidecar على جهاز Mac الخاص بي؟
إذا لم يعمل Sidecar مطلقًا ، فقد لا يكون لديك جهاز Mac أو iPad متوافق مع هذه الميزة. إذا توقفت عن العمل فجأة ، فقد تكون مشكلة في الاتصال ؛ إما أن Bluetooth ليست قيد التشغيل ، أو أن أجهزتك غير متصلة بنفس شبكة Wi-Fi. تحقق من إعدادات Bluetooth و Wi-Fi على كل من جهاز الكمبيوتر والكمبيوتر اللوحي ، وأعد تشغيلهما لمعرفة ما إذا كان ذلك يحل المشكلة.
