كيفية التراجع والإعادة على جهاز Mac
ماذا تعرف
- في شريط القائمة ، انقر فوق "نعم" تعديل > الغاء التحميل للتراجع عن أحدث إجراء في التطبيق النشط.
- لاستخدام اختصار لوحة المفاتيح ، اضغط على يأمر + ض للتراجع عن أحدث إجراء.
- للإعادة ، انقر فوق تعديل > إعادة، أو اضغط تحول+يأمر+ض.
تشرح هذه المقالة كيفية استخدام وظائف التراجع والإعادة على جهاز Mac.
كيف يمكنك التراجع على جهاز Mac؟
يمكنك التراجع والإعادة على جهاز Mac باستخدام شريط القائمة أعلى الشاشة أو ملف اختصار لوحة مفاتيح Mac. تستخدم معظم التطبيقات التي تتيح لك التراجع عن أحدث إجراء لك هذه الأساليب الموحدة ، لذلك لا تحتاج إلى تعلم طريقة مختلفة لكل تطبيق. على سبيل المثال ، إذا حذفت جملة في Pages عن طريق الخطأ ، فيمكنك التراجع عن ذلك باستخدام نفس الطرق التي تستخدمها للتراجع عن ضربة فرشاة عرضية في محل تصوير.
كيفية التراجع على جهاز Mac باستخدام شريط القوائم
تستخدم معظم تطبيقات Mac موضعًا قياسيًا لأمر التراجع على شريط القائمة ، لذلك من السهل عادةً العثور عليه. إذا ألقيت نظرة على شريط القائمة ، فسترى كلمات مثل "ملف" و "تعديل". سيؤدي النقر فوق أي من هذه الكلمات إلى ظهور قائمة منسدلة بها المزيد من الخيارات. يوجد خيار التراجع عادةً في قائمة "تحرير" ، ولكن يمكن أن يكون موجودًا في مكان آخر في بعض التطبيقات.
إذا لم تتمكن من العثور على خيار التراجع في شريط القوائم في تطبيقك ، فانتقل إلى القسم التالي للحصول على إرشادات حول استخدام اختصار لوحة المفاتيح للتراجع على جهاز Mac.
إليك كيفية التراجع عن جهاز Mac باستخدام شريط القائمة:
-
انقر تعديل على شريط القوائم.
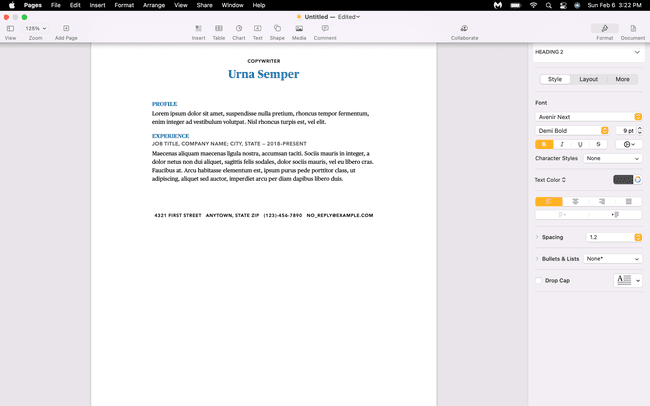
-
انقر الغاء التحميل.
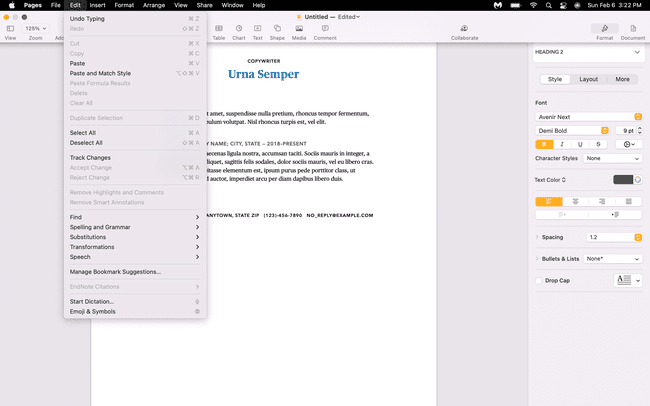
قد ترى خيارًا مثل التراجع عن الكتابة أو التراجع عن الفرشاة التي تحدد الإجراء الدقيق الذي سيتم التراجع عنه.
-
سيتم التراجع عن آخر إجراء قمت به في التطبيق.
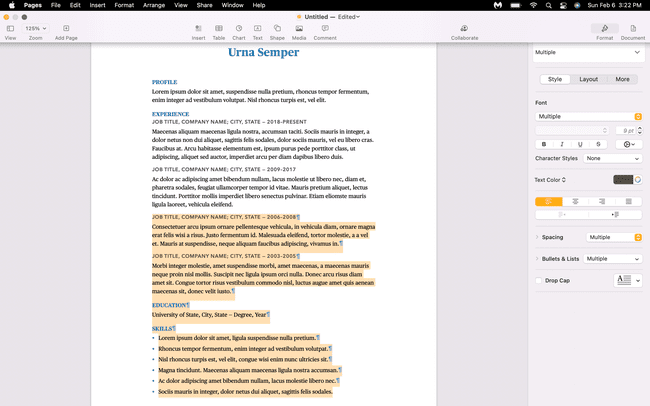
-
إذا كنت بحاجة إلى التراجع عن المزيد ، انقر فوق تعديل > الغاء التحميل تكرارا.
تسمح لك معظم التطبيقات بالتراجع عن العديد من الإجراءات ، ولكنك ستصل في النهاية إلى نقطة لا يمكنك التراجع فيها بعد الآن.
كيف يمكنك التراجع على جهاز Mac باستخدام لوحة المفاتيح؟
تحتوي معظم تطبيقات Mac على خيار تراجع موجود في مكان ما على شريط القائمة ، ولكن هذا ليس هو الحال دائمًا. إذا كنت بحاجة إلى التراجع عن خطأ ، ولا يمكنك العثور على خيار التراجع ، فيمكنك عادةً استخدام اختصار لوحة المفاتيح للتراجع لإنجاز المهمة.
إليك كيفية استخدام اختصار لوحة المفاتيح للتراجع على جهاز Mac:
تأكد من أن التطبيق الذي ارتكبت فيه خطأ هو التطبيق النشط تكبير النافذة أو النقر في مكان ما في التطبيق.
صحافة يأمر + ض على لوحة المفاتيح الخاصة بك.
سيتم التراجع عن الإجراء الأخير.
إذا كنت بحاجة إلى التراجع عن المزيد ، فاضغط على يأمر + ض تكرارا.
كيفية الإعادة على جهاز Mac؟
يعد التراجع مفيدًا حقًا إذا حذفت عن طريق الخطأ شيئًا لا تريد حذفه أو ارتكبت أي خطأ آخر. يمكنك في كثير من الأحيان التراجع عن عدة خطوات ، مما يسمح لك بالتراجع عن خطأ ما حتى إذا واصلت العمل بعد ارتكاب الخطأ لأول مرة. إذا تراجعت عن طريق الخطأ كثيرًا ، فيمكنك استخدام أمر الإعادة لإصلاح هذه المشكلة أيضًا.
مثل أمر التراجع ، يمكن عادةً الوصول إلى الإعادة من خلال شريط القائمة ، ويمكنك أيضًا استخدام اختصار لوحة المفاتيح.
إليك كيفية الإعادة على جهاز Mac باستخدام شريط القائمة:
تأكد من أن التطبيق الذي استخدمت فيه للتو أمر التراجع هو النافذة النشطة.
-
انقر تعديل على شريط القوائم.
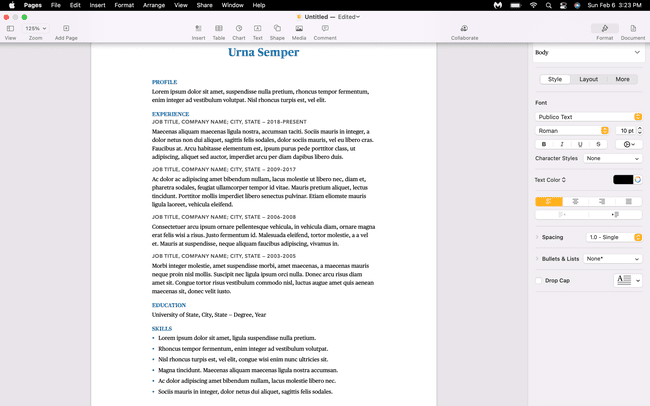
-
انقر إعادة.
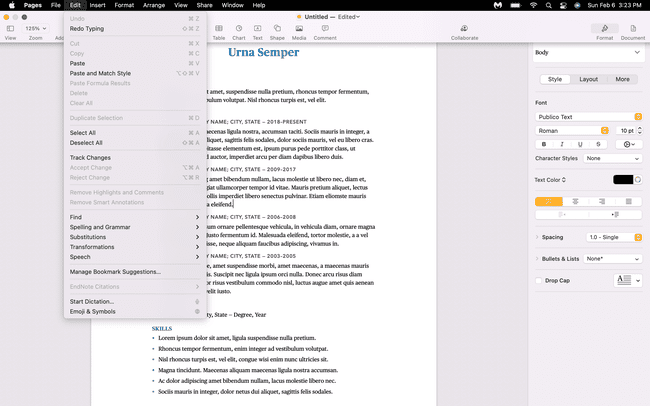
سيتم التراجع عن إجراء التراجع الأخير.
إذا كنت بحاجة إلى التراجع عن المزيد من استخدامات إجراء التراجع ، فيمكنك النقر فوق إيدير> إعادة تكرارا.
إذا لم تتمكن من العثور على "إعادة" في شريط القائمة ، فاستخدم اختصار لوحة المفاتيح هذا: تحول+يأمر+ض.
