كيفية إقران Airpods بجهاز كمبيوتر محمول
ماذا تعرف
- إقران AirPods بالكمبيوتر المحمول: ضع AirPods في علبتها> فتح العلبة> اضغط مع الاستمرار على الزر الموجود في العلبة حتى يومض مؤشر LED باللون الأبيض.
- على نظام Windows: افتح إعدادات البلوتوث > اضف جهاز > بلوتوث > AirPods > فعله.
- على نظام macOS: افتح ملف قائمة Apple > التفضيلات > بلوتوث > توصيل AirPods > فعله.
تشرح هذه المقالة كيفية إقران AirPods بجهاز كمبيوتر محمول ، بما في ذلك كيفية الاتصال بكل من أجهزة الكمبيوتر المحمولة التي تعمل بنظام Windows و MacBooks.
هل يمكنك توصيل AirPods بجهاز كمبيوتر محمول؟
تم تصميم AirPods مع وضع iPhone في الاعتبار ، ولكن يمكنك استخدامها مع الكمبيوتر المحمول أيضًا. تتكامل بشكل جيد مع أجهزة MacBooks وأجهزة Mac الأخرى ، مع التحكم الكامل في ميزات إلغاء الضوضاء النشطة وتقرير البطارية السهل مباشرة في مركز التحكم. يمكنك أيضًا توصيل AirPods بجهاز كمبيوتر محمول يعمل بنظام Windows طالما أنه يدعم بلوتوث، ولكن لا توجد طريقة للتحكم في ميزات إلغاء الضوضاء النشطة من الكمبيوتر المحمول نفسه.
كيفية إقران AirPods بجهاز كمبيوتر محمول يعمل بنظام Windows
يمكن إقران AirPods بأي كمبيوتر أو هاتف يدعم تقنية Bluetooth. تحتاج إلى وضع AirPods في وضع الإقران يدويًا ، والبحث عن أجهزة Bluetooth باستخدام الكمبيوتر المحمول ، ثم بدء الاتصال. بعد القيام بذلك ، يمكنك تحديد AirPods كجهاز إخراج الصوت بجهاز الكمبيوتر المحمول.
إليك كيفية إقران AirPods بجهاز كمبيوتر محمول يعمل بنظام Windows:
ضع AirPods في علبتها.
-
انقر على إعدادات سريعة (أيقونات الشبكة والصوت والبطارية) على شريط المهام.
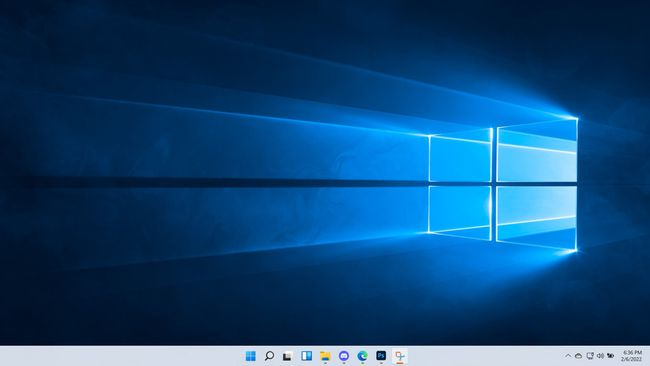
-
انقر بزر الماوس الأيمن فوق ملف بلوتوث زر.
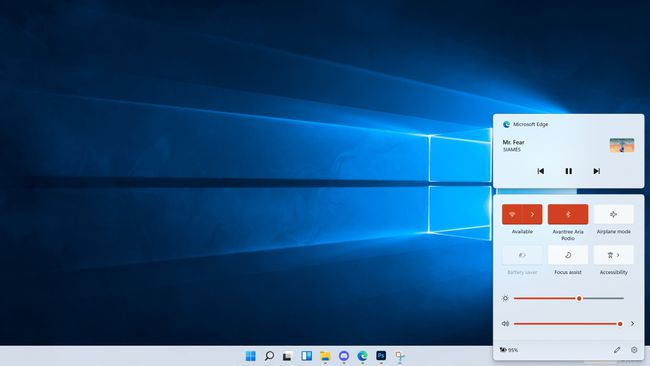
-
انقر اذهب للاعدادات.
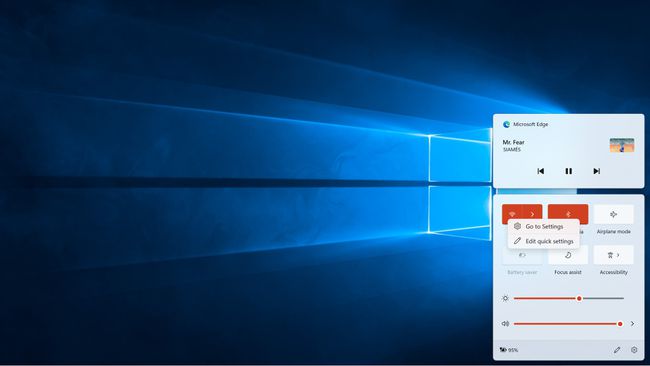
-
انقر اضف جهاز.
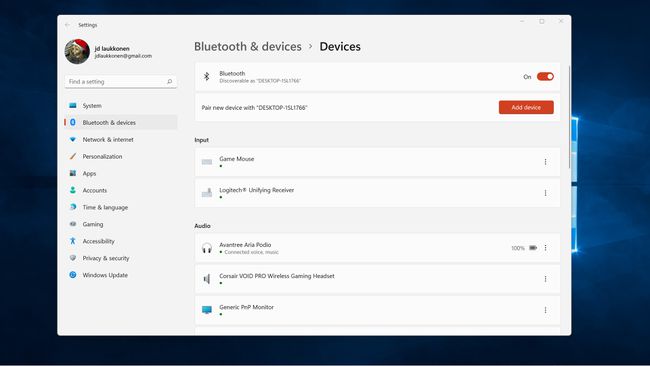
افتح علبة AirPods ، واضغط على الزر الموجود على العلبة حتى يومض باللون الأبيض.
-
انقر بلوتوث.
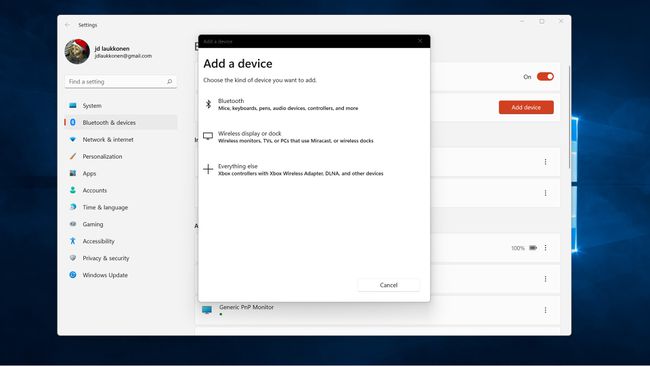
-
انقر فوق الخاص بك AirPods عندما يظهرون في القائمة.

-
انقر فعله.
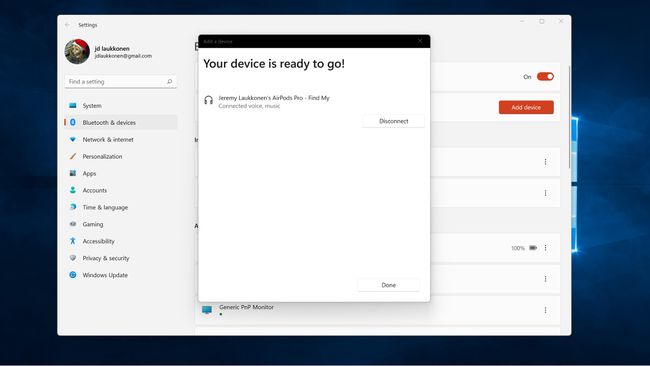
-
يمكنك الآن النقر فوق إعدادات سريعة > إدارة أجهزة الصوت > AirPods لتحديد AirPods الخاص بك كجهاز الإخراج.
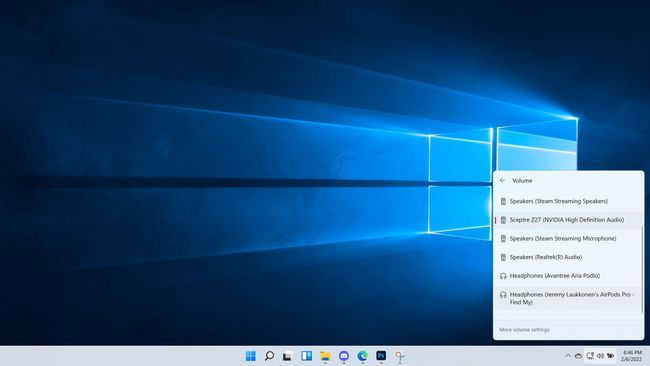
كيفية توصيل AirPods بجهاز كمبيوتر محمول MacBook
تم تصميم AirPods للاتصال تلقائيًا بأجهزة Apple التي تستخدمها التفاح معرف مثل iPhone الذي استخدمته لأول مرة مع AirPods. إذا كنت لا تستخدم iPhone ولا تستخدم إلا AirPods مع أجهزة Mac ، أو إذا كنت تريد فقط توصيل AirPods بجهاز MacBook لا يستخدم معرف Apple الخاص بك ، ثم يمكنك إقران AirPods يدويًا بجهاز MacBook باستخدام بلوتوث.
إليك كيفية توصيل AirPods بجهاز كمبيوتر محمول MacBook:
-
انقر على تفاح على شريط القائمة ، وحدد التفضيلات.
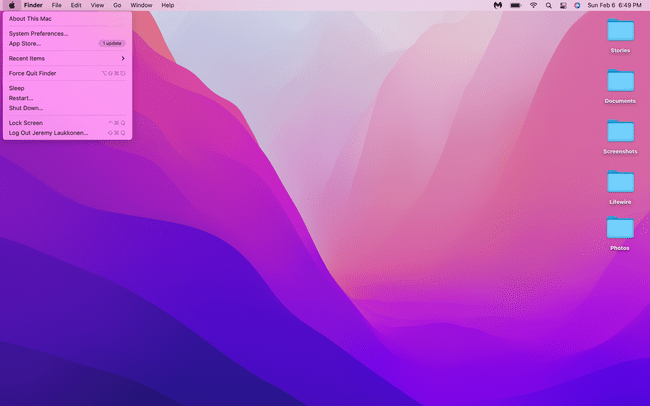
-
انقر بلوتوث.
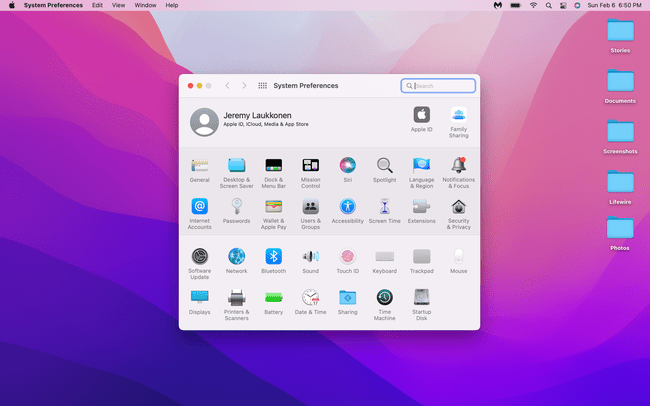
افتح علبة AirPods ، واضغط على الزر الموجود على العلبة حتى يومض الضوء الأبيض.
-
حدد موقع AirPods الخاص بك في قائمة الأجهزة ، وانقر فوق الاتصال.
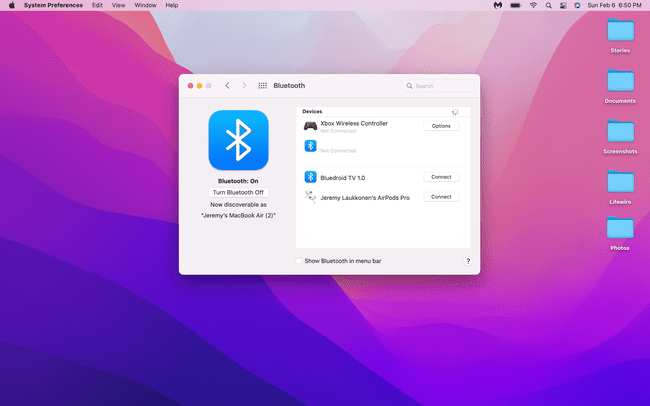
-
AirPods الخاص بك متصل الآن بجهاز MacBook الخاص بك.
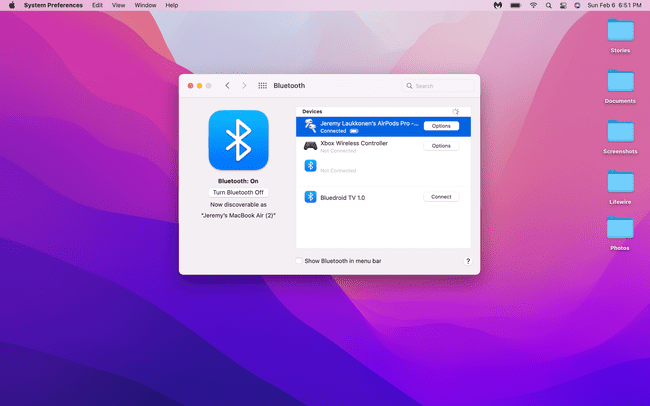
لماذا لا يتم توصيل أجهزة AirPods الخاصة بي بجهاز الكمبيوتر المحمول الخاص بي؟
إذا لم تكن أجهزة AirPods لديك متصلة بجهاز الكمبيوتر المحمول ، فربما تكون متصلة بالفعل بجهاز آخر. قد تكون هناك أيضًا مشكلة في الاتصال ، وفي هذه الحالة يمكنك جعل الكمبيوتر المحمول ينسى الاتصال ، ثم يعيد توصيل AirPods باستخدام إحدى الطرق المذكورة أعلاه.
إذا كنت تواجه مشكلة في توصيل AirPods بجهاز MacBook يستخدم نفس معرف Apple الخاص بهاتفك ، فيجب عليك التحقق للتأكد من تمكين التسليم. للقيام بذلك ، يمكنك الانتقال إلى تفضيلات النظام > عام، ثم تأكد من تحديد المربع بجوار اسمح بـ Handoff بين هذا الـ Mac وأجهزة iCloud الخاصة بك.
