كيفية استخدام جهاز iPad مع هاتف Android
ماذا تعرف
- لا تقدم Apple نظامًا يمكنه ربط هاتف iPad و Android معًا.
- يمكنك مزامنة البيانات بين الجهازين باستخدام تطبيقات الطرف الثالث مثل Dropbox وتطبيقات Google.
- ستحتاج إلى تسجيل الدخول إلى حسابك في Google أو Dropbox على كلا الجهازين لمشاركة البيانات بينهما.
تتحدث هذه المقالة عن استخدام هاتف Android مع جهاز iPad ، بالإضافة إلى شرح بعض الطرق التي يمكنك من خلالها مزامنة البيانات بين الاثنين.
هل يمكنك ربط هاتف Android بجهاز iPad؟

فرانسوا هوانج / أنسبلاش
الإجابة المختصرة هنا هي لا ، لا يمكنك ذلك. رسميًا ، لا تقدم Apple أي طريقة لتوصيل جهاز iPad بهاتف Android ، لا سيما بالسهولة التي يمكنك توصيلها بهاتف iPhone. نظرًا لأن هواتف Android لا يتم تضمينها في نظام Apple البيئي ، فإنها غير قادرة على الاستفادة من iCloud والميزات الأخرى الخاصة بشركة Apple.
ومع ذلك ، لمجرد أنه لا يمكنك ربط الاثنين رسميًا لا يعني أنه لا يمكنك مشاركة البيانات بين نوعي الأجهزة. بدلاً من ذلك ، ستحتاج إلى إعداد بعض تطبيقات الجهات الخارجية وتحميل بياناتك إليها.
كيفية مزامنة جهاز iPad و Android مع Google
يعد الاستخدام من أبسط وأرخص الطرق لمزامنة هاتف Android و iPad
أولاً ، ستحتاج إلى تثبيت تطبيقات Google على هاتفك وجهاز iPad. يمكن العثور على هذه التطبيقات في Play Store أو App Store ، اعتمادًا على الجهاز الذي تبحث عنه. افتراضيًا ، قد يكون قد تم تثبيت Google Drive والمستندات وجداول البيانات والصور على هاتف Android بالفعل. إذا لم يكن كذلك ، فابحث عن كل تطبيق في متجر التطبيقات الخاص بجهازك وقم بتنزيله.
بمجرد التثبيت ، قم بتسجيل الدخول إلى حساب Google الخاص بك. سيبدأ التطبيق بعد ذلك في مزامنة المحتوى من هاتف Android و iPad إلى السحابة. يمكن بعد ذلك الوصول إلى هذه البيانات من أي جهاز تم تسجيل الدخول إليه في حساب Google الخاص بك. يجب أن يقوم هذا بمزامنة أجهزتك بسلاسة. ومع ذلك ، يجب حفظ أي مستندات تريد مزامنتها بين الاثنين في Google Drive.
لحفظ الملفات في Google Drive ، اتبع الخطوات أدناه.
افتح تطبيق Google Drive على هاتف iPad أو Android. ستكون العملية هي نفسها لكليهما.
بعد ذلك ، حدد موقع المجلد الذي تريد حفظ ملفك فيه. حدد المجلد.
انقر فوق رمز علامة الجمع في الزاوية اليمنى السفلية لعرض قائمة من الخيارات.
يختار رفع ملف.
-
الآن ، ابحث عن الملف الذي تريد تحميله على Google Drive. قد تبدو واجهة هذا الجزء مختلفة على iPad عنها على هاتف Android ، لكن كلاهما يعمل بشكل مشابه.
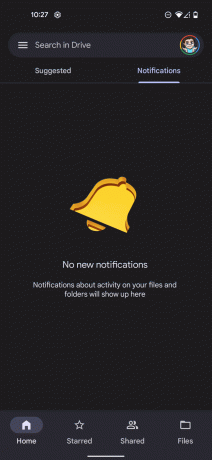
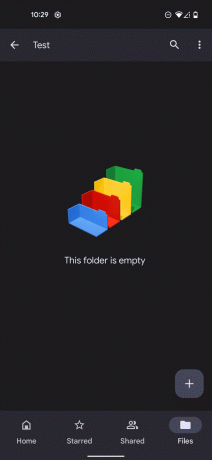
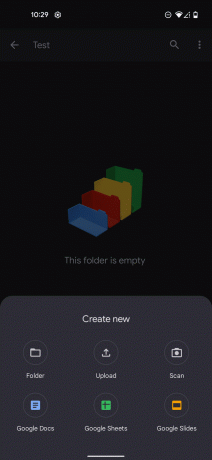
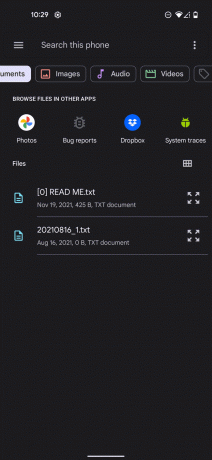
استخدم صور Google مع Android و iPad
ستحتاج أيضًا إلى إعداد المزامنة مع صور Google إذا كنت تريد استخدام ذلك للنسخ الاحتياطية للصور. يمكن القيام بذلك بسهولة باستخدام الخطوات أدناه.
افتح صور جوجل.
اضغط على أيقونة حسابك في الزاوية العلوية من الشاشة.
يختار إعدادات الصور.
بعد ذلك ، انقر فوق النسخ الاحتياطي والمزامنة.
-
قم بتبديل النسخ الاحتياطي والمزامنة إلى وضع التشغيل على كل من هاتف iPad و Android.
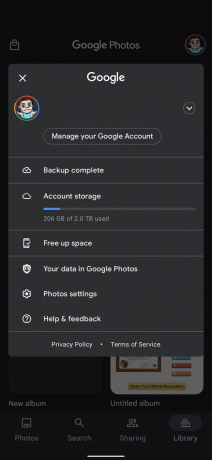
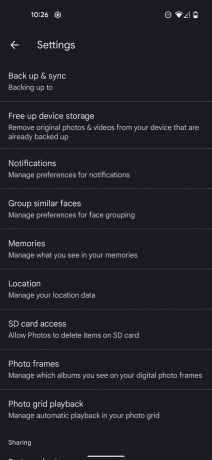
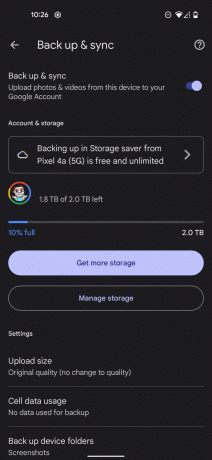
تعد تطبيقات Google إحدى أسهل الطرق التي يمكنك من خلالها مزامنة البيانات التي تشاركها هاتف iPad و Android ، إلا أنه لا يوفر خيار مزامنة الرسائل النصية أو جهة الاتصال الخاصة بك سجل. لحسن الحظ ، على الرغم من ذلك ، إذا قمت بإنشاء أي مستندات أو ملفات باستخدام محرر مستندات Google أو جداول البيانات أو أي تطبيق آخر متصل من Google ، فستتم مزامنته تلقائيًا بين أجهزتك.
كيفية مزامنة هاتف Android و iPad مع Dropbox
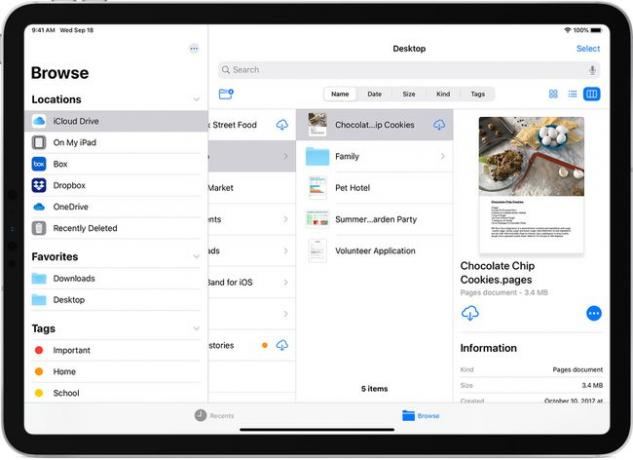
تفاح
تطبيق تخزين سحابي مفيد آخر هو Dropbox. مثل تطبيقات Google ، ستتمكن من الوصول إلى مساحة التخزين المخصصة في Dropbox مجانًا. ومع ذلك ، يمكن لأولئك الذين يحتاجون إلى المزيد من السعة التخزينية الاشتراك بسهولة في أحد الاشتراكات الشهرية للشركة. يمكنك البدء بالتسجيل في موقع دروب بوكس.
بمجرد التسجيل ، قم بتنزيل Dropbox على كل من هاتف Android و iPad. لمزامنة الملفات بين الاثنين ، ستحتاج إلى اتباع الخطوات أدناه.
افتح Dropbox واضغط على أيقونة علامة الجمع.
يختار إنشاء أو تحميل ملف.
بعد ذلك ، حدد تحميل الملفات من قائمة الخيارات.
-
حدد الملف الذي تريد تحميله ومزامنته مع Dropbox. بمجرد المزامنة ، ستتمكن من الوصول إلى الملف على كل من جهاز iPad وهاتف Android.
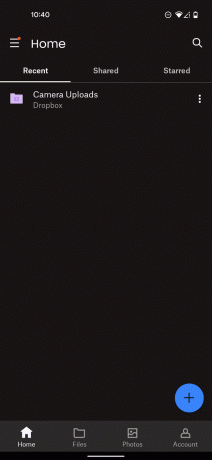
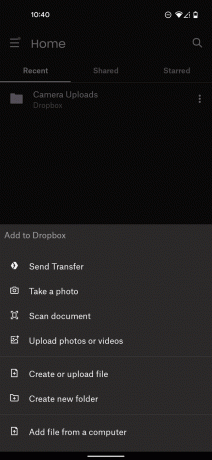
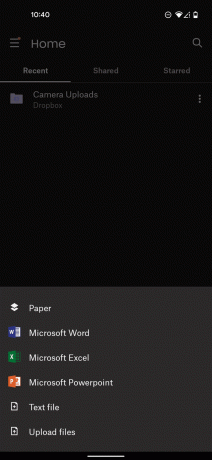
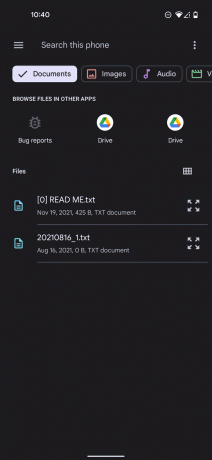
قم بإعداد النسخ الاحتياطية للكاميرا على Dropbox لأجهزة Android و iPad
بينما يتعين عليك مزامنة معظم الملفات يدويًا ، يمكنك إعداد نسخ احتياطية تلقائية للكاميرا باستخدام Dropbox.
افتح تطبيق Dropbox على هاتف iPad و Android. ستحتاج إلى إعداده على كلا الجهازين.
اضغط على الحساب في الصف السفلي من التطبيق.
حدد موقع وحدد ملف تحميلات الكاميرا اختيار.
-
صنبور نسخ احتياطي لجميع صوري لتنشيط المزامنة التلقائية للصور في Dropbox. يمكنك أيضًا تخصيص الصور التي تريد نسخها احتياطيًا باستخدام قائمة الخيارات الموجودة في هذه الصفحة. أسهل طريقة هي الاحتفاظ بنسخة احتياطية من جميع صورك.
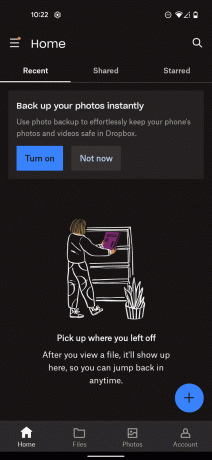
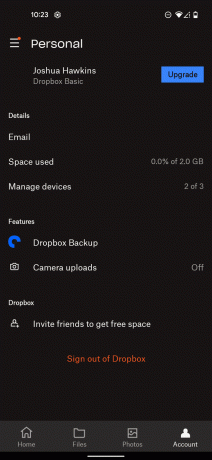
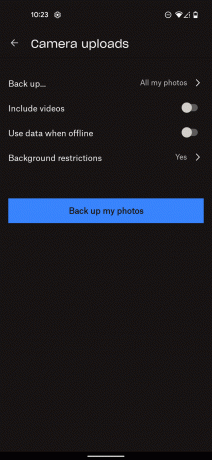
يوفر Dropbox أيضًا تطبيقات iOS و Android ، مما يعني أنه يمكنك التنقل في جميع ملفاتك على كل من هاتف Android و iPad. يجب أن يجعل ذلك من السهل تحريك الأشياء كما تريد. الجانب السلبي الوحيد هنا هو أنه سيتعين عليك إنشاء مجلدات وتنظيم كل شيء بنفسك ، في حين أن ميزات المزامنة المضمنة التي تقدمها Apple مع iCloud ستتعامل مع كل شيء تلقائيًا.
