كيفية تشغيل ملفات EXE على جهاز Mac
ماذا تعرف
- ملف EXE هو ملف قابل للتنفيذ يقوم بتشغيل تطبيق أو مثبت تطبيق.
- يحتوي Mac على أداة مساعدة تسمى Boot Camp يمكنك استخدامها لتثبيت نسخة من Windows حتى تتمكن من تشغيل ملفات Windows EXE على بعض أجهزة Mac.
- بديل Boot Camp: تطبيق WineBottler الذي يترجم ملفات EXE إلى ملفات يستطيع macOS فهمها.
تشرح هذه المقالة طريقتين لتشغيل ملفات Windows EXE على جهاز Mac الخاص بك إما باستخدام برنامج Boot Camp الذي يأتي مثبتًا مسبقًا على بعض أجهزة Mac أو باستخدام تطبيق WineBottler الذي يترجم ملفات Windows لاستخدامها على أجهزة Mac.
هل يمكن لجهاز Mac الخاص بي تشغيل Windows EXE؟
لا ، لا يمكنك تشغيل ملفات Windows EXE دون بعض المساعدة. ومع ذلك ، باستخدام مترجم أو تثبيت متوافق لنظام Windows ، يمكنك الحصول على ملف Windows EXE يعمل على جهاز Mac الخاص بك. لحسن الحظ ، يتمتع Mac ببعض الإمكانات المضمنة لتسهيل هذه العملية ، وإذا كنت تفضل عدم استخدام إمكانات Mac ، فهناك تطبيقات متاحة للمساعدة.
كيف يمكنني تشغيل ملف EXE على جهاز Mac؟
هناك طريقتان يمكنك من خلالهما استخدام ملفات Windows EXE على جهاز Mac. الأول هو استخدام قدرة Boot Camp في Mac. والآخر هو استخدام تطبيق مثل WineBottler المصمم لترجمة تطبيقات Windows إلى Mac أثناء التنقل.
كيفية تثبيت ملفات Window EXE على نظام Mac باستخدام Boot Camp
Boot Camp هو أداة مساعدة تأتي مثبتة مسبقًا على بعض أجهزة Mac والتي تتيح لك تثبيت مثيل من Windows على جهاز Mac الخاص بك حتى تتمكن من التبديل بين نظامي التشغيل. عند استخدام Boot Camp ، سيتعين عليك إنشاء قسم Windows ، وتهيئة قسم Windows هذا ، ثم تثبيت نظام التشغيل Windows على جهاز Mac الخاص بك. ستحتاج أيضًا إلى الحصول على مفتاح ترخيص Window صالح لإكمال التثبيت.
Boot Camp مدعوم فقط على أجهزة Mac التي تعمل بمعالجات Intel. تتحرك Apple حاليًا بعيدًا عن استخدام معالجات Intel إلى معالجاتها المحلية. إذا كان جهاز Mac الخاص بك يحتوي على M1 أو M1 Pro أو M1 Max ، فلا يمكنك استخدام Boot Camp.
إذا كانت هذه هي الطريقة التي ترغب في اتباعها ، يمكنك اتباع دليل استخدام Boot Camp لتثبيت Windows على جهاز Mac الخاص بك للبدء. ضع في اعتبارك أنك ستحتاج إلى موارد كافية متوفرة على جهاز Mac لتشغيل كل من نظام التشغيل macOS ونظام التشغيل Windows الذي تختاره.
لا يعمل نظاما التشغيل في نفس الوقت. في وقت التمهيد ، يجب عليك اختيار ما إذا كان جهاز Mac الخاص بك سوف يقوم بالتمهيد إلى Windows أو macOS.
كيفية تثبيت ملفات Windows EXE على نظام Mac باستخدام WineBottler
يعد WineBottler خيارًا آخر لتشغيل ملفات Windows EXE على جهاز Mac. WineBottler عبارة عن طبقة توافق تقوم بتحويل واجهة برمجة تطبيقات Windows (API) المكالمات التي أجرتها تطبيقات Windows إلى مكالمات واجهة نظام التشغيل المحمولة (POSIX) التي يمكن استخدامها من قبل macOS.
التحذير هو أنه لا يمكن الاعتماد عليه تمامًا دائمًا. لن تتم ترجمة جميع استدعاءات واجهة برمجة تطبيقات Windows بالكامل ، لذلك في بعض الأحيان لن تعمل تطبيقات Windows كما هو متوقع ، أو لن تعمل على الإطلاق. ومع ذلك ، يعد هذا خيارًا آخر قد تجده مفيدًا إذا كنت بحاجة من حين لآخر لتشغيل تطبيقات Windows من جهاز Mac الخاص بك.
-
اذهب إلى موقع WineBottler وقم بتنزيل إصدار WineBottler المتوافق مع تثبيت macOS الخاص بك.
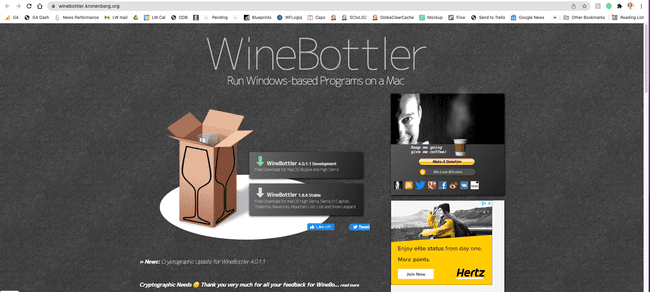
-
انقر نقرًا مزدوجًا فوق الملف الذي تم تنزيله واسحب كليهما خمر و WineBottler داخل ال التطبيقات مجلد. هذا يبدأ عملية التثبيت. قد يستغرق التثبيت دقيقتين.
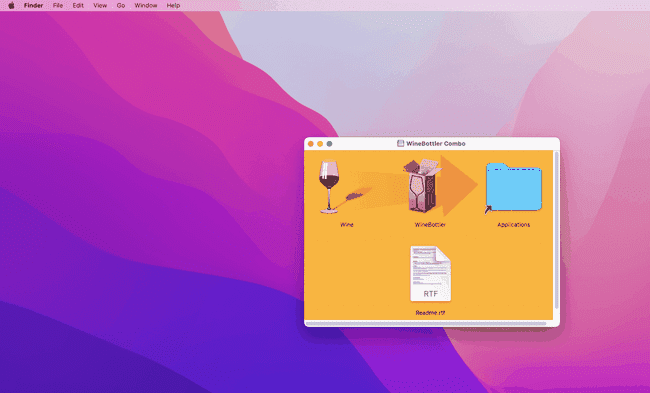
بعد تثبيت الملف ، يمكنك الانتقال إلى ملف EXE في Finder. ثم انقر بزر الماوس الأيمن فوق الملف. هذا يعرض قائمة منسدلة.
يختار مفتوحة مع.
أختر خمر.
تظهر نافذة منبثقة تطالبك باختيار الطريقة التي تريد بها تشغيل الملف. يختار تشغيل مباشرة في[تبوك].
ثم اضغط يذهب، ويجب أن يبدأ تحميل ملفك.
إذا لم يبدأ تحميل الملف الخاص بك ، فمن المحتمل ألا يكون مدعومًا بواسطة Wine ، مما يعني أنك ستقوم بذلك يجب عليك استخدام خيار Boot Camp المدرج في بداية هذه المقالة (إذا كان بإمكان Mac الخاص بك استخدام Boot معسكر).
