كيف تلعب ألعاب Windows على جهاز Mac
ماذا تعرف
- قم بتثبيت Windows مع Bootcamp للحصول على أفضل تجربة.
- يمكنك لعب الكثير من الألعاب على Mac من خلال Steam.
- استخدم PlayOnMac أو خيار آخر قائم على Wine لتثبيت ألعاب Windows وتشغيلها بسهولة على Mac.
تشرح هذه المقالة كيفية لعب ألعاب Windows على جهاز Mac ، بما في ذلك كيفية العثور على ألعاب متوافقة مع Mac في جهازك بخار مكتبة وكيفية لعب ألعاب Steam التي تعمل بنظام Windows فقط على جهاز Mac بدون Bootcamp.
هل يمكنني لعب إحدى ألعاب Windows على جهاز Mac الخاص بي؟
يمكنك لعب معظم ألعاب Windows على جهاز Mac ، ولكن الأمر أكثر تعقيدًا من مجرد تثبيت لعبتك المفضلة وتشغيلها. إذا كان جهاز Mac الخاص بك يدعمها ، فإن أفضل طريقة لممارسة ألعاب Windows على جهاز Mac هي استخدم Bootcamp لتثبيت Windows على جهاز Mac الخاص بك. سيتيح لك الاختيار بين macOS و شبابيك في كل مرة تقوم فيها بتشغيل Mac ، وستتمكن من لعب أي لعبة Windows تحبها بأفضل أداء ممكن.
إذا كنت لا ترغب في تثبيت Windows على جهاز Mac ، أو إذا كان جهاز Mac الخاص بك لا يدعمه ، فهناك بعض الخيارات الأخرى التي يمكنك استكشافها.
كيف يمكنني لعب ألعاب Windows على جهاز Mac الخاص بي؟
فيما يلي أفضل الطرق لممارسة ألعاب Windows على جهاز Mac الخاص بك:
- مخيم التدريب: هذا هو الخيار الأفضل ، حيث يتيح لك تثبيت Windows على جهاز Mac الخاص بك. يوفر هذا الخيار أفضل أداء وتوافق ، كما يتيح لك تشغيل تطبيقات Windows بخلاف الألعاب.
- إصدارات Mac: الكثير من ألعاب Windows لها إصدارات Mac. قد تحتاج إلى شراء إصدار Mac بشكل منفصل عن إصدار Windows ، أو قد يمنحك شراء إصدار Windows أيضًا إمكانية الوصول إلى إصدار Mac. إذا كنت تستخدم Steam ، فإن العديد من عمليات شراء الألعاب توفر إمكانية الوصول إلى إصدارات الألعاب على نظامي التشغيل Windows و Mac.
- خمر: إذا كنت تريد أن تلعب لعبة بدون إصدار Mac ، فيمكنك تشغيلها من خلال Wine. المهم هو أن بعض الألعاب لا تعمل مع Wine ، والبعض الآخر لا يعمل بشكل جيد.
- تدفق: تتيح لك خدمات مثل Luna و Stadia بث ولعب مجموعة متنوعة من ألعاب Windows على جهاز Mac دون الحاجة إلى تثبيت الألعاب الفردية.
كيف تلعب ألعاب Windows على Mac باستخدام Bootcamp؟
لتشغيل ألعاب Windows على جهاز Mac باستخدام Bootcamp ، فأنت بحاجة إلى ذلك استخدم Bootcamp لتثبيت Windows على جهاز Mac الخاص بك. يمكنك بعد ذلك استخدام Bootcamp لتشغيل Windows بدلاً من macOS عندما تبدأ تشغيل Mac. هذا تثبيت كامل لنظام Windows ، لذا فهو يعمل تمامًا مثل أي جهاز كمبيوتر يعمل بنظام Windows. يمكنك تنزيل وتثبيت أي لعبة Windows تريدها من خلال خدمات مثل Steam و Epic Games Store ، مباشرة من متجر Windows ، أو من أي مصدر آخر.
يتيح لك Bootcamp الاختيار بين macOS و Windows في كل مرة تقوم فيها بالتمهيد. لتشغيل ألعاب Windows ، يجب عليك التمهيد في Windows. لاستخدام تطبيقات Mac ، ستحتاج إلى إعادة التشغيل والتمهيد في macOS. لم يعد أحدث Mac المزود بمعالجات M1 يدعم Bootcamp.
كيف ألعب ألعاب Steam على جهاز Mac الخاص بي؟
عندما تشتري لعبة على Steam ، يمكنك عادةً الوصول إلى كل إصدار متاح. هذا يعني أنه إذا كانت اللعبة تحتوي على إصدارات Windows و Mac و Linux ، فيمكنك الوصول إليها جميعًا. هناك استثناءات قليلة ، لكن معظم الألعاب تعمل بهذه الطريقة.
للعثور على ألعاب جديدة متوافقة مع Mac على Steam ، انقر فوق متجر > التصنيفات > macOS.
إليك كيفية العثور على ألعاب Steam المشتراة مسبقًا والتي يمكنك لعبها على جهاز Mac:
-
افتح Steam على جهاز Mac الخاص بك ، وانقر فوق مكتبة.
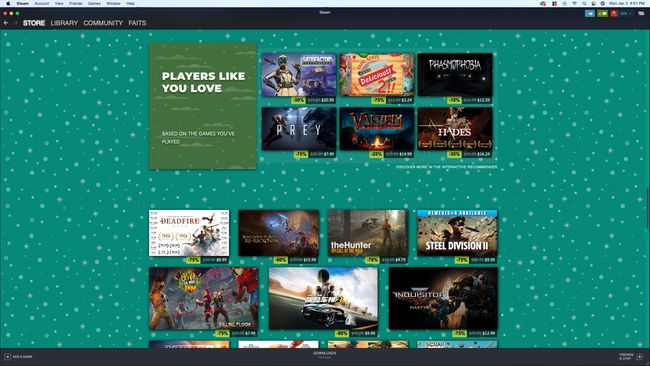
-
انقر على تفاح أيقونة.
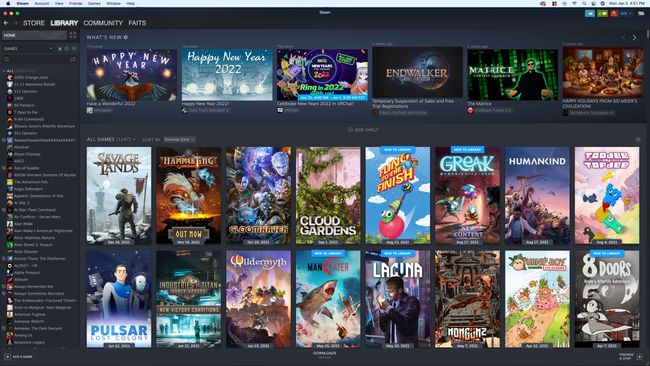
-
ستظهر جميع الألعاب المتوافقة مع Mac في العمود الأيمن.
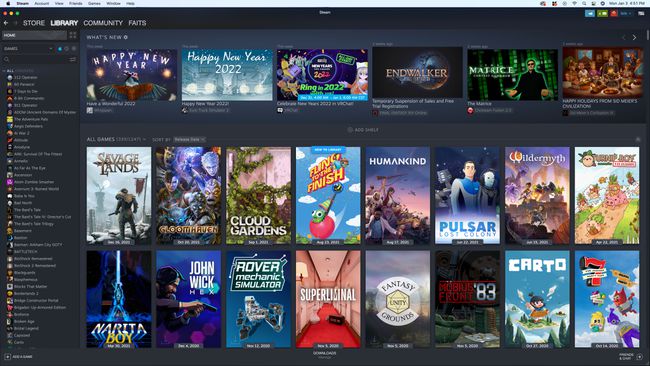
-
انقر فوق اللعبة التي تريد أن تلعبها ، ثم انقر فوق تثبيت.
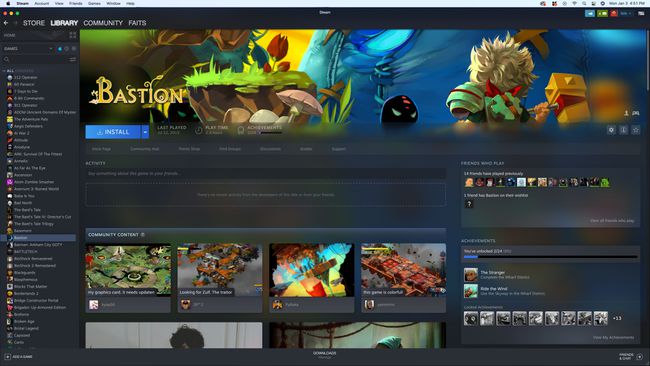
-
انقر التالي.
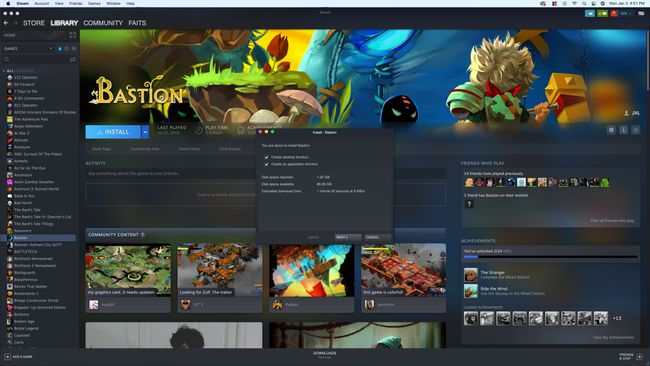
-
انقر ينهي.
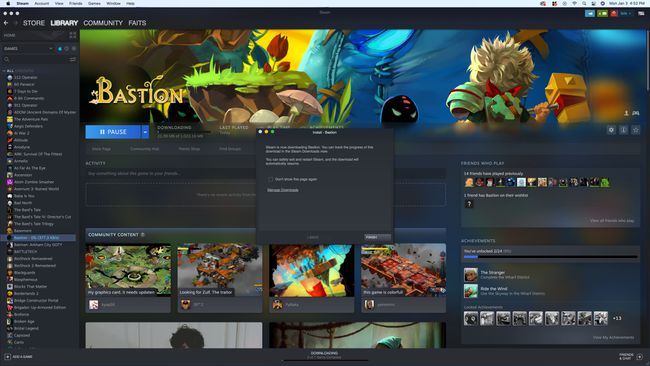
-
عندما تنتهي اللعبة من التثبيت ، انقر فوق يلعب.
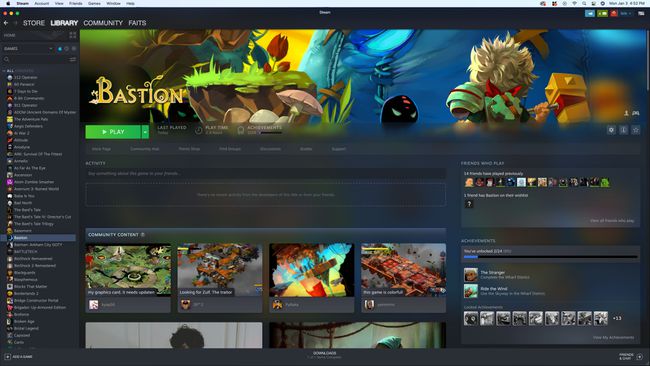
كيف يمكنني تشغيل ألعاب Windows Steam وألعاب Windows الأخرى على جهاز Mac الخاص بي بدون BootCamp؟
لا تحتوي بعض الألعاب على إصدارات لنظام التشغيل Mac ، ولكن لا يزال بإمكانك تشغيل الكثير منها. أفضل طريقة هي استخدام Bootcamp ، لأن ذلك يضمن عدم وجود مشاكل في التوافق أو الأداء. إذا لم يكن Bootcamp خيارًا ، فيمكنك استخدام Wine لتثبيت إصدار Windows من اللعبة التي تريد لعبها. يمكنك أيضًا استخدام Wine لتثبيت خدمة مثل Steam لتشغيل ألعاب Windows فقط التي تمتلكها من خلال تلك الخدمة.
Wine عبارة عن طبقة توافق تتيح لك تشغيل تطبيقات Windows على جهاز Mac الخاص بك دون تثبيت Windows بالفعل. يمكن إعداد Wine يدويًا ، ولكن من الأسهل استخدام طبقة توافق قائمة على النبيذ مثل PlayOnMac أو CrossOver التي تقوم بكل العمل نيابة عنك.
إليك كيفية تشغيل إحدى ألعاب Windows أو إصدار Steam من Windows على جهاز Mac باستخدام PlayOnMac:
-
انتقل إلى موقع PlayOnMac، وانقر فوق تحميل الزر الذي يتوافق مع إصدار macOS الخاص بك.
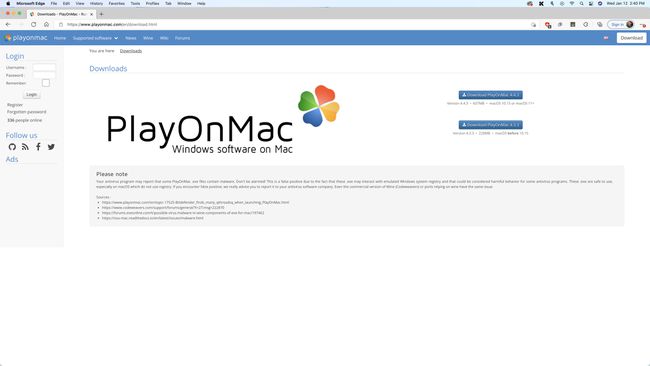
-
احفظ الملف على محرك الأقراص الثابتة ، وانقر نقرًا مزدوجًا فوق ملف PlayOnMac_X.XX.dmg الملف بمجرد الانتهاء من تنزيله.
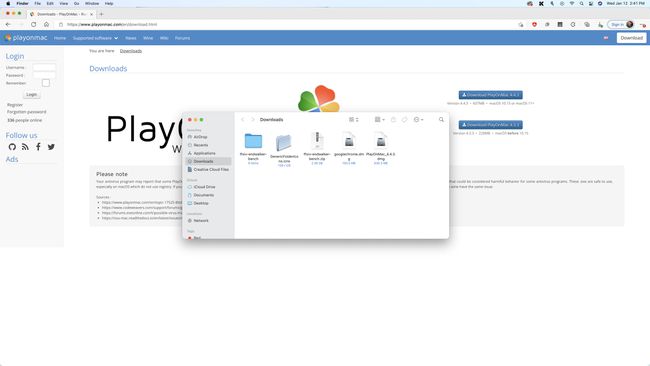
-
السحب والإفلات PlayOnMac للتطبيقات.
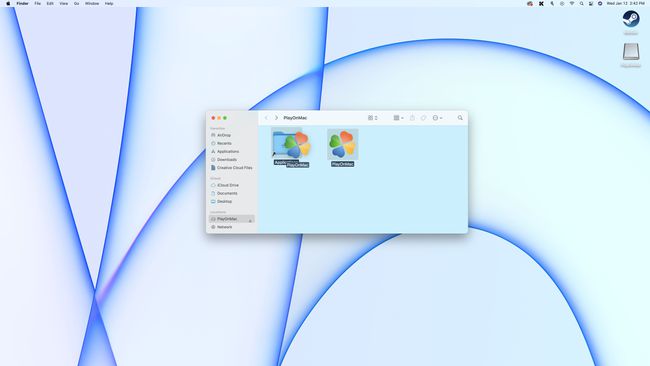
-
نقرتين متتاليتين PlayOnMac في تطبيقاتك ، وحدد فتح إذا أظهر macOS رسالة أمان.
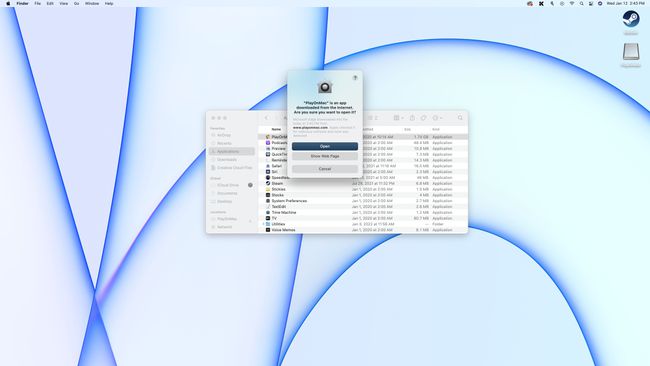
-
انقر قم بتثبيت البرنامج.
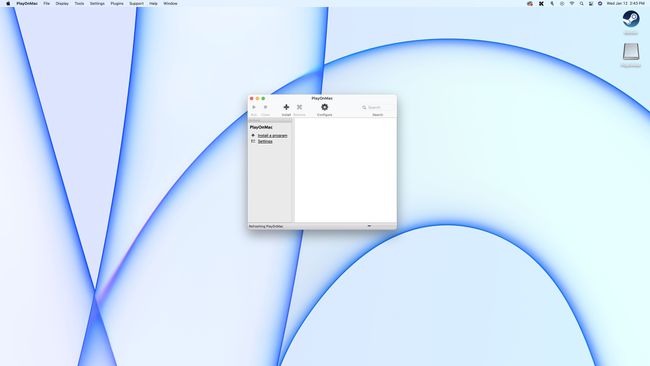
-
ابحث عن اللعبة التي تريد تثبيتها واخترها من القائمة.
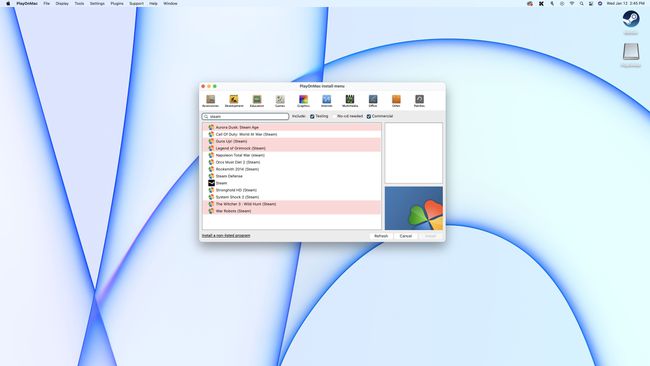
هل تريد أن تلعب ألعاب Steam التي تعمل بنظام Windows فقط؟ ابحث عن Steam في هذه الخطوة ، ثم قم بتثبيت ألعاب Windows Steam وتشغيلها من خلال تثبيت PlayOnMac لـ Steam.
-
انقر التالي، واتبع التعليمات التي تظهر على الشاشة حتى يظهر مثبت اللعبة.
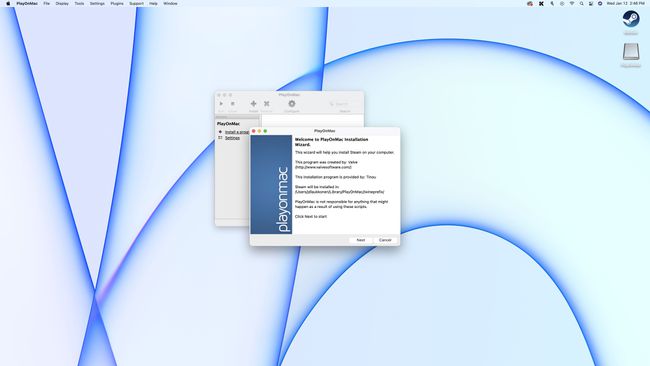
-
انقر التالي عند ظهور مثبت لعبتك ، ثم اتبع أي تعليمات تظهر على الشاشة مقدمة من المثبت.
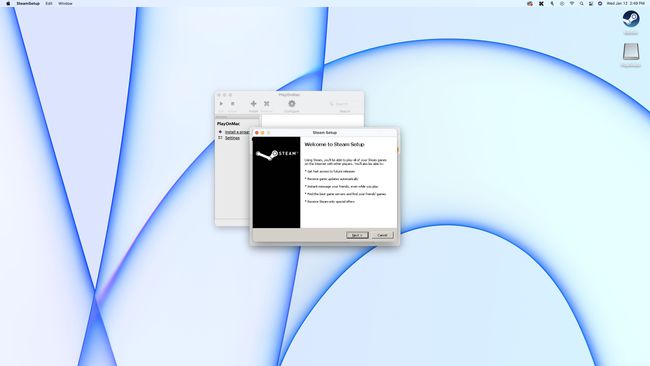
-
عند انتهاء برنامج التثبيت ، قم بإلغاء تحديد ملف يركض مربع إذا كان هناك أحد ، وأغلق المثبت. لا تدع المثبت يحاول تشغيل اللعبة.
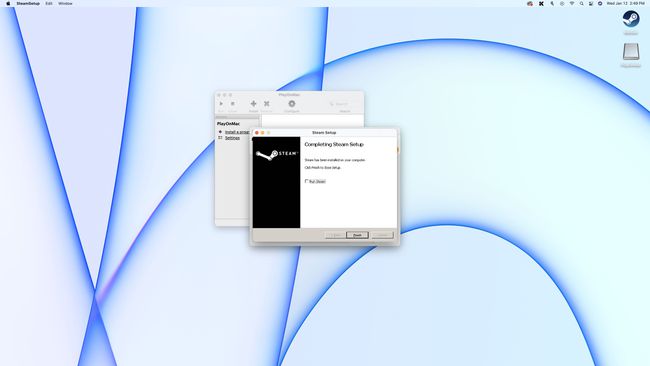
-
لبدء تشغيل لعبتك ، انقر عليها نقرًا مزدوجًا في PlayOnMac ، أو حددها وانقر يركض.
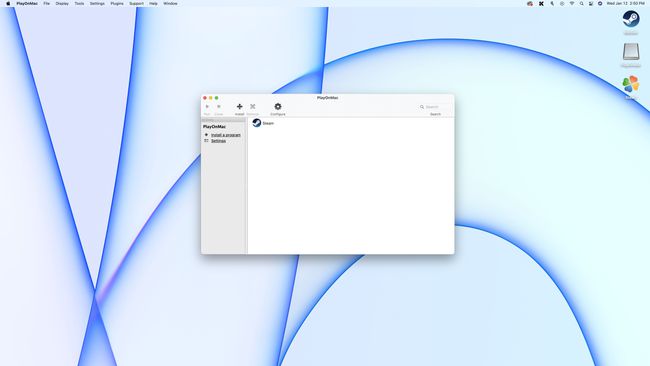
إذا رأيت شاشة سوداء في Steam عند استخدام PlayOnMac ، فانقر فوق Steam في PlayOnMac ، وانقر فوق رمز الترس ، واكتب النبيذ steam.exe -لا متصفح + بخار مفتوح: // open / minigameslist في مجال الحجج. في المرة التالية التي تقوم فيها بتشغيل Steam من خلال PlayOnMac ، سيفتح مكتبتك ويسمح لك بتثبيت وتشغيل ألعاب Windows الخاصة بك.
كيفية دفق ألعاب Windows على جهاز Mac
تتيح لك خدمات بث الألعاب بث الألعاب من السحابة ، ويعمل معظمها على نظام Mac حتى إذا كانت اللعبة نفسها تعمل فقط على Windows. تتيح بعض هذه الخدمات شراء الألعاب ، بينما تتيح لك خدمات أخرى بث الألعاب التي تمتلكها من خلال منصات مثل Steam ، والبعض الآخر يستخدم نموذج الاشتراك الذي يتيح لك الوصول إلى مكتبة الألعاب.
فيما يلي بعض الخيارات لدفق ألعاب Windows على جهاز Mac:
- ظل: تتيح لك خدمة البث القائمة على الاشتراك الوصول إلى جهاز كمبيوتر يعمل بنظام Windows ، مما يسمح لك بتثبيت أي ألعاب Windows تملكها وتدفقها إلى جهاز Mac الخاص بك. يمكنك أيضًا تثبيت واجهات المتاجر مثل Steam و Origin و Epic Games Store ولعب الألعاب التي تمتلكها من خلال تلك الأنظمة الأساسية.
- GeForce الآن: هذه خدمة البث من Nvidia يتيح لك بث الألعاب التي تمتلكها بالفعل. يمكنك توصيله بمتاجر ألعاب الكمبيوتر مثل Steam و Epic Games Store ، ثم بث الألعاب التي تمتلكها عبر تلك المنصات. هناك خيار مجاني يتيح لك اللعب لمدة ساعة واحدة في كل مرة ، وخيارات الاشتراك التي تمنحك استخدامًا غير محدود.
- ستاديا: هذه خدمة البث من جوجل يعمل في متصفح Chrome. تحتاج إلى شراء الألعاب لدفقها.
- لونا: هذه خدمة بث سحابي قائمة على الاشتراك من أمازون. يتيح لك الاشتراك تشغيل مكتبة كبيرة من الألعاب بدون حدود زمنية. يمكنك البث مباشرة من موقع أمازون لونا في متصفح Chrome أو قم بتنزيل تطبيق Luna.
-
Xbox Game Pass: يتم تضمين البث عبر السحابة في اشتراك Xbox Game Pass، والتي تضم مكتبة كبيرة من الألعاب التي يمكنك لعبها دون أي مشتريات إضافية. لدفق الألعاب على جهاز Mac الخاص بك مع هذه الخدمة ، يمكنك الانتقال إلى موقع Xbox Play باستخدام Edge أو Chrome أو Safari.
