كيفية تشغيل التشخيص على Windows
ماذا تعرف
- اذهب إلى إعدادات > التحديث والأمان > استكشاف الاخطاء (Windows 10) أو يبدأ > إعدادات > نظام > استكشاف الاخطاء (Windows 11).
- لاختبار ذاكرة الوصول العشوائي الخاصة بك ، ابحث عن تشخيص الذاكرة الخاص بنظام ويندوز وتشغيل التطبيق. راجع النتائج في عارض الأحداث.
- تشمل الأدوات الأخرى لاستكشاف الأخطاء وإصلاحها مراقبة الموثوقية والبرامج الخاصة بالأجهزة مثل Intel Processor Diagnostic Tool.
تشرح هذه المقالة كيفية تشغيل التشخيصات على نظامي التشغيل Windows 10 و Windows 11.
هل يحتوي Windows على أداة تشخيص؟
هناك عدة طرق لإنشاء تقارير تشخيص النظام على نظامي التشغيل Windows 10 و 11. بالإضافة إلى خيارات Windows المضمنة ، تمتلك العديد من الشركات المصنعة للأجهزة أدوات استكشاف الأخطاء وإصلاحها الخاصة بهم ، وهناك أيضًا تطبيقات تابعة لجهات خارجية لتشخيص مشكلات أجهزة الكمبيوتر.
كيف أقوم بإجراء اختبار تشخيصي على جهاز الكمبيوتر الخاص بي؟
إذا لم تتمكن من تحديد الخطأ في جهاز الكمبيوتر الخاص بك ، فابدأ باستخدام مستكشف أخطاء Windows ومصلحها:
لقطات الشاشة أدناه مأخوذة من Windows 10 ، ولكن الإرشادات تنطبق على Windows 11 أيضًا.
-
في نظام التشغيل Windows 10 ، انتقل إلى إعدادات > التحديث والأمان > استكشاف الاخطاء.
في Windows 11 ، انتقل إلى يبدأ > إعدادات > نظام > استكشاف الاخطاء.
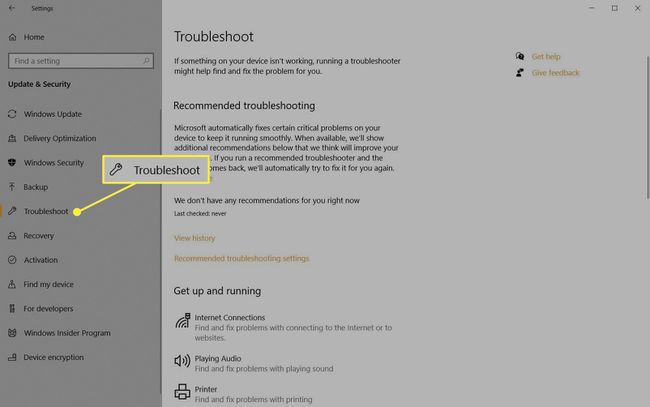
-
اختر مستكشف الأخطاء ومصلحها لمشكلتك. تتضمن الخيارات Bluetooth ولوحة المفاتيح و Windows Update واتصالات الإنترنت.
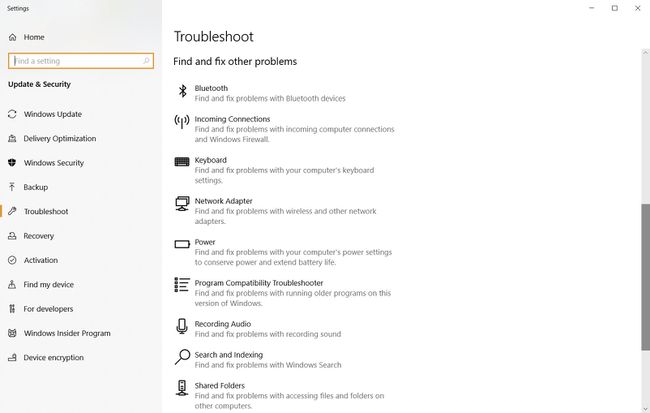
إذا عثر مستكشف الأخطاء ومصلحها على مشكلة ، فسوف يقترح كيفية إصلاحها. قد تتمكن من حل المشكلة عن طريق إصلاح Windows تلقائيًا.
كيفية استخدام أداة تشخيص ذاكرة Windows
إذا استمرت برامج الكمبيوتر في التأخير أو التجمد ، فقد تكون هناك مشكلة في الرامات "الذاكرة العشوائية في الهواتف والحواسيب. أفضل رهان لك هو الجري تشخيص الذاكرة الخاص بنظام ويندوز:
هناك أيضًا جهات خارجية برامج اختبار الذاكرة، قد يحتوي بعضها على ميزات أكثر من أداة Windows الافتراضية.
-
افتح بحث Windows وأدخل تشخيص الذاكرة الخاص بنظام ويندوز. حدد التطبيق لفتحه.
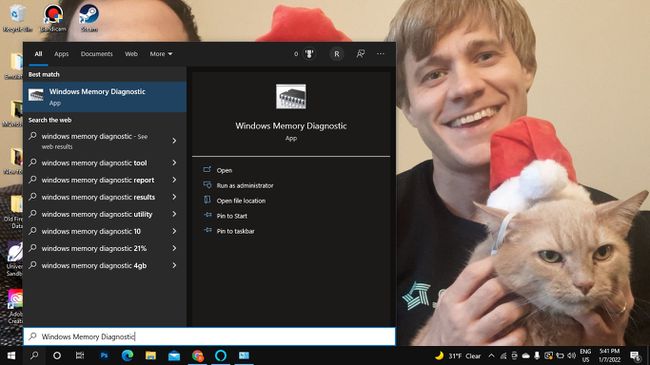
-
يختار أعد التشغيل الآن وتحقق من وجود مشاكل أو تحقق من وجود مشاكل في المرة التالية التي أقوم فيها بإعادة تشغيل جهاز الكمبيوتر الخاص بي. عند إعادة تشغيل جهاز الكمبيوتر الخاص بك ، ستقوم أداة Windows Memory بفحص جهاز الكمبيوتر الخاص بك.
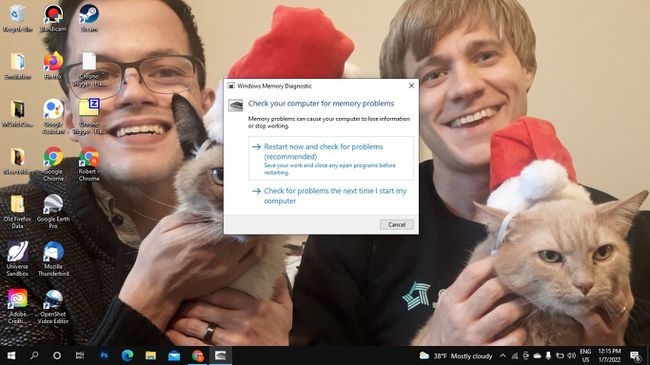
بعد بضع دقائق ، سيتم تشغيل جهاز الكمبيوتر الخاص بك كالمعتاد. راجع النتائج في ملف عارض الأحداث. إذا عثر مستكشف الأخطاء ومصلحها على أية مشكلات ، فاتخذ الإجراء اللازم إخلاء الذاكرة.
موثوقية Windows ومراقبة الأداء
مراقب الأداء ومراقب الموثوقية هما جزء من أدوات Windows الإدارية. يبحث عن مراقبة الأداء أو عرض محفوظات الموثوقية وافتح التطبيق لمشاهدة إحصائيات حول كيفية تشغيل جهاز الكمبيوتر الخاص بك. يحتفظ "مراقب الموثوقية" بسجل للأحداث التي قد تساعدك في تحديد البرامج التي تعمل.
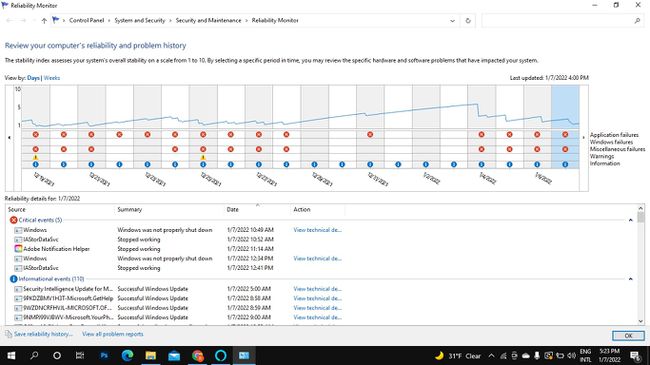
أدوات تشخيص الكمبيوتر الأخرى
هناك طرق أخرى ل احصل على المساعدة في Windows مثل الوصول إلى دعم Windows باستخدام تطبيق Get Help. يمكنك أيضًا العثور على الكثير من ملفات أدوات معلومات النظام المجانية مثل Speccy أو PC Wizard الذي يمكن أن يوفر تقارير تشخيصية مفصلة. هناك أيضًا تطبيقات تابعة لجهات خارجية لاستكشاف أخطاء أجهزة معينة مثل شاشتك وإصلاحها. قم بأبحاثك بعناية وافحص أي شيء تقوم بتنزيله بحثًا عن برامج ضارة.
قد يكون للمعالج والأجهزة الأخرى برامج خاصة بها لتشخيص المشكلات. على سبيل المثال ، ملف أداة تشخيص معالج إنتل يمكنه تحليل وتحسين وحدات المعالجة المركزية Intel. تأتي أجهزة كمبيوتر Dell أيضًا مع مجموعة أدوات التشخيص الخاصة بها. تحقق من قائمة البرامج الخاصة بك بحثًا عن برامج استكشاف الأخطاء وإصلاحها المضمنة الأخرى.
