كيفية مسح ذاكرة التخزين المؤقت في Chrome على Mac
ماذا تعرف
- في Chrome ، انقر فوق ملف قائمة رمز (ثلاث نقاط عمودية)> أدوات أكثر > محو بيانات التصفح.
- لمسح ذاكرة التخزين المؤقت بالكامل ، حدد كل الوقت للنطاق ، تحقق من مربع الصور والملفات المخزنة مؤقتًا، ثم اضغط امسح البيانات.
- يمكنك أيضًا مسح محفوظات الاستعراض وملفات تعريف الارتباط وبيانات الملء التلقائي والمزيد إذا قمت بتحديد ملف متقدم التبويب.
تشرح هذه المقالة كيفية مسح ملف مخبأ في Chrome على جهاز Mac.
كيف يمكنني مسح ذاكرة التخزين المؤقت لمتصفح Chrome على جهاز Mac؟
عند زيارة موقع ويب على جهاز Mac الخاص بك باستخدام متصفح ويب مثل Chrome ، فإنه يقوم تلقائيًا بتخزين الصور والبيانات الأخرى لتسريع الأمور في المستقبل. تشغل ذاكرة التخزين المؤقت للبيانات مساحة على محرك الأقراص الثابتة ، لذلك يسمح لك Chrome بمسحها في أي وقت تريده.
إليك كيفية مسح ذاكرة التخزين المؤقت لمتصفح Chrome على جهاز Mac:
-
افتح متصفح Chrome ، وانقر فوق قائمة رمز (ثلاث نقاط رأسية) في الزاوية اليمنى العليا من النافذة.
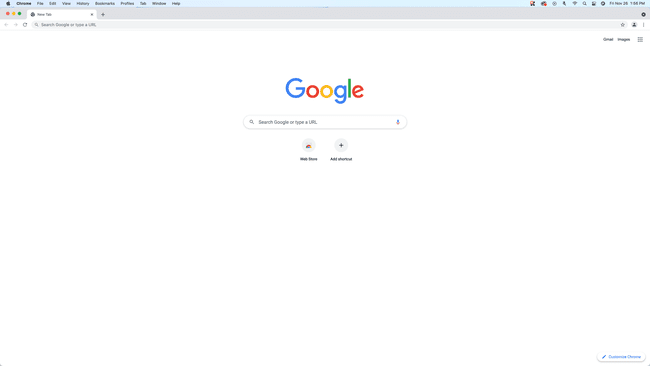
-
يختار أدوات أكثر > محو بيانات التصفح
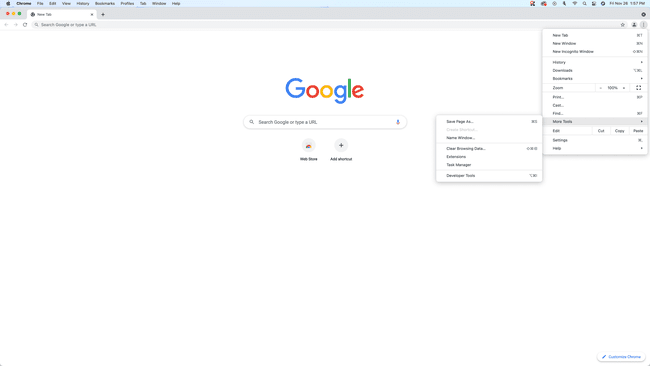
-
انقر على هذا النطاق القائمة المنسدلة.
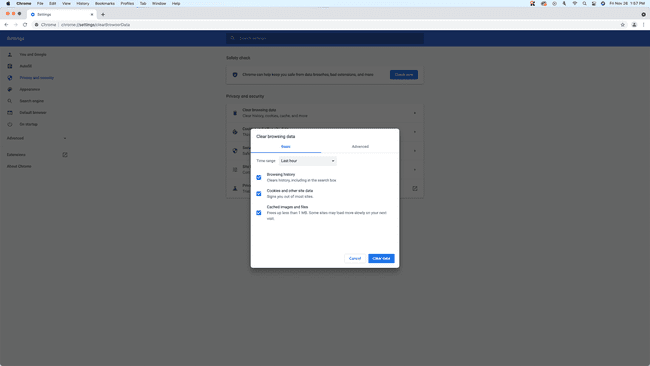
-
انقر كل الوقت.
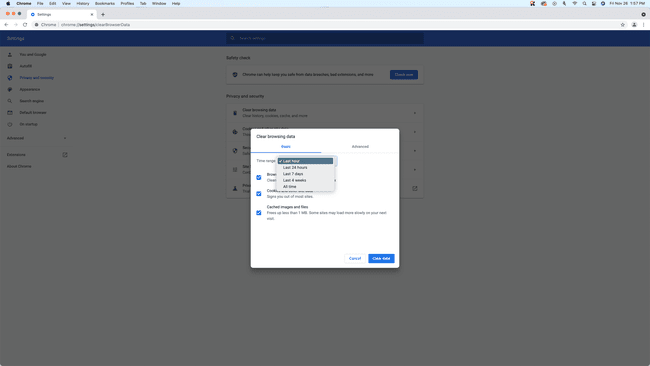
سيؤدي هذا التحديد إلى مسح ذاكرة التخزين المؤقت بالكامل. ستبقى بعض الملفات المخزنة مؤقتًا على نظامك إذا حددت أي خيار آخر.
-
قم بإزالة علامات الاختيار من تاريخ التصفح و بسكويت وغيرها من المواقع ، ثم انقر فوق امسح البيانات.
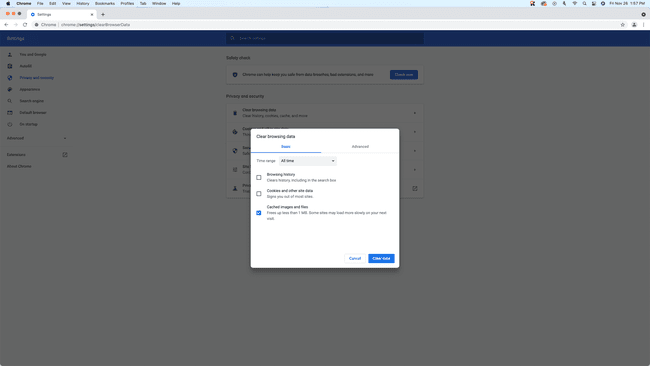
بشكل افتراضي ، يتم تحديد جميع هذه المربعات الثلاثة. لمسح ذاكرة التخزين المؤقت ، فأنت تريد فقط ملف الصور والملفات المخزنة مؤقتًا مربع ليتم فحصه. لمسح المزيد من الأشياء ، انقر فوق متقدم.
ما هي الخيارات المتقدمة لمسح بيانات Chrome على جهاز Mac؟
عندما تمسح ذاكرة التخزين المؤقت في Chrome على جهاز Mac ، يكون لديك أيضًا خيار حذف أشياء أخرى مثل محفوظات الاستعراض وسجل التنزيل والمزيد. بعض هذه الأشياء تشغل مساحة على محرك الأقراص الثابتة ، تمامًا مثل ذاكرة التخزين المؤقت ، والبعض الآخر لا يشغلها.
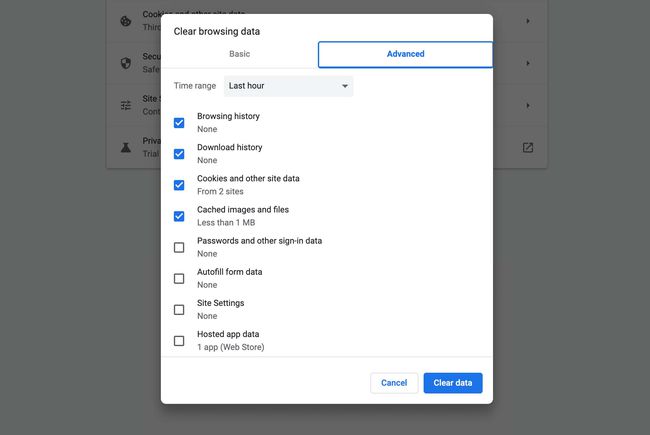
إليك ما يعنيه كل خيار متقدم في قائمة بيانات التصفح الواضحة في Chrome:
- النطاق الزمني: تتحكم هذه القائمة المنسدلة في مقدار البيانات التي تمسحها. إذا حددت خيار آخر ساعة ، فسيتم حذف الأشياء المخزنة خلال الساعة الماضية فقط. إذا اخترت كل الوقت ، فسيؤدي ذلك إلى مسح كل شيء مخزن منذ تثبيت Chrome لأول مرة.
- تاريخ التصفح: يحتفظ Chrome بتاريخ كل موقع ويب تزوره. يمكنك التحقق من هذه القائمة في أي وقت للعثور على صفحة ويب قمت بزيارتها من قبل إذا نسيت العنوان. يستخدم Chrome أيضًا القائمة لتقديم اقتراحات تلقائية عند كتابة ملف عنوان موقع ويب داخل ال URL شريط.
- تحميل التاريخ: يحتفظ Chrome بسجل لكل ملف تقوم بتنزيله ، بما في ذلك اسم الملف ومكان تخزينه.
- ملفات تعريف الارتباط وبيانات الموقع الأخرى: استخدام مواقع الويب بسكويت لتتبع نشاط التصفح الخاص بك وتخصيص تجربتك أثناء تصفحك للموقع. عندما تمسح ملفات تعريف الارتباط وبيانات الموقع الأخرى ، سيختفي أي تخصيص لموقع ويب يعتمد على ملفات تعريف الارتباط. يمكنك اختيار السماح للموقع بتخزين ملفات تعريف الارتباط على جهاز Mac الخاص بك مرة أخرى.
- الصور والملفات المخزنة مؤقتًا: يخزن Chrome الصور والملفات الأخرى في ذاكرة تخزين مؤقت لتسريع تصفح الويب. يمكن أن يؤدي مسح ذاكرة التخزين المؤقت إلى تحرير مساحة على محرك الأقراص الثابتة.
- كلمات المرور وبيانات تسجيل الدخول الأخرى: يمكن لمتصفح Chrome تخزين كلمات مرورك ، مما يسمح لك بتسجيل الدخول إلى مواقع الويب بشكل أسرع. إذا قمت بمسح كلمات المرور وبيانات تسجيل الدخول ، فستحتاج إلى تسجيل الدخول يدويًا عند زيارة المواقع التي تتطلب منك تسجيل الدخول.
- بيانات نموذج الملء التلقائي: عند ملء معلومات مثل اسمك وعنوانك ، يمكن لمتصفح Chrome تذكرها لوقت لاحق. إذا كان Chrome يقترح معلومات غير صحيحة ، فيمكنك مسح بيانات الملء التلقائي.
- إعدادات الموقع: تحتاج بعض مواقع الويب إلى أذونات محددة ، مثل الوصول إلى موقعك أو لتخزين البيانات على جهاز الكمبيوتر الخاص بك. إذا منحت الإذن ، فسيحتفظ Chrome بذلك في المرة القادمة التي تزور فيها الموقع. لإعادة ضبط هذه الإعدادات ، يمكنك مسح إعدادات الموقع في Chrome.
- بيانات التطبيق المستضافة: اذا اضفت تطبيقات Chrome إلى متصفحك من Chrome Web Store وتريد مسح تلك البيانات ، يتيح لك هذا الخيار القيام بذلك.
ما هو Google Chrome Cache على Mac؟
عندما تزور موقعًا إلكترونيًا باستخدام متصفح مثل Chrome ، فإنه يقوم بتنزيل الصور والبيانات الأخرى إلى ذاكرة تخزين مؤقت. في المرة التالية التي تزور فيها هذا الموقع ، يتحقق Chrome من ذاكرة التخزين المؤقت ويستخدم الملفات المخزنة بدلاً من تنزيلها مرة أخرى. تتيح هذه العملية لمتصفح Chrome تحميل موقع الويب بسرعة أكبر ، كما تساعدك أيضًا في توفير النطاق الترددي نظرًا لأنك لا تقوم بتنزيل نفس الصور والبيانات الأخرى بشكل متكرر.
بينما تعمل ذاكرة التخزين المؤقت في Chrome عادةً على تسريع الأمور وتحسين تجربة التصفح لديك ، هناك عدة أسباب لمسحها من وقت لآخر. إذا كانت ذاكرة التخزين المؤقت كبيرة جدًا ، فقد تؤدي إلى إبطاء الأمور. يعد مسح ذاكرة التخزين المؤقت الكبيرة أيضًا طريقة سهلة لإخلاء بعض المساحة على جهاز Mac إذا كنت تحاول تنزيل ملف كبير أو تثبيت تطبيق ولم يكن لديك مساحة كافية على محرك الأقراص الثابتة.
