كيفية إيقاف تشغيل iMessage على Mac
ماذا تعرف
- افتح الرسائل> انقر رسائل > التفضيلات > iMessage > خروج > خروج.
- أوقف التنبيهات: تفاح القائمة> تفضيلات النظام > إشعارات > رسائل > تبديل السماح بالإشعارات من الرسائل إلى أوف وايت.
- حظر الإخطارات مؤقتًا: مركز إعلام > إشعارات > حرك ملف لا تقاطع شريط التمرير إلى / أزرق.
تشرح هذه المقالة ثلاث طرق لإدارة أو إيقاف تشغيل iMessage على جهاز Mac.
تمت كتابة هذه المقالة باستخدام macOS 10.15 (كاتالينا). تنطبق المفاهيم الأساسية على كل من الإصدارات السابقة والإصدارات الأحدث من نظام التشغيل macOS ، ولكن الخطوات الدقيقة قد تختلف قليلاً اعتمادًا على إصدار نظام التشغيل الخاص بك.
كيف يمكنني إيقاف تشغيل iMessage على جهاز Mac الخاص بي؟
كما ذكرنا سابقًا ، لديك خياران عندما يتعلق الأمر بإيقاف تشغيل iMessage على جهاز Mac: تعطيل البرنامج تمامًا أو إخفاء الإشعارات فقط.
كيفية إيقاف تشغيل iMessage تمامًا على جهاز Mac
إذا كنت لا ترغب في تلقي رسائل نصية من خلال iMessage على جهاز Mac الخاص بك ، فقم بإيقاف تشغيل البرنامج باتباع هذه الخطوات
افتح تطبيق الرسائل.
-
انقر رسائل.
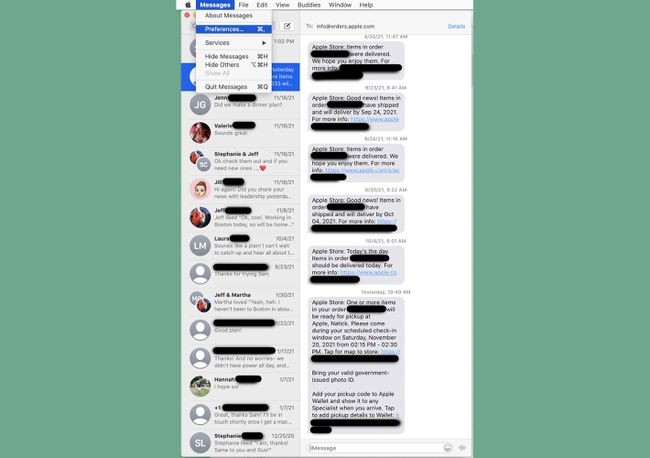
انقر التفضيلات.
-
انقر على iMessage التبويب.
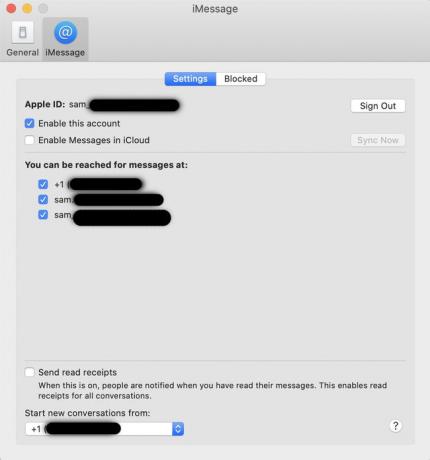
انقر خروج.
-
في نافذة التأكيد المنبثقة ، انقر فوق خروج تكرارا. بعد القيام بذلك ، يتم إيقاف تشغيل iMessage ولن تتلقى أي رسائل أخرى إلى جهاز Mac الخاص بك حتى تقوم بتسجيل الدخول إلى حسابك مرة أخرى.

كيفية إخفاء إشعارات iMessage على جهاز Mac
إذا كنت لا تزال ترغب في الحصول على رسائل نصية وإرسالها على جهاز Mac الخاص بك ، ولكن لا تريد أن تزعجك إشعارات iMessage ، تعطيل تلك الإخطارات باتباع الخطوات التالية:
-
انقر على تفاح قائمة.

انقر تفضيلات النظام.
-
انقر إشعارات.
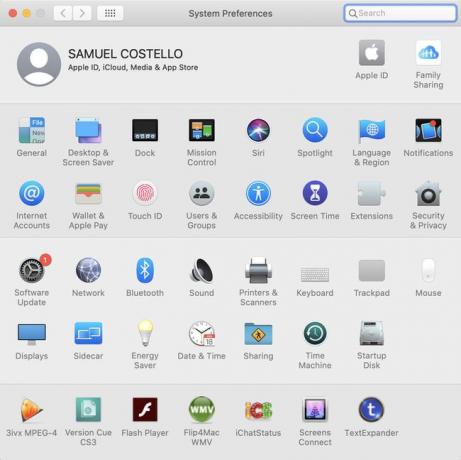
-
انقر رسائل.
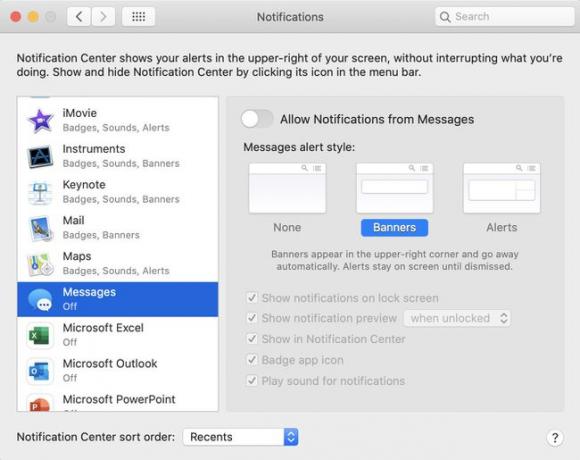
حرك ال السماح بالإشعارات من الرسائل المنزلق إلى أوف وايت. بعد القيام بذلك ، يمكنك الاستمرار في تسجيل الدخول إلى الرسائل ، والاستمرار في تلقي الرسائل النصية وإرسالها ، لكنك لن تظهر إشعارات لتشتت انتباهك.
هل تريد حظر الإشعارات من iMessage مؤقتًا ، أو تحديد الأوقات التي تحظر فيها الرسائل والأوقات التي تسمح فيها بذلك؟ أنت بحاجة إلى عدم الإزعاج ، وهي ميزة مضمنة في نظام macOS. تعلم كل شيء عن استخدام "عدم الإزعاج" على جهاز Mac.
كيف يمكنني منع iPhone الخاص بي من مزامنة الرسائل مع جهاز Mac الخاص بي؟
ربما ترغب في استخدام iMessage على جهاز Mac الخاص بك ، ولكن للاحتفاظ بالرسائل المرسلة والمستلمة على جهاز Mac الخاص بك منفصلة عن تلك الموجودة على جهاز iPhone الخاص بك. هذا أمر صعب ، لكن يمكن القيام به.
افتراض Apple الأساسي في تصميم تطبيق الرسائل هو أنك تريد الوصول إلى رسائلك على جميع الأجهزة التي سجلت الدخول عليها: Mac و iPhone و iPad. لذلك ، لا يوجد إعداد واحد لمنع iPhone الخاص بك من مزامنة الرسائل مع جهاز Mac الخاص بك. ومع ذلك ، إذا اتبعت هذه الخطوات ، فيمكن أن تنجح.
قد ينتهي هذا الأمر بإنشاء تجربة مربكة بالنسبة لك وقد يؤدي إلى محادثات مجزأة عبر الجهازين. إذا كنت موافقًا على ذلك ، فتابع.
-
للبدء ، على جهاز Mac ، انتقل إلى رسائل التطبيق> التفضيلات > iMessage.
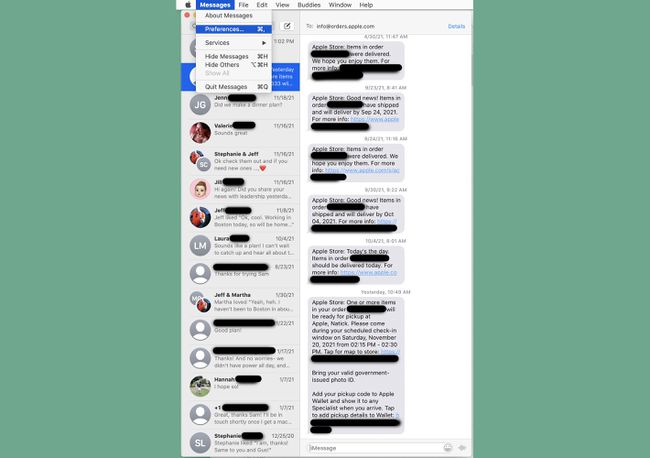
-
على تلك الشاشة ، قم بإلغاء تحديد رقم هاتفك. سيؤدي هذا إلى منع الرسائل النصية المرسلة إلى هاتفك من الظهور على جهاز Mac الخاص بك.
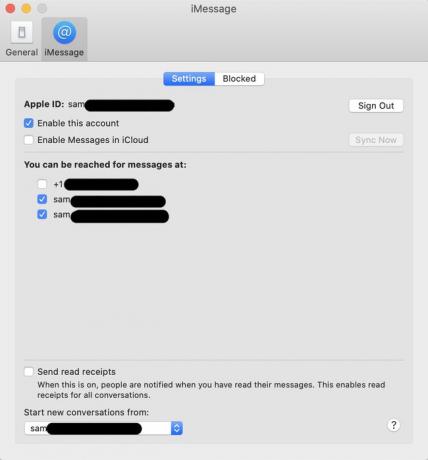
بعد ذلك ، تأكد من التحقق من عنوان البريد الإلكتروني فقط. بهذه الطريقة ، سيتم ربط جميع الرسائل المرسلة والمستلمة على جهاز Mac الخاص بك بعنوان البريد الإلكتروني فقط.
-
الآن ، على جهاز iPhone الخاص بك ، انتقل إلى إعدادات > رسائل > إرسال استقبال.
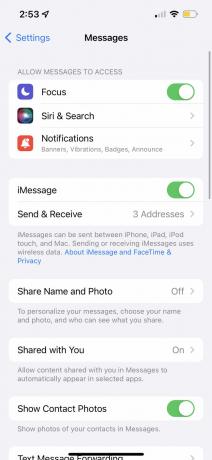
-
قم بإلغاء تحديد أي عناوين بريد إلكتروني تظهر هنا وتأكد من تحديد رقم هاتفك فقط. بهذه الطريقة ، لن تصل الرسائل إلى عناوين بريدك الإلكتروني ، لأنك تريد استخدام تلك الموجودة على جهاز Mac فقط.
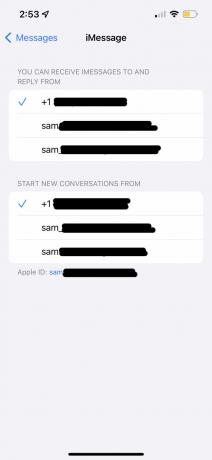
في ال بدء محادثات جديدة من ، تأكد من فحص رقم هاتفك فقط. مرة أخرى ، سيؤدي هذا إلى إبقاء جميع الرسائل الموجودة على جهاز iPhone الخاص بك مرتبطة فقط برقم هاتفك وسيوقفها من المزامنة مع جهاز Mac الخاص بك.
