كيفية التقاط لقطة للشاشة على جهاز Surface Pro 8
ماذا تعرف
- صحافة PrtScn لالتقاط لقطة شاشة وحفظها في حافظة Surface Pro 8.
- صحافة PrtScn + شبابيك لالتقاط لقطة شاشة على جهاز Surface Pro 8 ، يحفظها كصورة لـ هذا الكمبيوتر > الصور > لقطات.
- صحافة شبابيك + تحول + س لفتح تطبيق Snipping Tool للحصول على لقطات شاشة أكثر دقة وتحرير الصور.
هناك العديد من الطرق لالتقاط لقطة شاشة على Surface Pro 8 باستخدام تطبيق Snipping Tool المدمج في Windows أو برنامج جهة خارجية أو اختصار لوحة المفاتيح. سيحلل هذا الدليل كل طريقة لقطة شاشة ويشرح كيفية استخدام كل طريقة لالتقاط محتوى الشاشة وحفظه كصورة واستخدامه في تطبيق آخر.
كيف يمكنني التقاط لقطة شاشة على جهاز Surface Pro 8؟
هناك عدة طرق فعالة لأخذ لقطات شاشة على Microsoft Surface Pro 8.
طريقة لقطة الشاشة الأولى: استخدام أداة القصاصة
تطبيق Snipping Tool هو أداة مجانية مثبتة مسبقًا على نظام التشغيل Windows. يمكن استخدامه لالتقاط لقطات شاشة للشاشة بأكملها ، أو تحديد أجزاء من الشاشة ، أو نافذة مفتوحة.
تستخدم أداة القص ليتم استدعاؤها قصاصة ورسم.
-
يختار يبدأ.
إذا كان لديك قلم Surface Pen ، فيمكنك الضغط بسرعة على الزر العلوي مرتين لفتح تطبيق Snipping Tool.
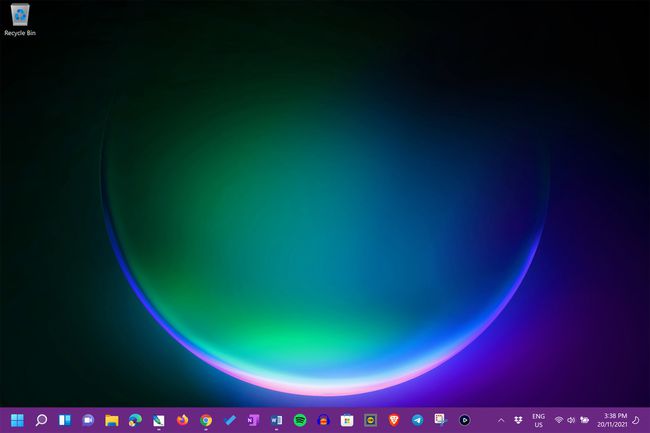
-
يختار كل التطبيقات.

-
يختار أداة القص.

-
يختار جديد.

-
اسحب المؤشر فوق المنطقة التي تريد التقاط لقطة شاشة لها.

-
حدد أداة من شريط أدوات القطع أسفل لقطة الشاشة لتعديل الصورة.

-
عندما تكون جاهزًا ، حدد رمز علامة الحذف.

-
يختار يحفظ لحفظ لقطة الشاشة الخاصة بك أو يشارك لإرسال الملف إلى شخص ما مباشرةً من تطبيق أداة القطع.

-
لتخصيص المحتوى المحدد في لقطة شاشة Surface Pro 8 الخاصة بك ، حدد ملف وضع المستطيل القائمة داخل أداة القصاصة.
يختار وضع الإطار لالتقاط لقطة شاشة لتطبيق واحد ، وضع ملء الشاشة لقطة شاشة لكل شيء على شاشة Surface Pro 8 ، أو وضع الشكل الحر لرسم منطقة لالتقاط لقطة شاشة بالماوس أو القلم.
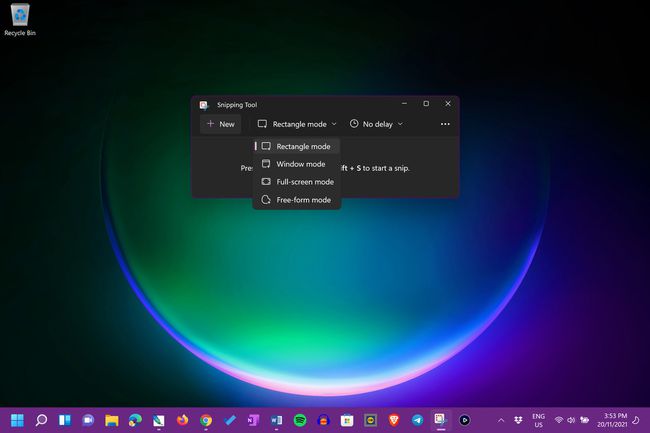
-
حدد ملف الموقت القائمة لإنشاء عد تنازلي قبل التقاط لقطة الشاشة.

طريقة لقطة الشاشة 2: اختصارات لوحة مفاتيح Windows 11
هناك العديد من اختصارات لوحة المفاتيح المستخدمة لالتقاط لقطات شاشة على Surface Pro 8.
لتحديد موقع ملف لقطة شاشة محفوظ على جهاز Surface Pro 8 ، استخدم ملحق تطبيق مستكشف ملفات Windows.
- PrtScn: اضغط على مفتاح Print Screen لالتقاط لقطة شاشة للشاشة بالكامل على الفور ونسخها إلى الحافظة الخاصة بك. يمكنك بعد ذلك لصق لقطة الشاشة في تطبيق آخر باستخدام ملف كنترول + الخامس اختصار لوحة المفاتيح أو داخل التطبيق معجون أمر.
- PrtScn + شبابيك: يأخذ لقطة شاشة للشاشة بالكامل ويحفظها في هذا الكمبيوتر > الصور > لقطات مجلد. يمكنك بعد ذلك فتح ملف الصورة هذا في تطبيق آخر كما تفعل مع أي صورة أو رسم آخر.
- PrtScn + بديل: يأخذ لقطة شاشة من التطبيق الأعلى ويحفظها في الحافظة.
- PrtScn + بديل + شبابيك: مماثل لما ورد أعلاه ولكنه يحفظ لقطة الشاشة في هذا الكمبيوتر > الصور > لقطات.
- شبابيك + تحول + س: يؤدي اختصار لوحة المفاتيح هذا إلى فتح تطبيق أداة القطع.
طريقة لقطة الشاشة 3: زري الطاقة والحجم
تُعد هذه الطريقة طريقة رائعة لالتقاط لقطة شاشة باستخدام جهاز Surface Pro 8 ، وهي مفيدة بشكل خاص عندما لا يكون لديك لوحة مفاتيح Type Cover أو لوحة مفاتيح Type Cover.
كل ما عليك القيام به هو الضغط على المادية قوة و رفع الصوت الأزرار الموجودة أعلى جهاز Surface Pro 8 في نفس الوقت. سيتم التقاط لقطة شاشة لشاشتك بالكامل وحفظها في ملف هذا الكمبيوتر > الصور > لقطات مجلد.
طريقة لقطة الشاشة 4: أدوات وتطبيقات لقطة الشاشة
تتميز بعض التطبيقات الأخرى المثبتة مسبقًا أيضًا بأدواتها المضمنة لالتقاط لقطات شاشة على جهاز Surface Pro 8.
- Xbox Game Bar: ال تطبيق Xbox Game Bar يأتي مثبتًا مسبقًا كجزء من نظام التشغيل Windows. تُستخدم بشكل أساسي لتسجيل ألعاب الفيديو ولكنها تحتوي أيضًا على أداة التقاط لقطات الشاشة.
- مايكروسوفت إيدج: تطبيق متصفح الويب الخاص بـ Microsoft يحتوي على أداة لقطة شاشة مدمجة يمكنك استخدامها لالتقاط صور لمحتوى موقع الويب. يختار التقاط الويب من قائمة علامات الحذف للتطبيق أو اضغط على كنترول + تحول + س بينما الحافة مفتوحة.
بالإضافة إلى التطبيقات المذكورة أعلاه ، يمكنك أيضًا استخدام عدد كبير من ملفات تطبيقات وخدمات الجهات الخارجية لالتقاط لقطات شاشة للمحتوى.
