كيف تأخذ لقطة شاشة على Samsung
ماذا تعرف
- إن التقاط لقطات شاشة على أجهزة Galaxy اللوحية مماثل تقريبًا لأخذها على هواتف Galaxy.
- اضغط مع الاستمرار على قوة و اخفض الصوت الأزرار في وقت واحد حتى تحصل على إشعار بأنك قد التقطت لقطة شاشة.
- في الهواتف القديمة ، اضغط مع الاستمرار على الصفحة الرئيسية و قوة أزرار.
تشرح المقالة كيفية التقاط لقطات شاشة على هواتف Samsung الذكية ، بما في ذلك طرازات Galaxy و Note والأجهزة اللوحية.
كيفية التقاط الشاشة على هواتف Samsung Galaxy
استخدم هذا الاختصار المكون من زرين لجهاز Galaxy S8 أو إصدار أحدث.
-
اضغط مع الاستمرار على قوة و اخفض الصوت الأزرار في نفس الوقت حتى تسمع صوت الغالق ، أو تشير شاشتك إلى أنك التقطت لقطة شاشة ، والتي تستغرق حوالي ثانية إلى ثانيتين.
ابذل قصارى جهدك للضغط على كلا الزرين في نفس الوقت. إذا قمت بضرب أحدهما أو الآخر في وقت مبكر جدًا ، فسيبدأ وظائف مختلفة ومن المحتمل أن يخرجك من الشاشة التي تحاول التقاطها.
ال قوة على الجانب الأيمن من جهازك. ال اخفض الصوت الزر على اليسار.
-
ستتلقى إشعارًا في الجزء السفلي من شاشتك. اضغط على تعديل رمز لتعديل لقطة الشاشة. اضغط على شارك رمز لإرساله إلى تطبيقات أخرى. يتم حفظ لقطة الشاشة تلقائيًا في تطبيق معرض الصور الافتراضي الخاص بك.
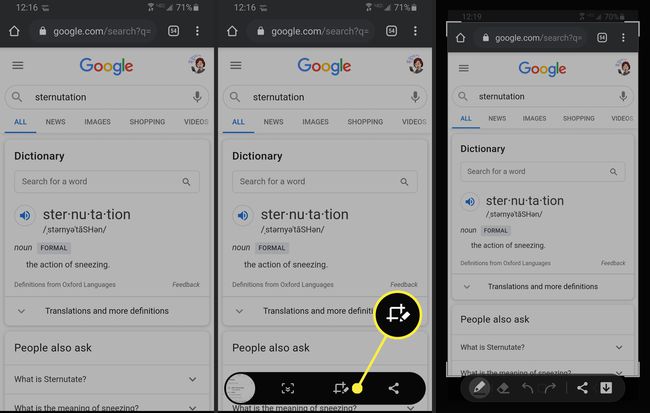
التقط لقطات شاشة على Samsung Galaxy S7 أو أقدم
سيسمح لك اختصار الزر هذا بالتقاط لقطات شاشة على هواتف Galaxy S7 و Galaxy S6 و Galaxy S5 و Galaxy S4 و Galaxy S3.
اضغط مع الاستمرار على الصفحة الرئيسية و قوة الأزرار في نفس الوقت حتى تسمع صوت الغالق ، أو تشير شاشتك إلى أنك التقطت لقطة شاشة ، والتي تستغرق حوالي ثانية إلى ثانيتين.
ال الصفحة الرئيسية الزر هو الزر المسطح الموجود أسفل شاشة هاتفك. ال قوة على الجانب الأيمن من جهازك.
سينتقل هاتفك فورًا إلى لقطة الشاشة بخيارات تحرير الصور. يمكنك أيضًا العثور على لقطة الشاشة في معرض الصور الخاص بك.
كيفية التقاط لقطة شاشة على جهاز Samsung Galaxy Tablet
إن التقاط لقطة شاشة على جهاز لوحي Samsung Galaxy مماثل تقريبًا لهواتف Galaxy. سيعمل اختصار الزر هذا مع Samsung Galaxy Tab 3 والإصدارات الأحدث.
اضغط مع الاستمرار على الصفحة الرئيسية و قوة الأزرار في نفس الوقت حتى تشير شاشتك أو شاشتك إلى أنك التقطت لقطة شاشة ، الأمر الذي يستغرق حوالي ثانية إلى ثانيتين.
ال الصفحة الرئيسية الزر هو الزر البيضاوي في الجزء السفلي من جهازك. ال قوة يقوم الزر أيضًا بقفل شاشتك ويقع في الجزء العلوي الأيمن من جهاز Samsung اللوحي.
يمكنك العثور على لقطة الشاشة الخاصة بك في معرض الصور الخاص بك. ابحث عن ألبوم بعنوان "لقطات الشاشة" إذا لم تشاهده على الفور.
إذا كنت بحاجة إلى التقاط لقطة شاشة باستخدام علامة تبويب 2 ، فاستخدم نفس الطريقة المذكورة أعلاه ولكن اضغط على اخفض الصوت زر بدلاً من قوة زر.
كيفية التقاط لقطة شاشة على Samsung Galaxy Note
تقدم أجهزة Samsung Galaxy Note phablets الأكبر طريقة لالتقاط أكثر مما هو موجود على شاشتك فقط.
اضغط على الصفحة الرئيسية و قوة الأزرار في وقت واحد لمدة ثانية إلى ثانيتين إذا كنت تستخدم Galaxy Note 3 أو Galaxy Note 4 أو Galaxy Note 5 أو Galaxy Note 7.
بدءًا من Galaxy Note 8 ، لا يوجد زر الصفحة الرئيسية الفعلي ، لذا اضغط على قوة و اخفض الصوت الأزرار بدلاً من ذلك. ستتمكن على الفور من معرفة ما إذا كانت لقطة الشاشة قد تم التقاطها ويمكنك الوصول إليها في معرض الصور الخاص بك.
كيفية التقاط لقطة شاشة باستخدام قلم S Pen
يمكنك أيضًا استخدام قلم S Pen لالتقاط لقطة شاشة على أجهزة Samsung Note:
اضغط مع الاستمرار على زر قلم S Pen.
-
بينما لا يزال الضغط على ملف زر قلم S Pen، اضغط على الشاشة بقلم S Pen واستمر في ذلك لمدة ثانية إلى ثانيتين. ستومض الشاشة أو تقر بأنك التقطت لقطة شاشة.
إذا كنت ترغب في التقاط أكثر مما هو معروض على الشاشة ، فإن معظم أجهزة الملاحظات تقدم "الالتقاط بالتمرير". يمكنك العثور عليه في شريط الخيارات بعد لقطة شاشة ، بشكل عام في أسفل اليسار.
كيفية التقاط لقطة شاشة على Samsung باستخدام Palm Swipe
يمكنك استخدام هذه الطريقة على أي جهاز Samsung تم إصداره من عام 2013 أو ما بعده ، بما في ذلك جميع هواتف Galaxy و Notes و Tabs.
لتمكين هذه الإيماءة ، انتقل إلى إعدادات > وانتقل لأسفل إلى الخيارات المتقدمة. (على الأجهزة القديمة ، انتقل إلى الإعدادات> الحركة والإيماءات.)
-
مقبض الحركة والإيماءات ، وتأكد انتقاد الكف لالتقاط تم تشغيله.
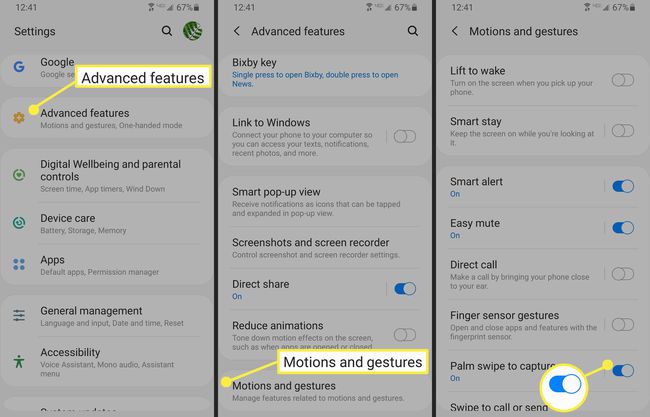
ضع يدك عموديًا على جانبي شاشة جهاز Samsung الخاص بك. تخيل أنك على وشك تقطيع الكاراتيه قطعة من الخشب إلى نصفين ، ولديك وضع اليد اليمنى.
-
حرك يدك عبر شاشة الجهاز. سيؤكد جهازك لقطة الشاشة تمامًا كما هو الحال مع طريقة اختصار الزر.
افترض أنك على وشك الكاراتيه لتقطيع جهازك لأداء لقطة لشاشة انتقاد راحة اليد ، ثم اسحب يدك عبر الشاشة. قد تضطر إلى تجربة هذا عدة مرات قبل أن تقوم به بشكل صحيح.
العملية متطابقة تقريبًا بالنسبة لمعظم أجهزة Samsung ، لكن احترس من هذه الاختلافات الصغيرة ، خاصة إذا كنت تستخدم هاتفًا ذكيًا قديمًا.
