كيفية الحصول على Netflix على تلفزيون غير ذكي
ماذا تعرف
- أسهل طريقة: أضف تطبيق Netflix إلى جهاز بث ، مثل Apple TV أو Roku أو Chromecast أو Amazon Fire TV Stick.
- التالي الأسهل: اتصل بحساب Netflix الخاص بك باستخدام وحدة تحكم الألعاب ، بما في ذلك Playstation و Xbox و Nintendo Wii U.
- بدلاً من ذلك ، يمكنك توصيل كمبيوتر محمول بجهاز تلفزيون غير ذكي لإرسال Netflix إليه.
توضح هذه المقالة كيفية إضافة Netflix إلى التلفزيون غير الذكي باستخدام آبل, روكو, Chromecast, أمازون فاير تي في ستيكأو وحدة تحكم في ألعاب الفيديو أو حتى الكمبيوتر المحمول.
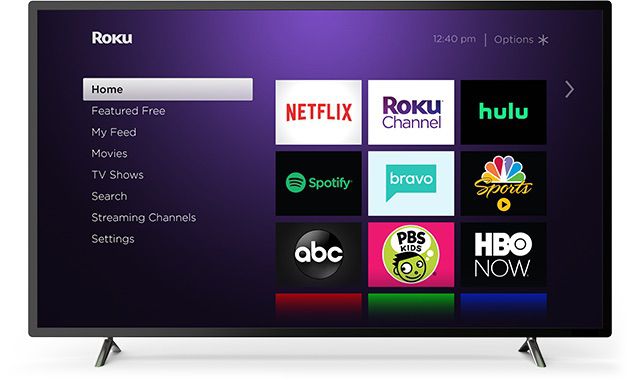
مع أي من هذه الطرق ، ستحتاج إلى ملف نيتفليكس الحساب وكلمة المرور لمشاهدة محتوى Netflix على تلفزيونك غير الذكي.
شاهد Netflix على تلفزيون غير ذكي باستخدام Apple TV
مع Netflix على جهاز Apple TV الخاص بك ، شاهد برمجة Netflix على تلفزيونك غير الذكي طالما أنه يحتوي على ملف منفذ HDMI ميناء.
تختلف إرشادات إضافة Netflix إلى جهاز Apple TV الخاص بك وفقًا لإصدار Apple TV الخاص بك.
Apple TV 2 أو Apple TV 3
لتوصيل Apple TV 2 أو 3 بحساب Netflix الخاص بك ، تأكد من أنك على الشاشة الرئيسية واتبع الخطوات أدناه.
من قائمة Apple TV الرئيسية ، حدد نيتفليكس.
-
يختار عضوا فعلا؟ تسجيل الدخول.
إذا لم تكن عضوًا بعد ، فقم بإعداد عضويتك على صفحة الاشتراك في Netflix.
أدخل البريد الإلكتروني وكلمة المرور الخاصين بحسابك في Netflix.
جهازك متصل الآن بحساب Netflix الخاص بك.
Apple TV 4 أو Apple TV 4K
لتوصيل Apple TV 4 أو 4K بحساب Netflix الخاص بك ، تأكد من أنك على الصفحة الرئيسية الشاشة واتبع الخطوات أدناه.
من الشاشة الرئيسية ، حدد ملف متجر التطبيقات.
في متجر التطبيقات ، ابحث عن نيتفليكس للعثور على التطبيق ، ثم حدد احصل على لبدء التثبيت.
بعد التثبيت ، سيظهر تطبيق Netflix على الشاشة الرئيسية.
قم بتشغيل تطبيق Netflix.
يختار تسجيل الدخول لاستخدام حساب Netflix موجود.
بعد الاختيار تسجيل الدخول، أدخل البريد الإلكتروني وكلمة المرور الخاصين بحسابك في Netflix.
جهازك متصل الآن بحساب Netflix الخاص بك.
شاهد Netflix على تلفزيون غير ذكي باستخدام Roku
باستخدام Netflix على جهاز Roku ، شاهد برمجة Netflix على تلفزيونك غير الذكي. لمشاهدة Netflix باستخدام Roku ، أنشئ حسابًا بالانتقال إلى صفحة تسجيل Roku، ثم اتبع الخطوات أدناه. تختلف التعليمات لأجهزة Roku 1 وأجهزة Roku الأحدث.
اعتبارًا من ديسمبر. في 1 ، 2019 ، لم يعد Netflix يدعم أجهزة Roku القديمة هذه: Roku 2050X و Roku 2100X و Roku 2000C و Roku HD Player و Roku SD Player و Roku XR Player و Roku SD Player. إذا كنت بحاجة إلى واحد جديد لإصلاح Netflix الخاص بك ، اقرأ تقريرنا حول أفضل أجهزة Roku للعثور على المناسب لاحتياجاتك.
-
من الرئيسي الصفحة الرئيسية الشاشة ، انتقل إلى الصفحة الرئيسية واختر نيتفليكس.
إذا كان Netflix مفقودًا ، فانتقل إلى قنوات البث، من ثم الأفلام والتلفزيون. يختار نيتفليكس، من ثم أضف قناة، من ثم انتقل إلى القناة.
على ال هل أنت عضو في Netflix؟ الشاشة ، حدد نعم.
سيظهر رمز. أدخل رمز التفعيل هذا على صفحة تنشيط حساب Netflix.
Roku متصل الآن بحساب Netflix الخاص بك.
أحدث موديلات Roku
-
من الرئيسي الصفحة الرئيسية الشاشة ، انتقل إلى الصفحة الرئيسية واختر نيتفليكس.
إذا كان Netflix مفقودًا ، فانتقل إلى Roku متجر القناة، من ثم الأفلام والتلفزيون. يختار نيتفليكس، من ثم أضف قناة، من ثم انتقل إلى القناة.
يختار تسجيل الدخول على شاشة الصفحة الرئيسية لـ Netflix.
سجّل الدخول إلى حساب Netflix الخاص بك.
Roku متصل الآن بحساب Netflix الخاص بك.
شاهد Netflix على تلفزيون غير ذكي باستخدام Chromecast
باستخدام Netflix على جهاز Chromecast ، شاهد برمجة Netflix على تلفزيونك غير الذكي. قبل أن تتمكن من إعداد Netflix على جهاز Chromecast الخاص بك ، يجب عليك أولاً تثبيت تطبيق Google Home وإعداده على جهازك المحمول.
قم بتوصيل جهاز Chromecast.
تحميل صفحة Google الرئيسية تطبيق.
قم بتوصيل جهازك المحمول بنفس شبكة Wi-Fi التي تنوي استخدامها مع جهاز Chromecast الخاص بك.
افتح ال صفحة Google الرئيسية التطبيق وإعداد Chromecast كجهاز جديد.
قم بإعداد Netflix على جهاز Chromecast الخاص بك
بمجرد الانتهاء من إعداد Chromecast ، يمكنك البدء في إرسال Netflix إلى التلفزيون.
قم بتشغيل تطبيق Netflix على جهازك وقم بتسجيل الدخول.
حدد ملف يقذف رمز من الجانب الأيمن العلوي أو السفلي من الشاشة.
حدد الخاص بك Chromecast من قائمة الأجهزة المتاحة لتشغيل تطبيق Netflix على التلفزيون.
حدد عرضًا تلفزيونيًا أو فيلمًا لمشاهدته واضغط عليه يلعب.
شاهد Netflix على تلفزيون غير ذكي باستخدام Amazon Fire Stick
الوصول إلى Netflix عبر جهاز Amazon Fire Stick الخاص بك هي طريقة أخرى لمشاهدة برمجة Netflix على تلفزيونك غير الذكي.
لتوصيل جهاز Amazon Fire TV بحساب Netflix الخاص بك ، تأكد من أنك على الصفحة الرئيسية الشاشة واتبع الخطوات أدناه.
من الشاشة الرئيسية ، حدد بحث.
يدخل نيتفليكس في مربع البحث ، ثم حدد نيتفليكس.
يختار حر أو تحميل.
عند اكتمال التنزيل ، حدد افتح.
يختار تسجيل الدخول وقم بتسجيل الدخول باستخدام معلومات حساب Netflix الخاص بك.
جهازك متصل الآن بحساب Netflix الخاص بك.
استخدم وحدة تحكم الألعاب لمشاهدة Netflix على تلفزيون غير ذكي
تدعم بعض وحدات تحكم ألعاب الفيديو بث Netflix ، مما يسمح لك بمشاهدة برامج Netflix على تلفزيونك غير الذكي. التعليمات تختلف حسب النظام.
استخدام Netflix مع PlayStation 4 و 4 Pro
يمكنك تنزيل تطبيق Netflix على جهاز Playstation الخاص بك وبث البرامج التلفزيونية والأفلام على جهاز التلفزيون.
لتنزيل Netflix على وحدة تحكم PS4 أو PS4 Pro ، اتبع الإرشادات أدناه. بالنسبة إلى PS3 ، انتقل إلى القسم التالي.
-
من الشاشة الرئيسية ، انتقل إلى تلفزيون وفيديو القسم وحدد ملف نيتفليكس أيقونة. يختار تحميل.
يمكنك أيضًا الانتقال إلى: متجر بلاي ستيشن, تطبيقات, أفلام / تلفزيون, نيتفليكس, تحميل.
إذا لم تكن بالفعل على الشاشة الرئيسية ، فانقر فوق ملاحظة زر في منتصف وحدة التحكم الخاصة بك.
يختار تسجيل الدخول على شاشة الصفحة الرئيسية لـ Netflix.
-
انتقل إلى تلفزيون وفيديو القسم وحدد ملف نيتفليكس أيقونة.
يجب أن تقوم بتسجيل الدخول إلى حساب PSN الخاص بك للوصول إلى تلفزيون وفيديو الجزء.
أدخل عنوان البريد الإلكتروني وكلمة المرور الخاصين بـ Netflix.
-
جهازك متصل الآن بحساب Netflix الخاص بك.
إذا لم تكن ترى Netflix كخيار في ملف تلفزيون وفيديو ، انتقل إلى متجر بلاي ستيشن. من هناك اختر تطبيقات، من ثم أفلام / تلفزيون. البحث والاختيار نيتفليكس، ثم حدد ملف تحميل زر.
استخدام Netflix مع PlayStation 3
تعد عملية التنزيل وتسجيل الدخول إلى Netflix على PS3 عملية مختلفة قليلاً ، ولكنها لا تستغرق سوى بضع خطوات.
من الشاشة الرئيسية ، انتقل إلى ملف خدمات التلفزيون / الفيديو قسم وحدد نيتفليكس.
-
يختار نعم عند سؤالك عما إذا كنت متأكدًا من رغبتك في تنزيل التطبيق.
إذا لم تنجح هذه الخطوات ، فانتقل إلى: متجر بلاي ستيشن, تطبيقات, أفلام / تلفزيون, نيتفليكس, تحميل.
لتسجيل الدخول ، ارجع إلى الشاشة الرئيسية ، ثم خدمات التلفزيون / الفيديو، واختر نيتفليكس.
يختار تسجيل الدخول، وأدخل معلومات تسجيل الدخول الخاصة بك إلى Netflix.
استخدم Netflix مع Xbox One
يمكنك تنزيل Netflix ومشاهدتها من وحدات تحكم ألعاب Xbox 360 و Xbox One. لتوصيل Xbox بحساب Netflix الخاص بك ، تأكد من تسجيل الدخول إلى شبكة Xbox الحساب.
إذا كان لديك جهاز Xbox One أو One S أو One X ، فاتبع الخطوات أدناه. إذا كان لديك جهاز Xbox 360 ، فانتقل إلى القسم التالي.
من الشاشة الرئيسية ، قم بالتمرير لليمين للوصول متجر.
يختار نيتفليكس من تطبيقات الجزء.
يختار تثبيت.
يختار يطلق لفتح التطبيق.
يختار عضو تسجيل الدخول ثم أدخل بيانات اعتماد تسجيل الدخول لتسجيل الدخول إلى Netflix على جهاز Xbox الخاص بك.
يختار تسجيل الدخول.
استخدم Netflix مع Xbox 360
تختلف خطوات إضافة Netflix إلى Xbox 360 عن وحدات تحكم Xbox One.
انتقل إلى تطبيقات واختر نيتفليكس لتنزيل التطبيق.
بمجرد التنزيل ، انتقل إلى ملف تطبيقات ، ثم حدد ملف نيتفليكس البلاط.
يختار تسجيل الدخول.
أدخل عنوان البريد الإلكتروني وكلمة المرور الخاصين بـ Netflix وحدد تسجيل الدخول تكرارا.
Xbox الخاص بك متصل الآن بحساب Netflix الخاص بك.
استخدم Netflix مع Nintendo Wii U
أوقفت Nintendo قناة Wii Shop على جهاز Nintendo Wii الأصلي في 30 يناير 2019 ، لذلك لم يعد Netflix متاحًا على Wii الأصلي. ومع ذلك ، يمكنك بث Netflix على Nintendo Wii U.
Netflix متاح فقط على Nintendo Wii U في الولايات المتحدة وكندا وأمريكا اللاتينية وأوروبا وأستراليا ونيوزيلندا واليابان.
من Wii U GamePad ، حدد رمز حقيبة التسوق الصفراء لـ نينتندو إي شوب.
حدد مربع البحث في الزاوية اليمنى العليا من GamePad.
بحث نيتفليكس ثم حدد نعم على لوحة المفاتيح على الشاشة.
يختار نيتفليكس من النتائج.
يختار تحميل، وثم تحميل مرة أخرى للتأكيد.
يختار التالي لاستكمال.
اذهب إلى تحميل ثم اختر يكمل.
من الشاشة الرئيسية ، حدد رمز Netflix لفتحه.
يختار عضو تسجيل الدخول.
أدخل تفاصيل تسجيل الدخول إلى Netflix الخاصة بك ، ثم اختر يكمل.
قم بتوصيل كمبيوتر محمول بجهاز تلفزيون غير ذكي لمشاهدة Netflix
قم بتوصيل الكمبيوتر المحمول بالتلفزيون الخاص بك باستخدام كبل HDMI وبث محتوى Netflix من الكمبيوتر المحمول إلى التلفزيون. يجب أن يحتوي التلفزيون على منفذ HDMI ، ويحتاج الكمبيوتر المحمول إلى منفذ إخراج فيديو.
قد يتطلب MacBook منفذ Mini DisplayPort (صاعقة) مشترك كهربائي. تأكد من التحقق من المنفذ الذي يحتويه جهاز Mac الخاص بك قبل شراء كابل.
بمجرد الاتصال ، حدد خيار الإدخال الصحيح على التلفزيون الخاص بك. اضغط على مصدر زر على جهاز التحكم عن بعد (يسمى هذا الزر مدخل في بعض أجهزة التحكم عن بُعد) وحدد الإدخال الذي يتطابق مع المنفذ الذي قمت بتوصيل الكبل به ، مثل HDMI. بعد ذلك ، انتقل إلى Netflix باستخدام متصفح على الكمبيوتر المحمول. يجب أن تشاهد الآن Netflix على التلفزيون الخاص بك.
باستخدام جهاز كمبيوتر يعمل بنظام Windows ، إذا كنت لا ترى صورة على التلفزيون ، فاضغط على مفتاح Windows + P.. ثم حدد شاشة مكررة أو ثانية فقط.
باستخدام MacBook ، إذا كنت لا ترى Netflix على شاشة التلفزيون ، فانتقل إلى تفضيلات النظام و اختار عرض. حدد ملف ترتيب علامة التبويب ثم حدد ملف يعرض المرآة خانة الاختيار.
إذا رأيت صور Netflix على التلفزيون الخاص بك ، ولكن لم يصدر صوت من التلفزيون ، فمن المحتمل أن تضطر إلى ضبط تحدد إعدادات صوت الكمبيوتر المحمول رغبتك في استخدام مكبرات صوت خارجية (في هذه الحالة ، أجهزة التلفزيون مكبرات الصوت). إليك الطريقة:
اضبط إعدادات صوت Windows
على جهاز كمبيوتر يعمل بنظام Windows ، يمكنك تعديل إعدادات الصوت في بضع خطوات فقط.
افتح مربع الحوار Run بملحق WIN + R. تركيبة لوحة المفاتيح.
-
دخول mmsys.cpl أمر.

حدد ملف تشغيل علامة التبويب ، ثم حدد الرمز الذي يمثل جهاز التلفزيون أو خرج HDMI.
حدد ملف الوضع الإفتراضي ، والذي يجب أن يكون نشطًا الآن.
يجب أن تكون قادرًا على رؤية برامج Netflix وسماعها على التلفزيون.
اضبط إعدادات صوت Mac
من السهل أيضًا تغيير إعدادات الصوت على جهاز Mac.
اذهب إلى تفضيلات النظام عن طريق اختيار رمز أبل في الجزء العلوي الأيسر أو تفضيلات النظام رمز في Dock.
يختار يبدو.
حدد ملف انتاج | علامة التبويب على طول الجزء العلوي.
حدد ملف مكبرات صوت التلفزيون حسب اختيارك.
يجب أن تكون قادرًا على رؤية برامج Netflix وسماعها على التلفزيون.
