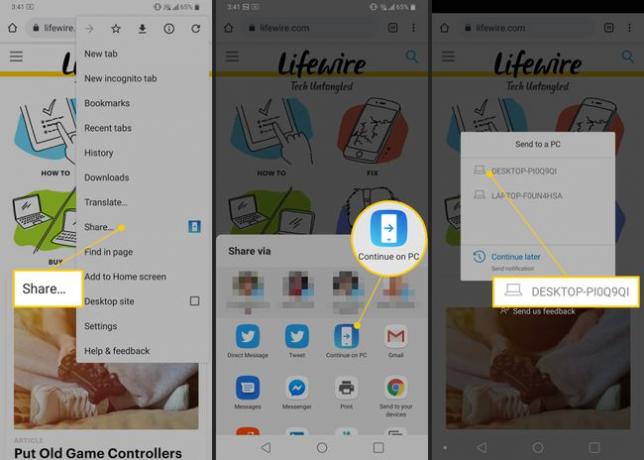كيفية إعداد واستخدام تطبيق Microsoft Your Phone
تعمل Microsoft على إدخال هاتفك إلى جهاز الكمبيوتر الخاص بك ، وإحدى الخطوات الأولى هي Microsoft Your Phone. هذه المجموعة من التطبيقات - أحدها لجهاز الكمبيوتر الخاص بك والآخر لهاتفك - تجلب المكالمات والرسائل النصية والصور والإشعارات وغيرها من الحيل الرائعة إلى جهاز الكمبيوتر الخاص بك.
يعتبر هاتف Android الخاص بك هو مركز الاتصالات والتصوير الفوتوغرافي ، لذا فمن المنطقي أن ترغب Microsoft في الاستفادة من هذه الوظائف. يستخدم جهازك مزيجًا من Wi-Fi و Bluetooth لنقل رسائل نصية لمدة شهر وآخر 25 صورة وإشعارات واردة إلى جهاز الكمبيوتر الخاص بك. كما أنه يدعم المكالمات الهاتفية الواردة والصادرة. كل شيء يتم محلياً. لا توجد مزامنة سحابية. لا توجد مشكلات تتعلق بالخصوصية وهذا يتوافق مع لوائح القانون العام لحماية البيانات (GDPR) في أوروبا.
يمكن أن تكون الخطوات الواردة في هذا الدليل مختلفة تمامًا إذا كنت قد قمت بالفعل بتنزيل أي من التطبيقين أو قمت بتسجيل الدخول بالفعل إلى حساب Microsoft ، ولكن يجب أن يوجهك إلى الاتجاه الصحيح.
للبدء ، تحتاج إلى تثبيت تطبيق على هاتفك وتطبيق على جهاز الكمبيوتر الخاص بك. سنبدأ بهاتف Android الخاص بك.
كيفية تنزيل تطبيق Windows 10 Your Phone
متطلبات النظام: يتطلب جهازك جهاز كمبيوتر يعمل بنظام Windows 10 April 2018 Update أو أحدث وهاتف يعمل بنظام Android 7.0 (Nougat) أو أحدث.
افتح متجر Google Play وابحث عن هاتفك.
-
مقبض تثبيت للتطبيق يسمى رفيق هاتفك — ارتباط إلى Windows.
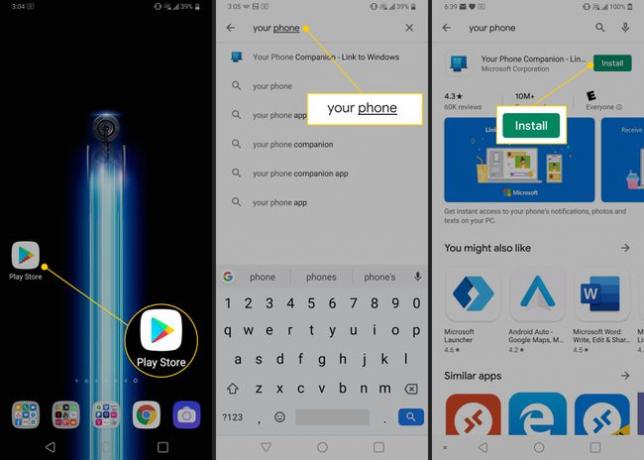
مقبض افتح بمجرد اكتمال التثبيت.
مقبض قم بتسجيل الدخول باستخدام Microsoft.
-
إذا قمت بالفعل بتسجيل الدخول إلى أحد تطبيقات Microsoft (Outlook و OneDrive وما إلى ذلك) في أي مكان آخر على الهاتف ، فستحصل على خيار استخدام الحساب الذي تم تسجيل الدخول إليه. وإلا فستحتاج إلى تسجيل الدخول باستخدام اسم مستخدم / كلمة مرور Microsoft الخاصين بك.
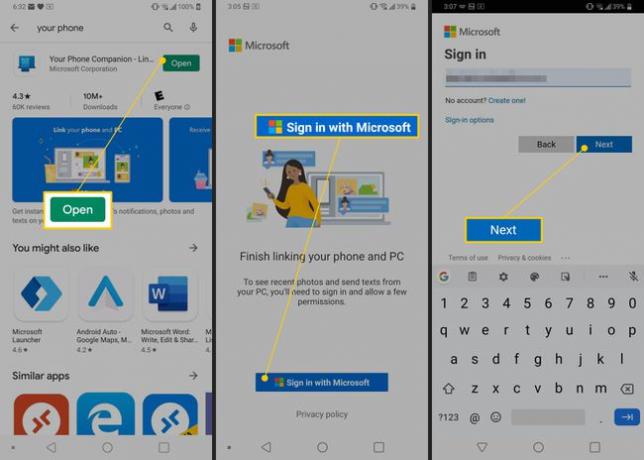
مقبض يكمل.
-
مقبض السماح في مربعات الأذونات الأربعة التي تفتح.
ملحوظة
إذا سبق لك تثبيت تطبيق Your Phone من قبل ، فبدلاً من اختيار السماح بالعديد من المطالبات ، يتم إرسالك إلى قائمة التطبيقات في الإعدادات للسماح بالأذونات عبر التبديل.
-
مقبض يكمل.
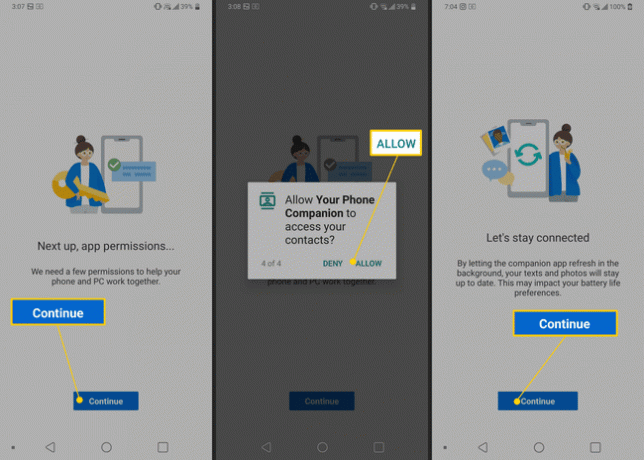
مقبض استبعاد.
-
مقبض أرني.
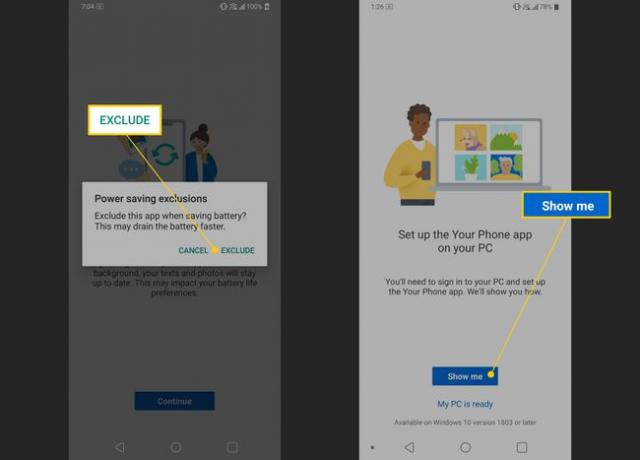
كيفية إعداد Windows 10 هاتفك
حان الوقت الآن لإعداد جهاز الكمبيوتر الخاص بك. بالرغم من ذلك ، لا تضع هاتفك بعيدًا - ستعود إليه قريبًا.
-
قم بتسجيل الدخول إلى حساب Microsoft على جهاز الكمبيوتر ، إذا لم تكن قد قمت بذلك بالفعل (على الرغم من أنك قمت بذلك على الأرجح). اذهب إلى يبدأ > إعدادات > حسابات وقم بتسجيل الدخول باستخدام اسم المستخدم / كلمة المرور الخاصة بك. إذا قمت بالفعل بتسجيل الدخول إلى حساب Microsoft الخاص بك ، فيمكنك المتابعة إلى الخطوة التالية.
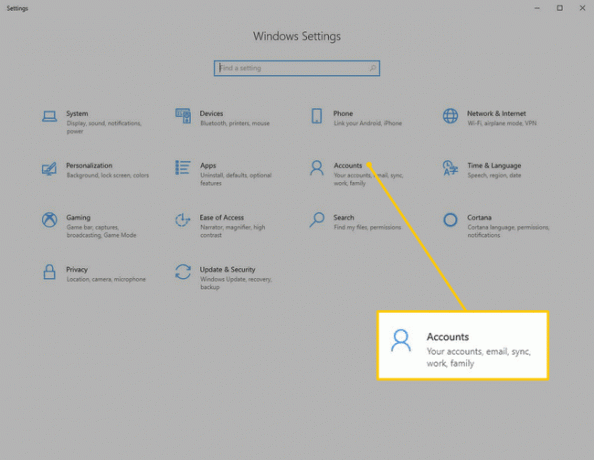
-
انقر يبدأ > متجر مايكروسوفت.
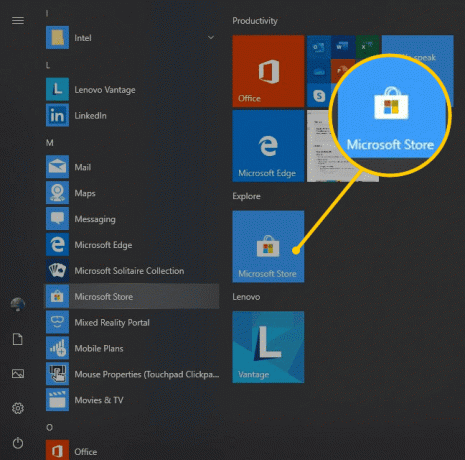
-
بحث عن "هاتفك"في متجر Microsoft ، ثم انقر فوق تطبيق هاتفك في نتائج البحث.
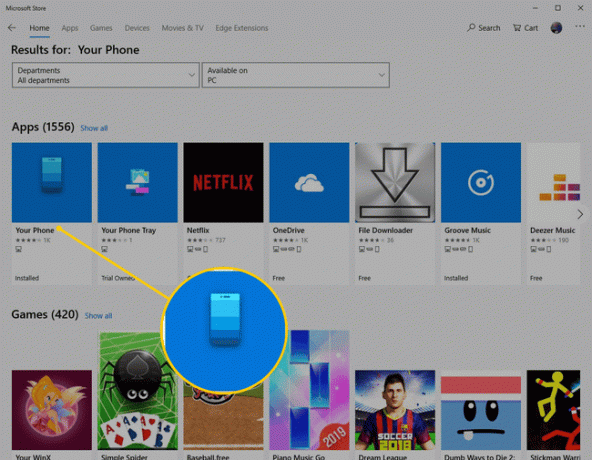
-
انقر تثبيت.
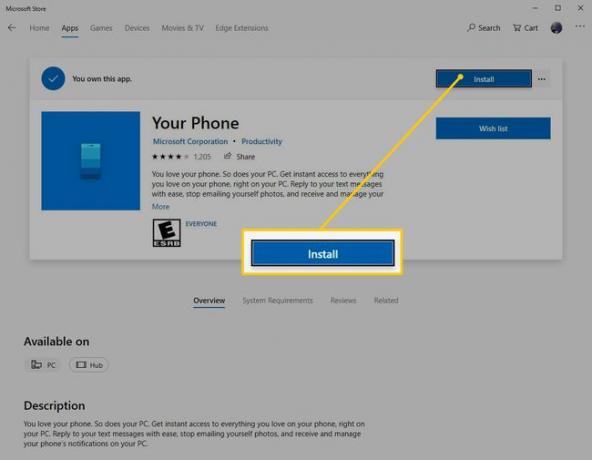
-
عند انتهاء تثبيت التطبيق ، انقر فوق يطلق.
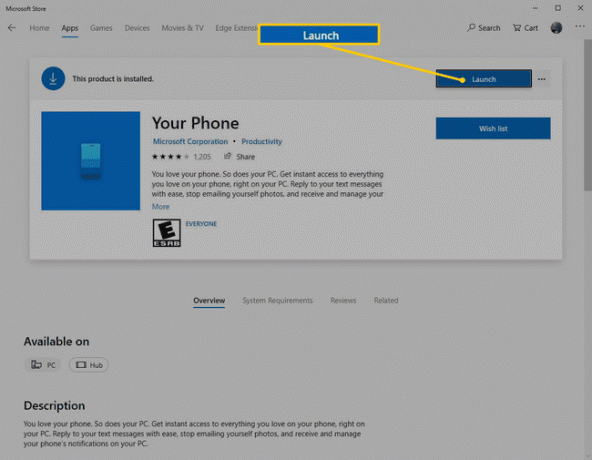
-
عند فتح التطبيق ، ستحتاج إلى التبديل إلى هاتفك. على هاتفك ، ستتلقى إشعارًا يطلب منك السماح بالاتصال بجهاز الكمبيوتر الخاص بك. مقبض السماح.
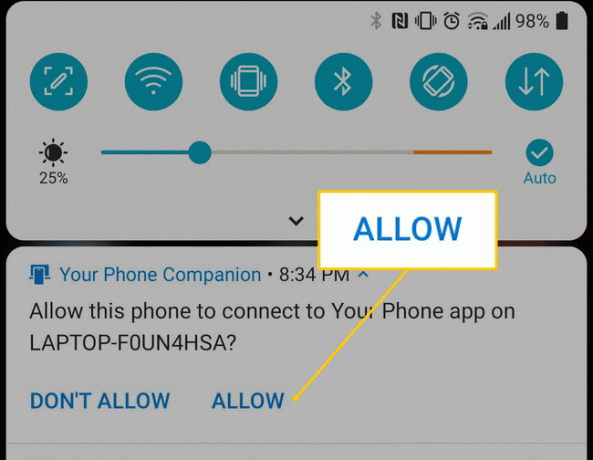
-
مرة أخرى على الكمبيوتر ، انقر فوق إشعارات على الجانب الأيسر من تطبيق Your Phone ، ثم انقر فوق البدء.
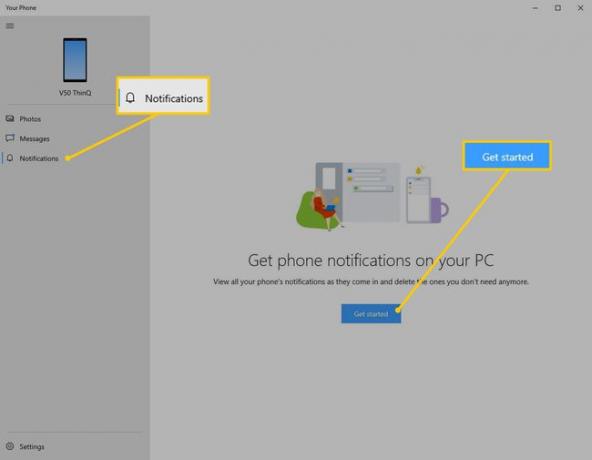
مرة أخرى على الهاتف ، انقر فوق رفيق هاتفك قم بالتبديل في شاشة الوصول إلى الإخطار.
-
مقبض السماح في الموجه التالي.
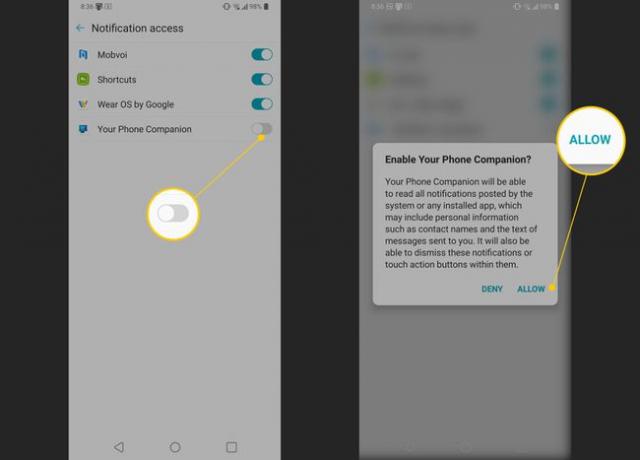
كيفية استخدام Microsoft Your Phone
إنها عملية مكثفة إلى حد ما ، ولكن الآن بعد أن تم إعداد كل شيء ، ستتمكن من القيام بذلك واستلامه المكالمات الهاتفية ، وتلقي الإخطارات ، واستلام الرسائل النصية والرد عليها ، وحتى سحب وإسقاط الصور من هاتفك إلى هاتفك الحاسوب. إنه قوي حقًا.
بالإضافة إلى ذلك ، يأتي مع مكافأة إضافية. عندما تتصفح الويب على هاتفك في أي متصفح ، يمكنك نقل صفحة الويب هذه إلى جهاز الكمبيوتر الخاص بك. ببساطة اضغط يشارك > تواصل على جهاز الكمبيوتر، ثم حدد الكمبيوتر الشخصي الذي تريد الإرسال إليه (إذا كان لديك أكثر من إعداد واحد). سيتم فتح صفحة الويب هذه على متصفح الويب بجهاز الكمبيوتر الخاص بك. يمكنك حتى دفع إشعار لفتح صفحة الويب لاحقًا إذا كنت تريد ذلك.