كيفية تشغيل Wi-Fi على جهاز كمبيوتر محمول من Dell
ماذا تعرف
- اذهب إلى مركز عمل Windows > شبكة الاتصال > واي فاي، اختر الشبكة التي تريد الاتصال بها ، ثم أدخل كلمة المرور.
- في بعض Dells ، يمكنك تشغيل Wi-Fi وإيقاف تشغيله باستخدام الاختصار الجبهة الوطنية+F2.
- تحتوي بعض Dells على مفتاح Wi-Fi يجب عليك الرجوع إليه تشغيل موقع.
توضح هذه المقالة كيفية تشغيل Wi-Fi على أجهزة كمبيوتر Dell المحمولة التي تعمل بنظام Windows 10 و Windows 8 و Windows 7.
كيفية توصيل كمبيوتر محمول من Dell بشبكة Wi-Fi
فيما يلي كيفية الاتصال بشبكة Wi-Fi على أجهزة كمبيوتر Dell التي تعمل بنظام Windows 10:
-
حدد ملف مركز عمل Windows في الزاوية اليمنى السفلية من علبة النظام.
يمكنك أيضًا تحديد ملف شبكة الاتصال رمز في شريط مهام Windows ، لكنه سيبدو مختلفًا حسب حالة الاتصال لديك.
إذا كنت لا ترى رمز الشبكة ، فحدد ملف إظهار الرموز المخفية السهم لتوسيع الخيارات.

-
في ال مركز عمل Windows، تحديد شبكة الاتصال.
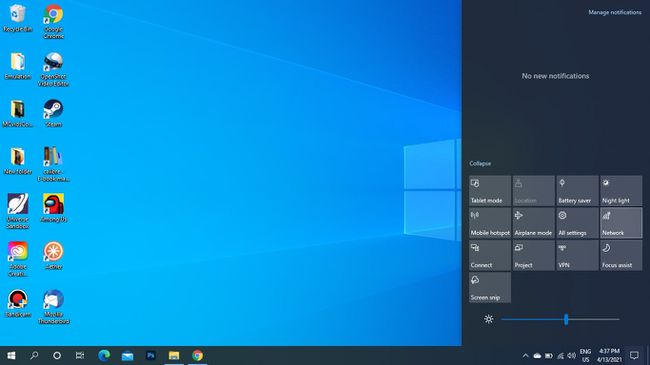
-
يختار واي فاي. سيتم تمييز الرمز عند التمكين.
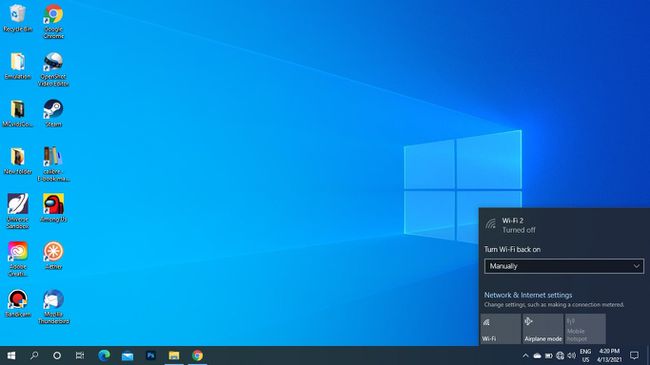
بدلاً من ذلك ، يمكنك اختيار تشغيل Wi-Fi تلقائيًا بعد بضع ساعات أو يوم.
-
حدد شبكة Wi-Fi التي تريد الانضمام إليها وأدخل كلمة المرور. بمجرد أن ترى متصل تحت اسم الشبكة ، يمكنك البدء في استخدام الإنترنت.
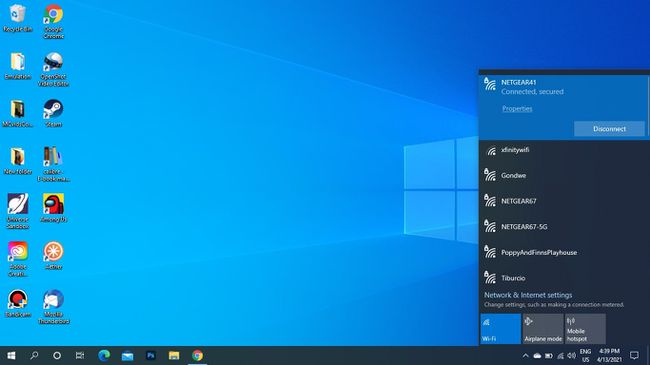
لتوصيل سماعات الرأس اللاسلكية والأجهزة الأخرى بجهاز الكمبيوتر الخاص بك ، يجب عليك ذلك تمكين Windows Bluetooth.
كيفية تعطيل Wi-Fi على Dell
لإيقاف تشغيل Wi-Fi ، افتح شبكاتك وحدد واي فاي مرة أخرى لتعطيله. سيظهر الرمز باللون الرمادي عند تعطيله.
قم بتمكين Wi-Fi على Windows 8 و Windows 7
في شاشة بدء Windows 8 ، ابحث عن تشغيل الأجهزة اللاسلكية أو إيقاف تشغيلها، شغله واي فاي وإيقاف وضع الطيران.
في Windows 7 ، افتح لوحة التحكم وتذهب إلى شبكة تواصل وانترنت > مركز الشبكات والمشاركة > إعدادات محول التغيير، ثم انقر بزر الماوس الأيمن اتصال شبكة لاسلكية واختر ممكن.
قم بتشغيل Wi-Fi باستخدام FN + F2
في بعض أجهزة الكمبيوتر المحمولة ، يمكنك التبديل بين تشغيل Wi-Fi وإيقاف تشغيله باستخدام اختصار لوحة المفاتيح الجبهة الوطنية+F2. سترى أيقونة الشبكة اللاسلكية على المفتاح F2 إذا كان هذا خيارًا على جهاز الكمبيوتر الخاص بك.
أين هو رمز الاتصال اللاسلكي؟
يحتوي الكمبيوتر المحمول من Dell على ضوء رمز لاسلكي فعلي بالقرب من مصباح مؤشر البطارية. يتم تشغيله عند تمكين Wi-Fi ويتم إيقاف تشغيله عند تعطيله.
ال شبكة الاتصال يظهر رمز في علبة نظام Windows. عندما يتم تعطيل Wi-fi ، سترى ملف X أو أ Ø رمز. عندما يكون جهازك في وضع الطيران، إنها تبدو وكأنها طائرة.
تحتوي بعض أجهزة كمبيوتر Dell المحمولة على مفتاح Wi-Fi فعلي على الجانب الذي تحتاج إلى تشغيله تشغيل موقف لاستخدام Wi-Fi.

لماذا يتعذر على My Dell الاتصال بشبكة Wi-Fi؟
إذا قمت مؤخرًا بالتحديث إلى Windows 10 ، فقد تحتاج إلى ذلك تحديث السائقين لمحولك اللاسلكي. في إدارة الأجهزة ، حدد اتصال الشبكة الخاص بك ضمن محولات الشبكة لتحديث السائقين.
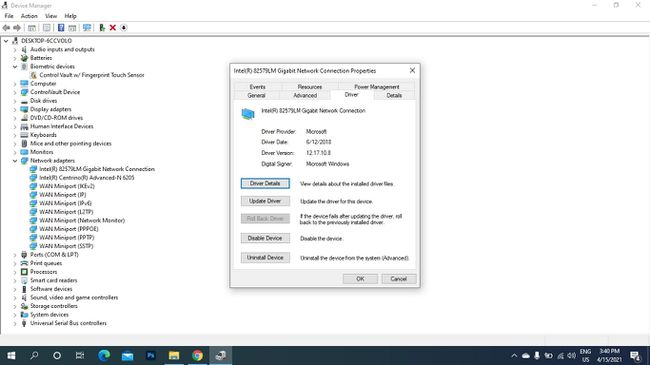
إذا تم تمكين Wi-Fi ، ولكن لا يزال يتعذر عليك الاتصال بشبكة Wi-Fi ، فهناك العديد من الأشياء التي يمكنك تجربتها استكشاف أخطاء الاتصال اللاسلكي وإصلاحها.
التعليمات
-
كيف يمكنني معرفة مدى قوة اتصال Wi-Fi الخاص بي على كمبيوتر محمول من Dell؟
إلى قياس قوة إشارة Wi-Fi الخاصة بك، اذهب إلى Windows مركز الشبكة والمشاركة وحدد شبكة Wi-Fi التي تستخدمها. تحت جودة الإشارة، سترى عددًا من الأشرطة. كلما زاد عدد الأشرطة لديك ، كان اتصالك أفضل.
-
كيف يمكنك التقاط لقطة شاشة على كمبيوتر محمول من Dell؟
إذا كنت تستخدم Windows 8 أو 8.1 أو 10 ، فيمكنك التقاط لقطة شاشة بالضغط في نفس الوقت شبابيك + برنامج PrntScrn.
-
كيف تقوم بإعادة ضبط جهاز كمبيوتر محمول من Dell؟
في نظام التشغيل Windows 10 ، انتقل إلى إعدادات > التحديث والأمان > استعادة > البدء > اتبع التعليمات التي تظهر على الشاشة. تأكد من عمل نسخة احتياطية من أي معلومات مهمة على القرص الصلب الخاص بك من قبل إجراء إعادة ضبط المصنع بالكامل.
-
ما هو طراز جهاز كمبيوتر Dell المحمول الخاص بي؟
إلى ابحث عن رقم طراز الكمبيوتر المحمول Dell الخاص بك، انتقل إلى شريط بحث Windows وأدخل نظام > افتح ملف معلومات النظام تطبيق. ثم ابحث عن ملفات نموذج أو نموذج النظام في قائمة المواصفات.
