كيفية تحرير مستند ممسوح ضوئيًا على جهاز الكمبيوتر الخاص بك
إذا كان لديك مستند ممسوح ضوئيًا وتريد إجراء تغييرات عليه ، فإن Microsoft Word يقدم حلاً سهلاً يمكنه التعامل مع هذه المهمة لأي شخص لا يرغب في الاستثمار فيه أدوبي أكروبات. استمر في القراءة لمعرفة المزيد حول كيفية تحرير مستند ممسوح ضوئيًا في Word.
تنطبق الإرشادات الواردة في هذه المقالة على Microsoft Word 2019 و 2016 و Word في Microsoft 365.
كيفية تحرير ملف PDF في Word
يمكنك تحرير المستندات الممسوحة ضوئيًا في Word طالما أنها موجودة تنسيق PDF. ومع ذلك ، إذا تم مسح المستند ضوئيًا كصورة ، فستحتاج إلى ذلك تحويل الصورة إلى ملف PDF أول. ثم يمكنك استخدام Word لتحرير ملف PDF المحول.
-
امسح المستند ضوئيًا وحفظه كملف PDF. يختلف كل ماسح ضوئي قليلاً ، لكن كل الماسحات الضوئية تقدم هذا الخيار.
إذا كان لديك بالفعل ملف PDF ، فيمكنك تخطي هذه الخطوة.
-
افتح Word ثم حدد موقع ملف PDF وافتحه. قد تضطر إلى تحديد القائمة المنسدلة على يمين حقل اسم الملف ، ثم تحديد ملفات PDF لذلك يبحث Word عن ملفات PDF بدلاً من ملفات Word.
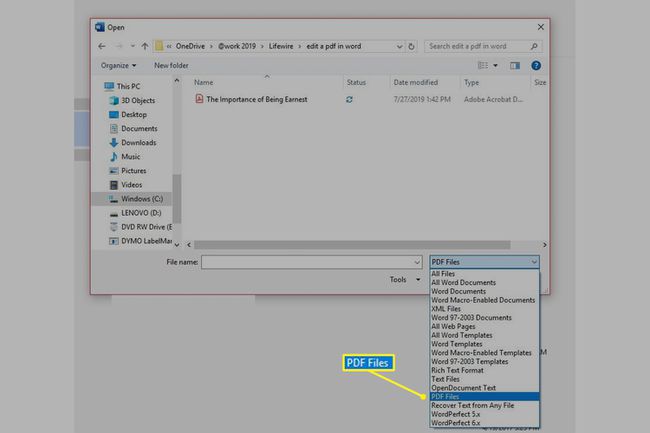
-
يحذرك Word من أنه على وشك تحويل مستند PDF إلى ملف Word قابل للتحرير. هذا هو بالضبط ما تريده أن يفعله ، لذا اختر نعم.
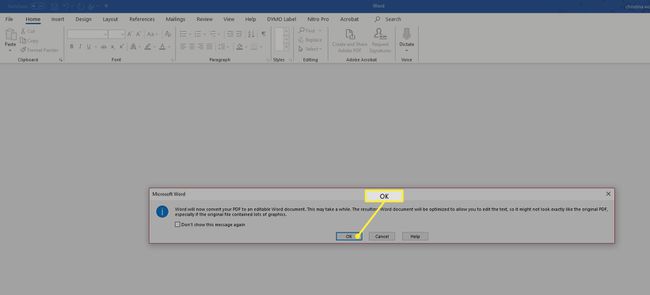
-
يقوم Word بتحويل المستند ، مما يجعله ملفًا قابلاً للتحرير. يمكنك استخدام قلم التمييز أو إضافة تعليقات أو تغيير النص أو إضافة صور أو جداول أو تغيير الهوامش. يمكنك فعل أي شيء لهذا الملف يمكنك القيام به لأي ملف Word.
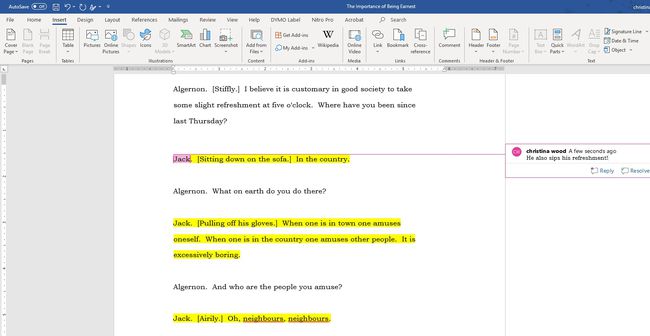
ما أنواع محتوى PDF التي يمكنك تحريرها باستخدام Word؟
على الرغم من التحذيرات الواردة من Word من أن الملف قد لا يبدو مثل الملف الأصلي ، فإنه عادةً ما يقوم بعمل جيد في تحويل النص والتنسيق. يفهم العناوين الرئيسية ويخلق المسافات البادئة لجدولة.
إنها أيضًا جيدة بشكل مدهش في تحويل المستندات المعقدة. يقوم بتحويل النماذج إلى Word Tables التي يمكنك تحريرها بسهولة وإدراج الصور وتقديم تخمين جيد للألوان والعناصر الصعبة الأخرى. كقاعدة عامة ، على الرغم من ذلك ، كلما كان المستند أكثر تعقيدًا ، كان عليك إجراء المزيد من التحرير عليه لجعله يبدو بالشكل الذي تريده.
كيفية تحويل ملف PDF محرر مرة أخرى إلى PDF باستخدام Word
إذا كان كل ما تريده هو أن تكون قادرًا على تحرير مستند ممسوح ضوئيًا ، فقد انتهيت ، ولكن يمكن لـ Word أيضًا حفظ المستند كملف PDF. لذلك ، إذا كنت تحاول تحرير ملف PDF - وتريد أن ينتهي بك الأمر بملف PDF - لكنك لا تريد الدفع مقابل ذلك إصدار Adobe كامل الميزات من Acrobat ، يعمل Word بشكل جيد كبديل ، خاصة للبساطة مستندات.
قم بإجراء أي تغييرات مطلوبة على المستند الخاص بك في Word. يمكنك إضافة الجداول وتغيير الخطوط وإجراء تغييرات على النص وإضافة الصور والقيام بأي شيء يمكنك القيام به لملف Word.
احفظ مستند Word.
-
عندما تكون جاهزًا لإنشاء ملف PDF جديد من هذا الملف المحرر ، حدد ملف > احفظ نسخة وحدد مكان تخزين الملف. ثم حدد بي دي إف من القائمة المنسدلة نوع الملف واختر يحفظ.
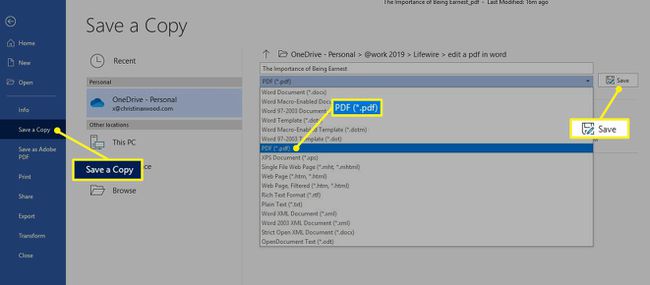
قد يستغرق Word بضع دقائق لإنشاء نسخة PDF من ملفك المحرر.
قم بتحويل ملف PDF محرر مرة أخرى إلى PDF باستخدام إصدارات أقدم من Word
إذا كان لديك إصدار قديم من Word ، فهذه العملية ليست سهلة. عليك أن تستخدم برنامج OCR للقيام بالتحويل من PDF إلى نص نيابة عنك. ومع ذلك ، فإن النتائج لن تكون جميلة ، ولن تكون العملية سلسة ، ونتائجك - خاصةً إذا كانت المطبوعات الخاصة بك فوضوية أو كان خطك غير عادي - لن تكون واضحة وسهلة التعامل معها.
إذا كنت تستخدم إصدارًا أقدم من Microsoft Word ، ففكر في ذلك الترقية إلى إصدار تجريبي من البرنامج الأحدث لمعرفة ما إذا كان يناسب احتياجاتك الحالية بشكل أفضل.
