كيفية إنهاء برنامج في نظام التشغيل Windows 11
ماذا تعرف
- صحافة بديل+F4 في نفس الوقت على لوحة المفاتيح.
- بدلاً من ذلك ، يمكنك استخدام إدارة المهام أو خدمة التشغيل لإنهاء التطبيقات.
- كن على علم ، فإن فرض إنهاء التطبيقات في الوقت الخطأ قد يعني فقدان العمل أو التقدم.
سيرشدك هذا الدليل إلى عدة طرق لإنهاء التطبيقات بالقوة في نظام التشغيل Windows 11، سواء تم إغلاقها أو ببساطة لا توفر لك طريقة سريعة وسهلة لإغلاقها بشكل صحيح.
كيف يمكنني قتل برنامج مجمد في Windows 11؟
أسهل وأسرع طريقة لإغلاق برنامج مغلق أو مجمد عند تشغيل Windows 11 هي باستخدام اختصار لوحة المفاتيح التقليدية من بديل+F4. عند الضغط عليهما في وقت واحد ، يجب عليهما إغلاق التطبيق غير المستجيب على الفور.
إذا لم يحدث أي شيء على الفور ، فانتظر بضع ثوانٍ ، حيث قد يستغرق الأمر لحظة لتنفيذ الأمر ، خاصةً إذا تم تجميد التطبيق. اضغط مرة أخرى إذا لم تكن متأكدًا مما إذا كان ساري المفعول ، ولكن احذر من الضغط عليه عدة مرات متتالية ، حيث يمكنك إغلاق البرامج الأخرى بدون قصد.
كيف أغلق نافذة لا تستجيب؟
إذا لم تنجح الطريقة المذكورة أعلاه ، فإن الطريقة التالية الأفضل لمحاولة إغلاق تطبيق لا يستجيب هي استخدام ملف مدير المهام.
-
صحافة كنترول+تحول+خروج للوصول إلى مدير المهام. إذا لزم الأمر ، حدد ملف المزيد من التفاصيل زر في الجزء السفلي من النافذة.
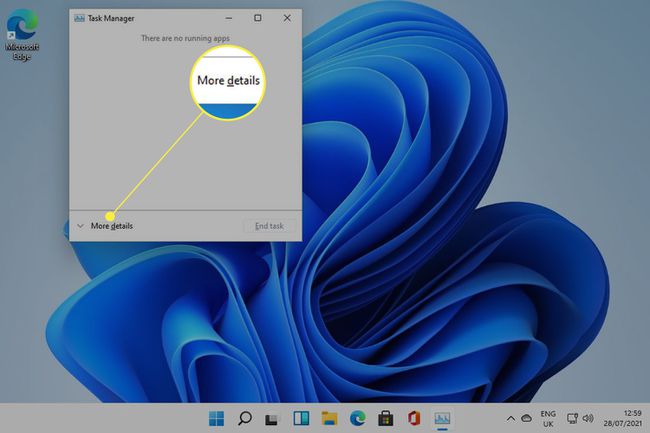
-
حدد ملف العمليات علامة التبويب إذا لم تكن محددة بالفعل.
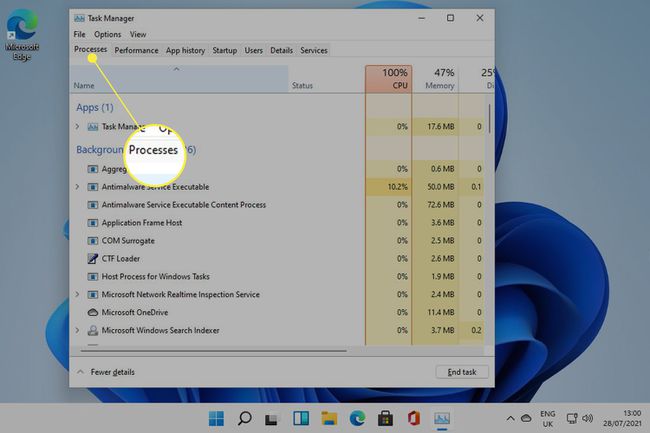
-
ابحث عن البرنامج الذي تريد إغلاقه في القائمة. انقر بزر الماوس الأيمن أو اضغط مطولاً عليه ، ثم حدد إنهاء المهمة.

كيف يمكنني فرض الإنهاء في Windows 11 بدون إدارة المهام؟
إذا كنت لا تستطيع أو لا ترغب في استخدام إدارة المهام ، فإن إحدى الطرق الأخرى التي يمكنك استخدامها هي Windows يركض الخدمة و تاسكيل أمر.
-
اضغط على الويندوز مفتاح+ص لإطلاق يركض الخدمات.

-
نوع برنامج Taskkill / im program.exe / t داخل ال افتح ، مع استبدال جزء "program.exe" باسم التطبيق الذي ترغب في إغلاقه ، ثم اضغط يدخل. على سبيل المثال ، إذا كنت تريد إغلاق مستند المفكرة ، فاكتب Taskkill / im notepad.exe / t.

كيف أقوم بإنهاء برنامج لا يستجيب؟
يعد اتباع الخطوات المذكورة أعلاه أفضل الطرق لفرض برنامج مجمّد لا يستجيب لإعادة التشغيل أو الإنهاء. إذا واجهتك مشكلة بالفعل أو لم يستجب جهاز الكمبيوتر الشخصي الذي يعمل بنظام Windows 11 بالكامل ، فقد تضطر إلى إجراء ملف إعادة تشغيل النظام بأكمله.
التعليمات
-
كيف أقوم بفرض إنهاء برنامج في نظام التشغيل Windows 10؟
إلى فرض إنهاء برنامج في Windows 10 ، قم بإحضار البرنامج إلى المقدمة واضغط مع الاستمرار ALT + F4. إذا لم يفلح ذلك ، فانتقل إلى مدير المهام > العمليات وابحث عن البرنامج الذي تريد إغلاقه بقوة ، ثم حدد انتقل إلى التفاصيل، وانقر بزر الماوس الأيمن فوق العنصر المميز ، ثم انقر فوق شجرة عملية نهاية.
-
كيف أقوم بفرض إنهاء Windows؟
إلى اغلاق ويندوز 10، اذهب إلى يبدأ القائمة ، حدد ملف قوة ، ثم انقر فوق اغلق. بدلاً من ذلك ، انقر بزر الماوس الأيمن فوق ملف يبدأ القائمة وحدد اغلاق او تسجيل الخروج > اغلق. خيار آخر: انقر فوق قوة أسفل اليسار ، ثم انقر فوق اغلق من القائمة المنبثقة.
-
كيف أقوم بفرض إنهاء برنامج في Windows 7؟
إذا كنت تقوم بتشغيل Windows 7 ، فقم بإحضار البرنامج إلى المقدمة واضغط مع الاستمرار ALT + F4. بدلاً من ذلك ، افتح إدارة المهام وانقر فوق التطبيقات علامة التبويب ، ثم ابحث عن البرنامج الذي تريد إنهاءه ؛ انقر بزر الماوس الأيمن فوقه وحدده انتقل إلى العملية. انقر بزر الماوس الأيمن فوق العنصر المميز وحدد شجرة عملية نهاية.
-
كيف أقوم بإنهاء برنامج في Windows 8؟
إذا كنت تقوم بتشغيل Windows 8 ، فقم بإحضار البرنامج إلى المقدمة واضغط مع الاستمرار ALT + F4. بدلا من ذلك ، افتح مدير المهام > العمليات وابحث عن البرنامج الذي تريد إغلاقه بقوة ، ثم حدد انتقل إلى التفاصيل، وانقر بزر الماوس الأيمن فوق العنصر المميز ، ثم انقر فوق شجرة عملية نهاية.
