How to Reset your PC in Windows 10 & 8 [شرح]
01
من 12
افتح قائمة خيارات بدء التشغيل المتقدمة واختر استكشاف الأخطاء وإصلاحها
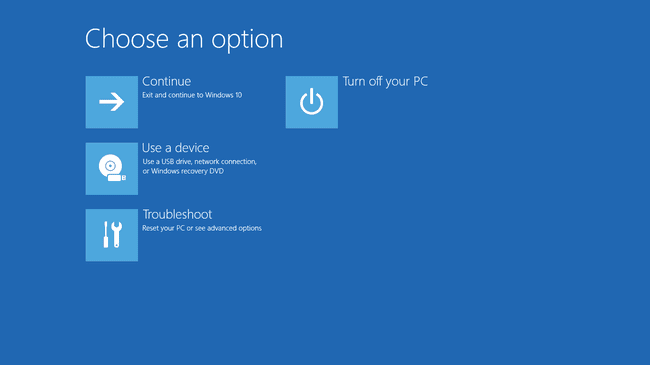
أسهل طريقة لبدء عملية إعادة تعيين جهاز الكمبيوتر هذا هي من خيارات بدء التشغيل المتقدمة القائمة ، كما هو موضح في لقطة الشاشة أعلاه.
إن الشيء العظيم في قائمة ASO هو أن هناك ما لا يقل عن ست طرق لإحضاره ، وهو أمر مفيد للغاية بالنظر إلى أن الأدوات الموجودة هناك ، مثل Reset This PC ، يمكنها إصلاح المشكلات التي تمنعك من استخدام Windows بشكل طبيعي.
إذا بدأ Windows 10 بشكل صحيح ، فإن أفضل طريقة للوصول إلى القائمة هي عبر الإعدادات ؛ يختار إعدادات من قائمة ابدأ. إذا كان نظام التشغيل Windows 10 لا البدء بشكل صحيح ، استخدم قم بإصلاح جهاز الكمبيوتر الخاص بك الارتباط بعد التمهيد من وسائط التثبيت أو محرك الاسترداد.
ارى كيفية الوصول إلى خيارات بدء التشغيل المتقدمة إذا كنت بحاجة إلى مزيد من المساعدة في أي من الطريقتين ، أو كنت بحاجة إلى المزيد من الخيارات. نسرد عدة طرق في هذه القطعة ، لذلك من المحتمل أن يعمل المرء.
بمجرد وصولك إلى قائمة ASO ، حدد استكشاف الاخطاء.
02
من 12
اختر خيار إعادة تعيين جهاز الكمبيوتر هذا
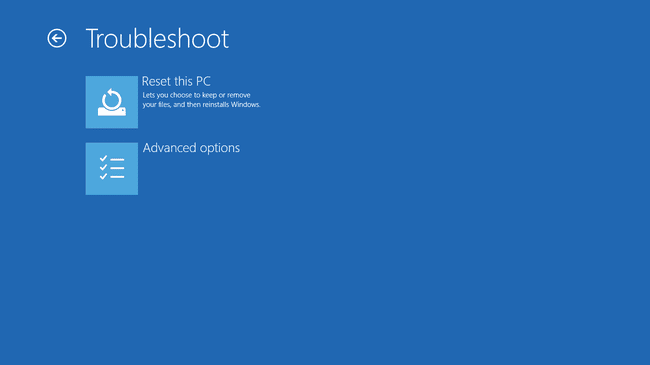
من شاشة استكشاف الأخطاء وإصلاحها ، اختر أعد ضبط هذا الكمبيوتر.
كما سترى ، تقول يتيح لك اختيار الاحتفاظ بملفاتك أو إزالتها ، ثم إعادة تثبيت Windows، فلا داعي للقلق لأنك لم تخبر Windows 10 حتى الآن بالاحتفاظ بملفاتك الشخصية. هذا قادم بعد ذلك في الخطوة 3.
تبدو هذه الشاشة مختلفة قليلاً في Windows 8. يختار تحديث جهاز الكمبيوتر الخاص بك إذا كنت ترغب في إعادة تثبيت Windows 8 ولكنك تريد الاحتفاظ بملفاتك الشخصية (مثل الموسيقى المحفوظة والمستندات وما إلى ذلك) ، أو أعد تشغيل حاسبك الآلي إذا كنت ترغب في إعادة تثبيت Windows 8 بدون حفظ أي من ملفاتك.
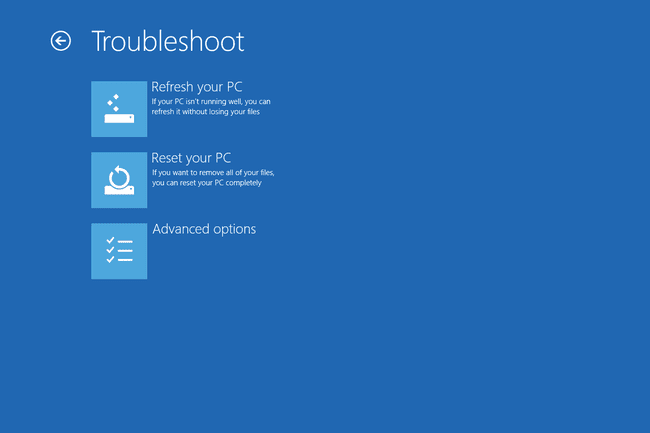
تخطي إلى الخطوة 4 من هذا البرنامج التعليمي بعد اتخاذ هذا الاختيار في Windows 8 أو تحقق من الخطوة 3 (على الرغم من ذلك إنه مخصص للأشخاص الذين يستخدمون نظام التشغيل Windows 10) إذا لم تكن متأكدًا من الشخص الذي تختاره أو كنت مرتبكًا بشأن ما قد يحدث يحدث.
03
من 12
اختر الاحتفاظ بالملفات الشخصية أو إزالة كل شيء
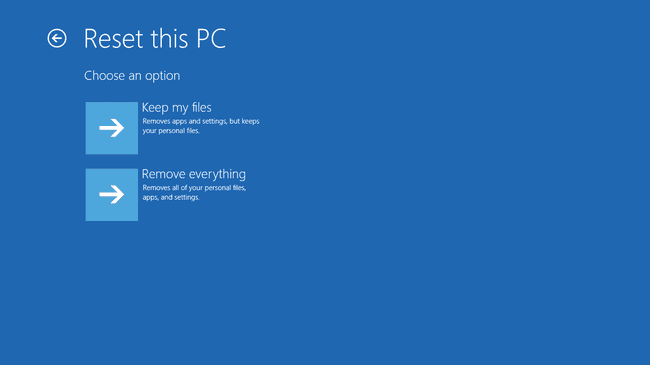
في نظام التشغيل Windows 10 ، هذه هي شاشة إعادة تعيين جهاز الكمبيوتر هذا التي ستراها بعد ذلك ، برأسها إختر خيار.
اختيار إما احتفظ بملفاتي, أزل كل شيء، أو قم باستعادة إعدادات المصنع لاستكمال.
يعد هذا اختيارًا مهمًا للغاية ، لذلك نريد التأكد من أنك تفهم تمامًا ما تفعله قبل المضي قدمًا:
الخيار 1: احتفظ بملفاتي
يختار احتفظ بملفاتي إلى احتفظ ملفاتك الشخصية ، إزالة جميع البرامج والتطبيقات المثبتة ، و إعادة التثبيت Windows 10 من البداية.
سيقوم Windows 10 بنسخ بياناتك الشخصية احتياطيًا وإخراجها بأمان بينما يعيد تثبيت نفسه من نقطة الصفر. عند اكتماله ، سيظهر Windows كثيرًا كما لو اشتريت جهاز الكمبيوتر الخاص بك لأول مرة أو قمت بتثبيته بنفسك. أنت قد تحتاج إلى إعادة تكوين بعض الإعدادات المخصصة وأنت إرادة بحاجة ل أعد تثبيت أي برنامج تريده مرة أخرى ، لكن ملفاتك المحفوظة ستكون في انتظارك.
الخيار 2: إزالة كل شيء
يختار أزل كل شيء إلى إزالة ملفاتك الشخصية ، إزالة جميع البرامج والتطبيقات المثبتة ، و إعادة التثبيت Windows 10 من البداية.
سيقوم Windows بمسح كل شيء على محرك الأقراص المثبت عليه ثم يعيد تثبيت نفسه من البداية. عند اكتماله ، سيظهر Windows كثيرًا كما لو اشتريت جهاز الكمبيوتر الخاص بك لأول مرة أو قمت بتثبيته بنفسك. أنت قد تحتاج إلى إعادة تكوين بعض الإعدادات المخصصة وأنت إرادة تحتاج إلى إعادة تثبيت أي برنامج تريده مرة أخرى.
الخيار 3: استعادة إعدادات المصنع
يظهر هذا الخيار فقط على بعض أجهزة الكمبيوتر ولا ينعكس في مثال لقطة الشاشة أعلاه.
يختار قم باستعادة إعدادات المصنع إلى إزالة ملفاتك الشخصية ، إزالة جميع البرامج المثبتة ، و إعادة التثبيت نظام التشغيل والبرامج المثبتة مسبقًا التي كانت تأتي في الأصل مع جهاز الكمبيوتر الخاص بك.
سيقوم Windows بمسح كل شيء على محرك الأقراص ثم إعادة الكمبيوتر إلى الحالة التي كان عليها بالضبط عند الشراء لأول مرة. في معظم الحالات ، يعني هذا أنه سيتم إعادة تثبيت جميع البرامج المثبتة مسبقًا وإصدار Windows الذي كان موجودًا على جهاز الكمبيوتر الخاص بك عند شرائه سيكون هناك مرة أخرى.
لست متأكدًا أيهما تختار؟
تحقق جميع الخيارات نفس الشيء إذا كنت تقوم بإعادة تعيين هذا الكمبيوتر لحل مشكلة الكمبيوتر الرئيسية ، لذا اختر احتفظ بملفاتي هو الرهان الأكثر أمانًا في معظم الحالات.
السبب الأكثر شيوعًا للاختيار أزل كل شيء أو قم باستعادة إعدادات المصنع إذا كنت تبيع أو تتخلى عن الكمبيوتر بعد ذلك وأردت التأكد من عدم ترك أي شيء من جهازك للتنقيب في وقت لاحق. يعد البدء من جديد بعد الإصابة ببرامج ضارة كبيرة سببًا وجيهًا آخر.
يسمح لك الخيار الأخير فقط ، إن وجد ، بالاحتفاظ بالبرامج والتطبيقات المثبتة مسبقًا! مع الخيارين الأولين ، ستحتاج إلى إعادة تثبيت جميع برامجك بمجرد انتهاء عملية إعادة تشغيل هذا الكمبيوتر.
إحدى الطرق السهلة حقًا لحماية نفسك من الأخطاء باستخدام إعادة تعيين هذا الكمبيوتر ، أو أي عملية قد تعني أن ملفاتك المهمة معرضة للخطر ، هي التأكد من إجراء النسخ الاحتياطي! خدمات النسخ الاحتياطي عبر الإنترنت هي الأفضل لكن برنامج النسخ الاحتياطي المحلي التقليدي يعمل أيضًا.
04
من 12
انتظر بينما تستعد عملية إعادة تعيين جهاز الكمبيوتر هذا للبدء
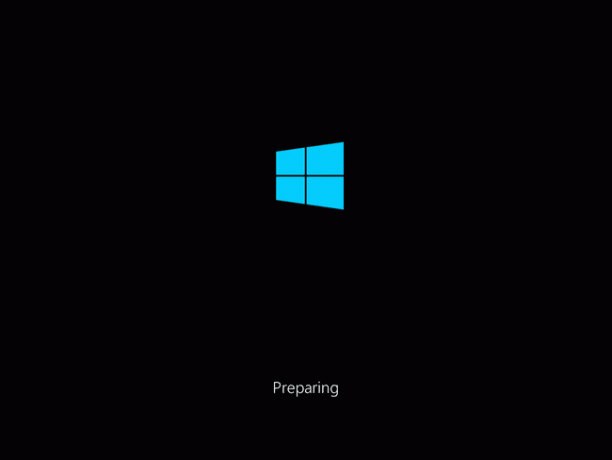
مباشرة بعد عمل ملف احتفظ بملفاتي أو أزل كل شيء الاختيار ، قد يتم إعادة تشغيل جهاز الكمبيوتر الخاص بك أو لا ، اعتمادًا على كيفية وصولك إلى قائمة ASO.
بدلاً من بدء تشغيل Windows 10 أو Windows 8 كالمعتاد ، سترى هذا خطة شاشة.
هذا إلى حد كبير ما تفكر فيه - يتم تحميل عملية إعادة تعيين جهاز الكمبيوتر هذا. لا يوجد شيء يمكن القيام به هنا سوى الانتظار ، وربما لعدة ثوانٍ فقط.
انتقل إلى الخطوة 5 إذا اخترت احتفظ بملفاتي (أو تحديث جهاز الكمبيوتر الخاص بك في Windows 8)
انتقل إلى الخطوة 7 إذا اخترت أزل كل شيء (أو أعد تشغيل حاسبك الآلي في Windows 8)
05
من 12
اختر حساب المسؤول لتسجيل الدخول باستخدامه
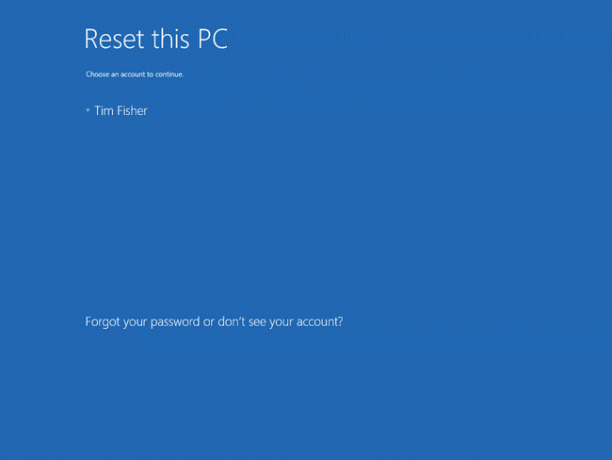
بمجرد تحميل إعادة تعيين هذا الكمبيوتر ، سترى هذه الشاشة ، ونأمل أن يكون اسم حسابك متاحًا بوضوح كخيار ، تمامًا كما ترى هنا.
نظرًا لأنك اخترت الاحتفاظ بملفاتك الشخصية ، فإن الاستمرار في هذه العملية يقتصر على شخص لديه بالفعل حق الوصول إلى هذا الكمبيوتر.
حدد حسابك ، أو أي حساب مدرج تعرف كلمة المرور الخاصة به.
يمكن فقط استخدام حسابات المستخدمين التي لها حق الوصول على مستوى المسؤول لبدء إعادة تعيين هذا الكمبيوتر ، لذلك تظهر فقط تلك الحسابات هنا. يتمتع معظم المستخدمين العاديين بهذا النوع من الوصول ، والذي يتيح لك تشغيل أدوات التشخيص والإصلاح ، من بين أشياء أخرى. إذا كنت لا ترى أي حساب مدرجًا ، فسيتعين عليك إعادة تشغيل هذه العملية والاختيار أزل كل شيء، مما يعني أنك لن تتمكن من الاحتفاظ بأي بيانات شخصية.
06
من 12
أدخل كلمة مرور حسابك
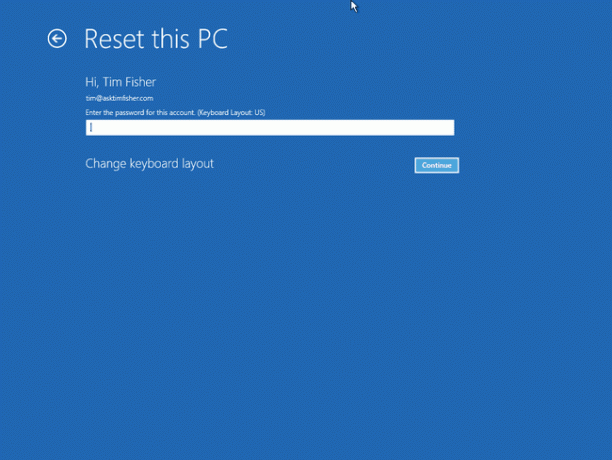
بعد لحظات قليلة من اختيار اسم حسابك ، سترى هذه الشاشة تطلب كلمة المرور لحسابك.
أدخل كلمة المرور لهذا الحساب في الحقل المتوفر ثم اضغط أو انقر فوق يكمل، من ثم انتقل إلى الخطوة 8 (الخطوة 7 تنطبق فقط إذا كنت قد اخترت ليس للاحتفاظ بملفاتك الشخصية).
إذا نسيت كلمة المرور الخاصة بك ، وقمت بتسجيل الدخول إلى Windows باستخدام عنوان بريد إلكتروني ، فيمكنك إعادة تعيين كلمة المرور هذه من أي جهاز كمبيوتر أو هاتف ذكي آخر. ارى كيفية إعادة تعيين كلمة مرور حساب Microsoft الخاص بك للمساعدة.
إذا كنت لا تستخدم عنوان بريد إلكتروني ، أو لا يعمل ، فلديك قائمة مختصرة من الخيارات الأخرى ، والتي تم شرحها جميعًا بالتفصيل في لقد نسيت كلمة مرور Windows 10/8 الخاصة بي! ما هي خياراتي؟.
07
من 12
اختر إعادة التعيين بشكل طبيعي أو إعادة تعيين ومسح محرك الأقراص
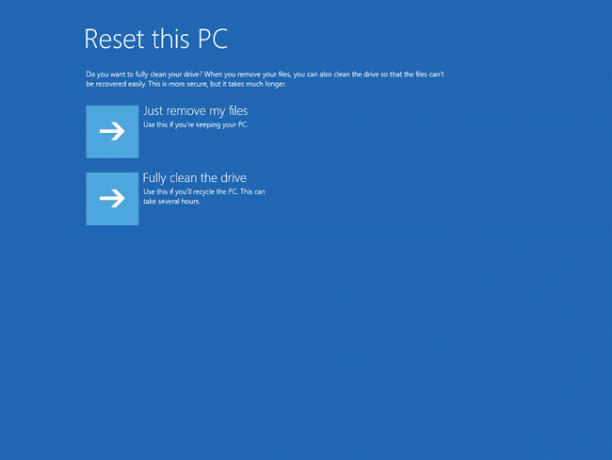
بعد ذلك ، على افتراض أنك اخترت ذلك أزل كل شيء، يعد اختيارًا مهمًا ، ولكنه مربك إلى حد ما ، حول كيفية متابعة عملية إعادة تعيين جهاز الكمبيوتر هذا.
اختيار إما فقط قم بإزالة ملفاتي أو تنظيف محرك الأقراص بالكامل لاستكمال.
الخيار 1: فقط قم بإزالة ملفاتي
يختار فقط قم بإزالة ملفاتي للمتابعة كما هو مخطط ، وإزالة كل شيء وإعادة تثبيت Windows من البداية.
حدد هذا الخيار إذا كنت تقوم بإعادة تعيين هذا الكمبيوتر لإصلاح مشكلة الكمبيوتر التي تواجهها وكنت تخطط لاستخدام الكمبيوتر بشكل طبيعي بعد انتهائه.
الخيار 2: تنظيف محرك الأقراص بالكامل
يختار تنظيف محرك الأقراص بالكامل لإزالة كل شيء ، ثم امسح محرك الأقراص نظيفًا، وأخيرًا أعد تثبيت Windows من البداية.
حدد هذا الخيار إذا كنت تخطط بعد انتهاء عملية إعادة تعيين جهاز الكمبيوتر هذا لإعطاء الكمبيوتر بعيدًا ، بيعه، أو إعادة تدوير الكمبيوتر أو القرص الصلب. هذا الخيار هو الأفضل أيضًا إذا كنت تواجه مشكلات خطيرة في البرامج الضارة تحاول التخلص منها ، وخاصة الفيروسات التي تؤثر على قسم الاحذية.
ال تنظيف محرك الأقراص بالكامل ستستغرق الطريقة وقتًا أطول بكثير من فقط قم بإزالة ملفاتي واحد ، إضافة في أي مكان من ساعة إلى عدة ساعات إلى العملية الإجمالية.
المزيد عن خيار "تنظيف محرك الأقراص"
لأولئك منكم فضوليين ، هذا تنظيف من محرك الأقراص هو نفس ملف القرص الصلب يمسح، والذي يتم إجراؤه يدويًا عادةً قبل التخلص من جهاز كمبيوتر ، كما هو موضح في كيفية مسح القرص الصلب الدورة التعليمية.
أ يمسح محرك الأقراص الثابتة عبارة عن عملية استبدال كاملة للبيانات الموجودة ، مما يضمن عدم تمكن أي شخص من إلغاء حذف الملفات أو استردادها ، بغض النظر عن الأدوات الموجودة تحت تصرفهم.
ليس من الواضح ما هو محدد طريقة تعقيم البيانات تستخدم Microsoft أثناء عملية إعادة تعيين جهاز الكمبيوتر هذا ، لكننا نعتقد أنه صفر كتابة أساسي ، ربما عبر ملف أمر تنسيق.
08
من 12
اختر إعادة التعيين لبدء عملية إعادة تعيين جهاز الكمبيوتر هذا
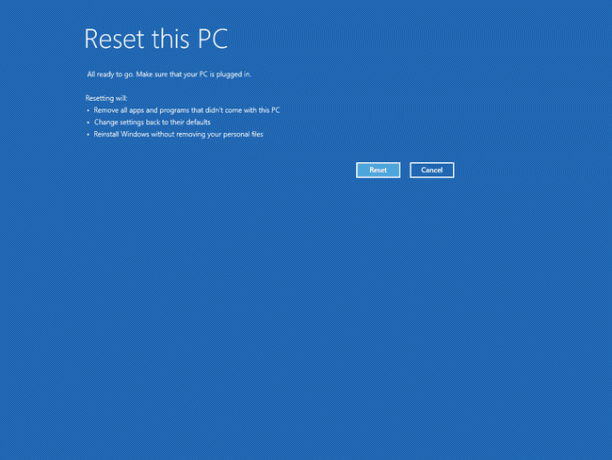
التالي هو شاشة مثل الشاشة المعروضة هنا. تختلف هذه القوائم النقطية بين Windows 10 و Windows 8 ولكن العملية واحدة ، على الرغم من أن Microsoft قامت بتبسيط الصياغة لنظام التشغيل Windows 10.
إذا اخترت احتفظ بملفاتي، سترى الرسالة الدقيقة في لقطة الشاشة هذه ، والتي توضح بالتفصيل بالضبط ما ستفعله إعادة تعيين هذا الكمبيوتر: قم بإزالة جميع التطبيقات والبرامج التي لم تأتي مع هذا الكمبيوتر الشخصي ، قم بتغيير الإعدادات مرة أخرى إلى إعداداتها الافتراضية ، وأعد تثبيت Windows دون إزالة ملفك الشخصي الملفات.
يسرد Windows 8 ما يلي الذي سيحدث بعد الاختيار تحديث جهاز الكمبيوتر الخاص بك: ملفاتك وإعدادات التخصيص الخاصة بك لن تتغير ، سيتم تغيير إعدادات جهاز الكمبيوتر الخاص بك مرة أخرى إلى الإعدادات الافتراضية ، التطبيقات من Windows سيتم الاحتفاظ بالمتجر ، وستتم إزالة التطبيقات التي قمت بتثبيتها من الأقراص أو مواقع الويب ، وسيتم حفظ قائمة بالتطبيقات التي تمت إزالتها على سطح المكتب.
إذا اخترت أزل كل شيء، يقول Windows 10 أن إعادة تعيين هذا الكمبيوتر ستزيل ما يلي: جميع الملفات الشخصية والمستخدم على هذا الكمبيوتر ، وأي تطبيقات وبرامج لا تأتي مع هذا الكمبيوتر ، وأي تغييرات تم إجراؤها على الإعدادات.
بالنسبة لمستخدمي Windows 8 ، سيكون لإعادة تعيين جهاز الكمبيوتر بالكامل التأثير التالي: ستتم إزالة جميع ملفاتك وتطبيقاتك الشخصية ، وستُعاد إعدادات جهاز الكمبيوتر إلى إعداداتها الافتراضية.
إذا كنت تقوم بإعادة تعيين جهاز لوحي أو كمبيوتر محمول أو أي جهاز آخر يعمل بالبطارية ، فتأكد من توصيله أثناء عملية إعادة تعيين هذا الكمبيوتر. إذا كان جهاز الكمبيوتر الخاص بك سيفقد الطاقة ، أو يقطع العملية ، فقد يتسبب ذلك في مشاكل أكثر خطورة من تلك التي تحاول حلها!
يختار إعادة ضبط بمجرد التأكد تمامًا من أن هذا هو ما تريد القيام به.
في نظام التشغيل Windows 10 ، ستبدأ عملية إعادة تعيين جهاز الكمبيوتر هذا على الفور بعد القيام بذلك. في Windows 8 ، قد ترى زرًا ثانيًا ستحتاج إلى الضغط عليه قبل المتابعة.
09
من 12
انتظر أثناء إعادة تعيين هذا الكمبيوتر يزيل كل شيء من جهاز الكمبيوتر الخاص بك
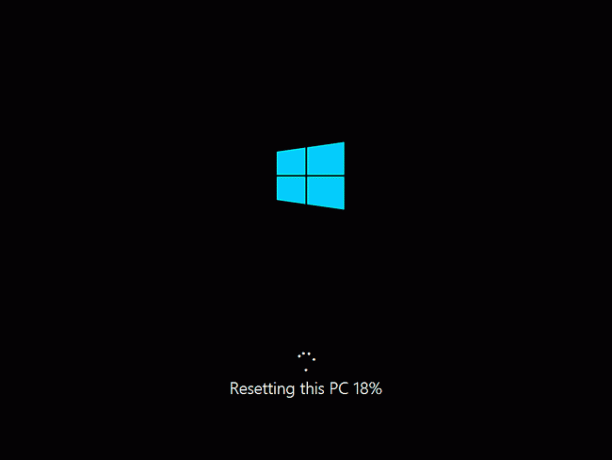
كما هو واضح من إعادة ضبط هذا الكمبيوتر مؤشر التقدم في أسفل الشاشة ، بدأت عملية إعادة تعيين جهاز الكمبيوتر هذا.
خلال هذه المرحلة الأولى ، تتم إزالة جميع البيانات الموجودة على جهاز الكمبيوتر الخاص بك (تقنيًا ، جميع البيانات الموجودة على محرك الأقراص الأساسي). إذا قررت الاحتفاظ بملفاتك الشخصية ، فسيتم نسخها احتياطيًا أولاً.
توقع أن يستغرق هذا الجزء من عملية إعادة التعيين من 15 إلى 45 دقيقة على معظم أجهزة الكمبيوتر ، وبعد ذلك سيتم إعادة تشغيل جهاز الكمبيوتر تلقائيًا ويبدأ المرحلة التالية.
يعتمد الوقت الذي يستغرقه هذا بالضبط على العديد من العوامل ، مثل مدى سرعة جهاز الكمبيوتر الخاص بك وكمية البيانات الموجودة على جهازك الكمبيوتر وحجم مجموعة الملفات الشخصية التي يتم نسخها احتياطيًا (إذا اخترت القيام بذلك) ، من بين أمور أخرى أشياء.
إذا اخترت تنظيف محرك الأقراص ، فتوقع بدلاً من ذلك أن تستغرق هذه العملية من ساعة واحدة إلى عدة ساعات ، اعتمادًا بشكل كامل تقريبًا على حجم محرك الأقراص.
10
من 12
انتظر حتى يتم إعادة تثبيت Windows 10/8
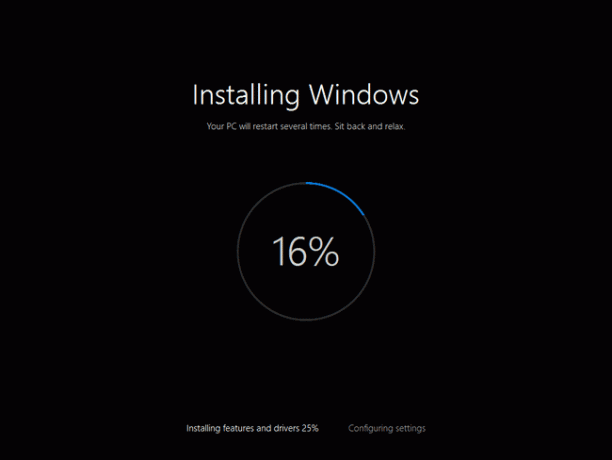
الآن بعد أن قامت إعادة تعيين هذا الكمبيوتر بإزالة كل شيء على جهاز الكمبيوتر الخاص بك (نعم ، وقمت بعمل نسخة احتياطية من أشيائك الشخصية إذا اخترت ذلك) ، فقد حان الوقت لإعادة تثبيت Windows مرة أخرى من البداية.
أثناء هذه العملية ، سيتم إعادة تشغيل جهاز الكمبيوتر الخاص بك عدة مرات من تلقاء نفسه وهذا "تثبيت Windows" قد تومض الشاشة أو تومض للداخل والخارج... كل السلوك الطبيعي أثناء تثبيت Windows معالجة.
توقع أن يستغرق هذا الجزء من عملية إعادة التعيين من 10 إلى 30 دقيقة على معظم أجهزة الكمبيوتر.
أنت على وشك الانتهاء! فقط بضعة أشياء أخرى وستعود إلى استخدام جهاز الكمبيوتر الخاص بك!
11
من 12
انتظر حتى ينتهي تثبيت Windows
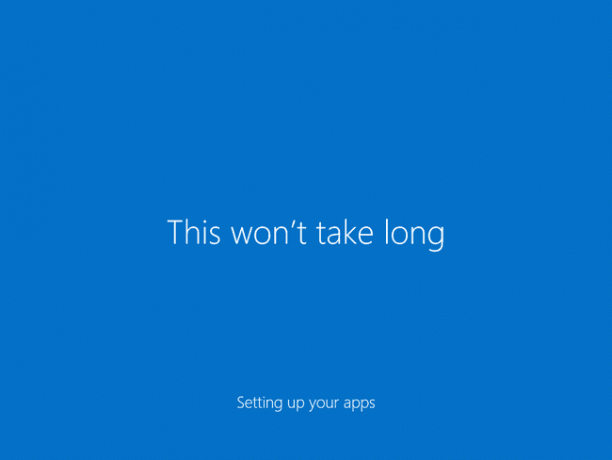
ستختلف الشاشات التالية التي تواجهها إلى حد كبير بناءً على اختيارات إعادة تعيين جهاز الكمبيوتر هذا.
إذا اخترت الاحتفاظ بملفاتك ، فتوقع أن تستغرق هذه المرحلة 5 دقائق أو أقل. سيُطلب منك تسجيل الدخول على الفور وقد ترى سلسلة شاشات قصيرة تشبه شاشة التوقف تحتوي على عناوين مثل لن يستغرق هذا وقتًا طويلاً و أعتني ببعض الأشياء.
إذا اخترت إزالة كل شيء ، فتوقع أن تستغرق هذه المرحلة من 10 إلى 20 دقيقة. سترى أولاً شاشات تحتوي على عناوين مثل الحصول على التحديثات الهامة، سيُطلب منك الإجابة على سلسلة من الأسئلة (الإعدادات الافتراضية المقدمة عادة ما تكون جيدة) ، قد تتم إعادة تشغيل جهاز الكمبيوتر الخاص بك ، وستنتهي بـ لن يستغرق هذا وقتًا طويلاً و أعتني ببعض الأشياء.
في كلتا الحالتين ، لقد أوشكت على الانتهاء...
12
من 12
مرحبًا بك مرة أخرى في جهاز الكمبيوتر الخاص بك!
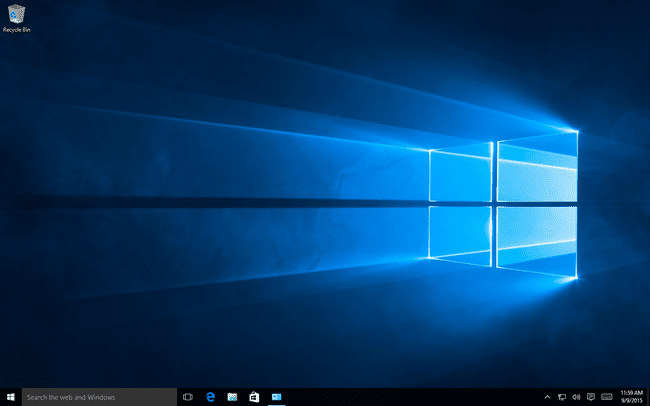
مرحبًا بك مرة أخرى في جهاز الكمبيوتر الخاص بك! بافتراض أن كل شيء سار بشكل جيد مع إعادة تعيين هذا الكمبيوتر ، يجب أن يكون لديك مرة أخرى وصول عملي إلى جهاز الكمبيوتر الخاص بك.
إذا اخترت حفظ ملفاتك الشخصية ، فتوقع العثور عليها مباشرة حيث تركتها على سطح المكتب ، وفي مجلد المستندات ، وفي أي مكان آخر.
بخلاف ذلك ، يجب أن يكون جهاز الكمبيوتر الخاص بك في نفس الحالة التي كان عليها عند شرائه لأول مرة ، أو تثبيت Windows أو ترقيته لأول مرة إذا قمت بذلك بنفسك.
إذا كنت تستخدم حساب Microsoft لتسجيل الدخول إلى جهاز الكمبيوتر الخاص بك ، واخترت سابقًا مزامنة بعض إعداداتك مع حسابك ، فأنت قد تلاحظ أن بعض جوانب جهاز الكمبيوتر الخاص بك قد تمت إعادتها تلقائيًا إلى حالتها السابقة ، مثل سمة Windows ، وإعدادات المتصفح ، إلخ.
أين كل برامجي؟
إعادة تعيين هذا الكمبيوتر الشخصي أزال كل تطبيق وبرنامج غير أصلي. بمعنى آخر ، أي برنامج قمت بتثبيته يجب أن يتم تثبيته مرة أخرى من البداية بواسطتك.
إذا اخترت الاحتفاظ بملفاتك الشخصية ، فقد يكون لديك امتداد التطبيقات التي تمت إزالتها مستند على سطح المكتب الخاص بك مع قائمة بالتطبيقات التي لا يمكن إعادة تثبيتها ، وهو أمر قد يكون مفيدًا في هذه المرحلة.
