أساسيات التحرير باستخدام FCP 7
Final Cut Pro 7 هو برنامج رائع في التكيف مع مستوى الكفاءة لكل مستخدم. يمكن للمحترفين استخدامه لرسم الخرائط مؤثرات خاصة، ويمكن للمبتدئين استخدامه لتنفيذ أوامر التحرير البسيطة باستخدام واجهة التحرير المرئية. يلتزم هذا البرنامج التعليمي بالأساسيات من خلال تقديم إرشادات خطوة بخطوة لعمليات التحرير الأساسية بتنسيق FCP 7.
01
من 06
مربع أدوات التحرير الخاص بك
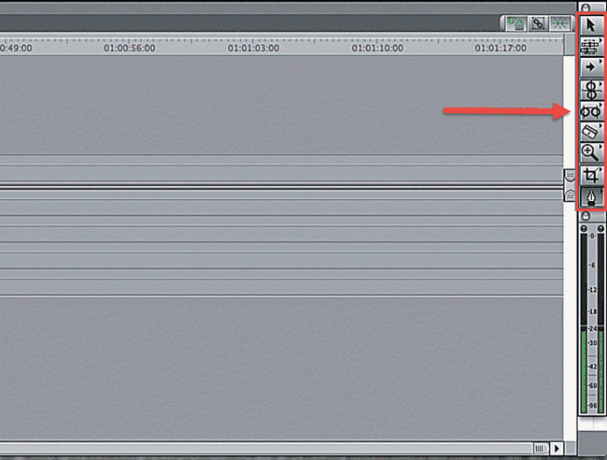
على طول الجانب الأيمن من المخطط الزمني ، يجب أن ترى مربعًا مستطيلًا به تسعة رموز مختلفة - هذه هي أدوات التحرير الأساسية الخاصة بك. ستستخدم التعديلات التي سنعرضها لك في هذا البرنامج التعليمي أداة التحديد وأداة الشفرة. تبدو أداة التحديد كمؤشر كمبيوتر قياسي ، وتشبه أداة الشفرة شفرة حلاقة مستقيمة.
02
من 06
إضافة مقطع إلى التسلسل بالسحب والإفلات

إن أبسط طريقة لإضافة مقاطع فيديو إلى التسلسل الخاص بك هي طريقة السحب والإفلات. للقيام بذلك ، انقر نقرًا مزدوجًا فوق مقطع فيديو في المستعرض الخاص بك لإحضاره في نافذة العارض.
إذا كنت ترغب في إضافة مقطع الفيديو بالكامل إلى التسلسل الخاص بك ، فما عليك سوى النقر فوق صورة المقطع في العارض ، وسحب المقطع إلى المخطط الزمني. إذا كنت تريد فقط إضافة مجموعة مختارة من المقطع إلى التسلسل الخاص بك ، فحدد بداية التحديد عن طريق الضغط على الحرف i ، ونهاية التحديد عن طريق الضغط على الحرف o.
03
من 06
إضافة مقطع إلى التسلسل بالسحب والإفلات

يمكنك أيضًا تعيين نقاط الدخول والخروج باستخدام الأزرار الموجودة أسفل العارض ، في الصورة أعلاه. إذا لم تكن متأكدًا مما يفعله زر معين أثناء استخدام FCP ، فمرر الماوس فوقه للحصول على وصف منبثق.
04
من 06
إضافة مقطع إلى التسلسل بالسحب والإفلات

بمجرد تحديد المقطع الخاص بك ، اسحبه إلى المخطط الزمني ، وقم بإفلاته في المكان الذي تريده. يمكنك أيضًا استخدام طريقة السحب والإفلات لإدراج مشهد أو استبداله في تسلسل موجود في المخطط الزمني. إذا قمت بسحب مقطعك إلى الثلث العلوي من مسار الفيديو ، فسترى سهمًا يشير إلى اليمين. هذا يعني أنه عند إسقاط لقطاتك سيتم إدراجها في التسلسل الحالي. إذا قمت بسحب مقطعك إلى الثلثين السفليين من مسار الفيديو ، فسترى سهمًا يشير إلى أسفل. هذا يعني أنه سيتم الكتابة فوق اللقطات الخاصة بك في التسلسل ، واستبدال الفيديو في التسلسل الخاص بك طوال مدة مقطع الفيديو.
05
من 06
إضافة مقطع إلى التسلسل مع نافذة قماش
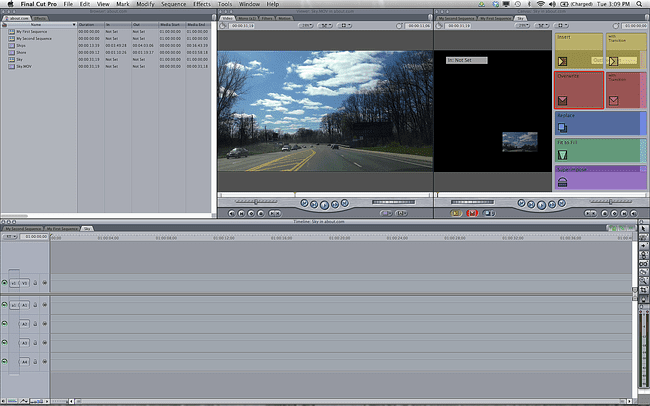
من خلال تحديد مقطع فيديو وسحبه أعلى نافذة Canvas ، سترى مجموعة من عمليات التحرير تظهر. باستخدام هذه الميزة ، يمكنك إدراج لقطاتك في التسلسل مع أو بدون انتقال ، والكتابة فوق المقطع فوق جزء موجود مسبقًا من التسلسل ، استبدل مقطعًا موجودًا في التسلسل بمقطع جديد ، وقم بتركيب مقطع أعلى مقطع موجود في تسلسل.
06
من 06
إضافة مقطع إلى تسلسل بتحريرات ثلاثية النقاط
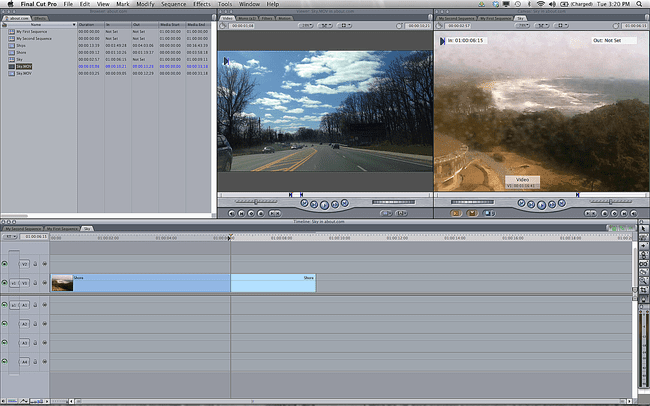
عملية التحرير الأساسية والأكثر شيوعًا التي ستستخدمها في FCP 7 هي التحرير المكون من ثلاث نقاط. يستخدم هذا التعديل نقطتي الدخول والخروج وأداة الشفرة لإدراج لقطات في مخططك الزمني. يطلق عليه تحرير من ثلاث نقاط لأنك تحتاج إلى إخبار FCP بما لا يزيد عن ثلاثة مواقع للقصاصة ليتم التحرير.
لإجراء تعديل أساسي من ثلاث نقاط ، اسحب مقطع فيديو في العارض. حدد طول المقطع الذي تريده باستخدام زري الإدخال والخروج ، أو مفتاحي i و o. نقطتا الدخول والخروج هما نقطتان من إجمالي ثلاث نقاط تعديل. انتقل الآن إلى الجدول الزمني الخاص بك ، وحدد النقطة التي تريد وضع المقطع فيها. يمكنك الآن سحب المقطع فوق نافذة Canvas لإجراء إدراج أو تحرير فوق الكتابة ، أو ببساطة انقر فوق زر الإدراج الأصفر على طول الجزء السفلي من نافذة Canvas. سيظهر مقطع الفيديو الجديد الخاص بك في الجدول الزمني.
