قم بإصلاح Windows 7 باستخدام أداة إصلاح بدء التشغيل
01
من 10
التمهيد من Windows 7 DVD

لبدء عملية إصلاح بدء تشغيل Windows 7 ، ستحتاج إلى ذلك التمهيد من Windows 7 DVD.
- احترس من أ اضغط على أي مفتاح للتمهيد من القرص المضغوط أو قرص DVD... رسالة مشابهة لتلك الموضحة في لقطة الشاشة أعلاه.
- اضغط على أي مفتاح لإجبار الكمبيوتر على التمهيد من قرص DVD الخاص بنظام التشغيل Windows 7.
إذا لم تضغط على أي مفتاح ، فسيحاول جهاز الكمبيوتر الخاص بك التمهيد إلى نظام التشغيل المثبت حاليًا على محرك الأقراص الثابتة. إذا حدث هذا ، فما عليك سوى إعادة تشغيل جهاز الكمبيوتر الخاص بك ومحاولة التمهيد إلى Windows 7 DVD مرة أخرى.
- اضغط على أي مفتاح لإجبار الكمبيوتر على التمهيد من قرص DVD الخاص بنظام التشغيل Windows 7.
إذا كنت تريد أن يعمل إصلاح مشاكل بدء التشغيل بشكل صحيح ، فأنت يجب قم بإزالة أي محركات أقراص فلاش أو أجهزة تخزين USB أخرى ، مثل محركات الأقراص الثابتة الخارجية ، من جهاز الكمبيوتر الخاص بك قبل المتابعة. نظرًا للطريقة التي تُبلغ بها بعض أجهزة الكمبيوتر عن مساحة التخزين على محركات أقراص USB المتصلة ، فإن نظام التشغيل Windows 7 قد يُبلغ `` إصلاح مشاكل بدء التشغيل '' بشكل غير صحيح أنه لم يعثر على مشاكل بينما في الواقع قد يكون هناك بالفعل ملف مشكلة.
02
من 10
انتظر حتى يقوم Windows 7 بتحميل الملفات
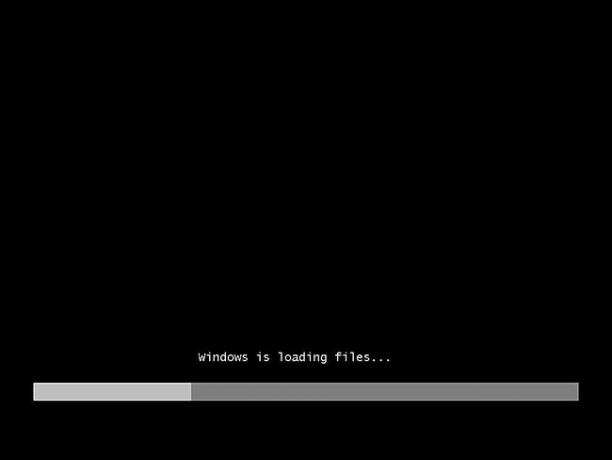
لا يلزم تدخل المستخدم هنا. ما عليك سوى انتظار عملية إعداد Windows 7 لتحميل الملفات استعدادًا لأي مهمة قد ترغب في إكمالها.
في حالتنا ، يعد إصلاحًا لبدء التشغيل ، ولكن هناك الكثير من المهام التي يمكن إكمالها باستخدام قرص DVD الخاص بنظام التشغيل Windows 7.
لم يتم إجراء أي تغييرات على جهاز الكمبيوتر الخاص بك أثناء هذه الخطوة. يقوم Windows 7 مؤقتًا "بتحميل الملفات" فقط.
03
من 10
اختر لغة إعداد Windows 7 والإعدادات الأخرى
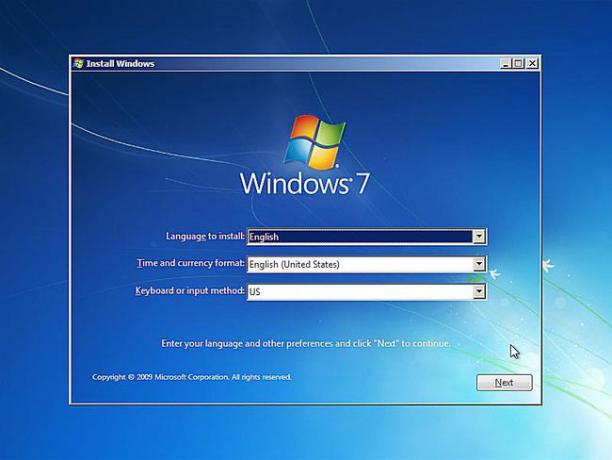
اختر ال اللغة المراد تثبيتها, الوقت وتنسيق العملة، و لوحة المفاتيح أو طريقة الإدخال التي ترغب في استخدامها في Windows 7.
يختار التالي.
04
من 10
انقر فوق "إصلاح جهاز الكمبيوتر الخاص بك"
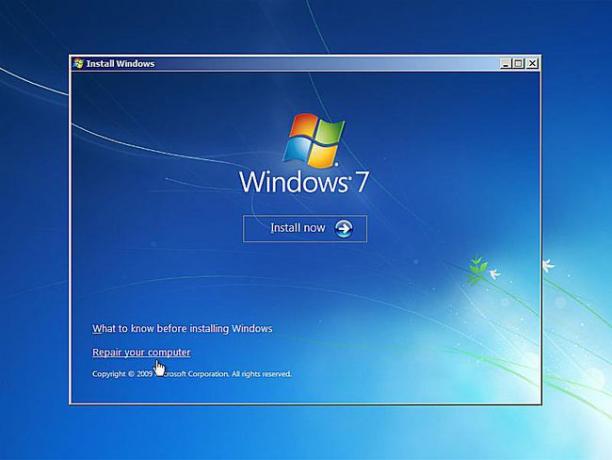
انقر قم بإصلاح جهاز الكمبيوتر الخاص بك في الجزء السفلي الأيسر من ثبِّت الويندوز نافذة او شباك.
سيبدأ هذا Windows 7 خيارات استرداد النظام الذي يحتوي على العديد من أدوات التشخيص والإصلاح المفيدة ، أحدها إصلاح بدء التشغيل.
لا تختار تثبيت الآن. إذا كان لديك بالفعل Windows 7 مثبتًا ، فسيتم استخدام هذا الخيار لإجراء ملف التثبيت النظيف لنظام التشغيل Windows 7 أو التثبيت المتوازي لنظام التشغيل Windows 7.
05
من 10
انتظر حتى تحدد خيارات استرداد النظام Windows 7 على جهاز الكمبيوتر الخاص بك

خيارات استرداد النظام ، وهي مجموعة الأدوات التي تحتوي على إصلاح بدء التشغيل ، ستقوم الآن بالبحث في محرك (محركات) القرص الصلب عن أي تثبيتات لنظام التشغيل Windows 7.
لا تحتاج إلى فعل أي شيء هنا ولكن انتظر. يجب ألا يستغرق بحث تثبيت Windows هذا أكثر من بضع دقائق على الأكثر.
06
من 10
اختر تثبيت Windows 7 الخاص بك
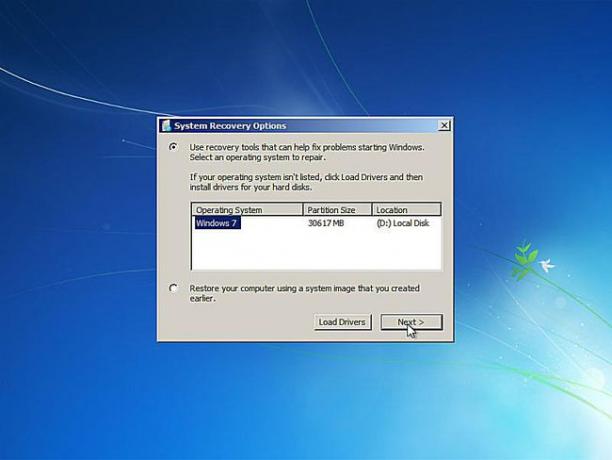
اختر تثبيت Windows 7 الذي ترغب في إجراء إصلاح بدء التشغيل عليه.
يختار التالي.
لا تقلق إذا كان حرف محرك الأقراص في موقع العمود لا يتطابق مع حرف محرك الأقراص الذي تعرف أن Windows 7 مثبت عليه في جهاز الكمبيوتر الخاص بك. تعتبر رسائل محرك الأقراص ديناميكية إلى حد ما ، خاصة عند استخدام أدوات التشخيص مثل خيارات استرداد النظام.
على سبيل المثال ، كما ترى أعلاه ، تم إدراج تثبيت Windows 7 على أنه موجود على محرك الأقراص د: عندما يكون في الواقع ج: القيادة عند تشغيل Windows 7.
07
من 10
اختر أداة استرداد إصلاح بدء التشغيل
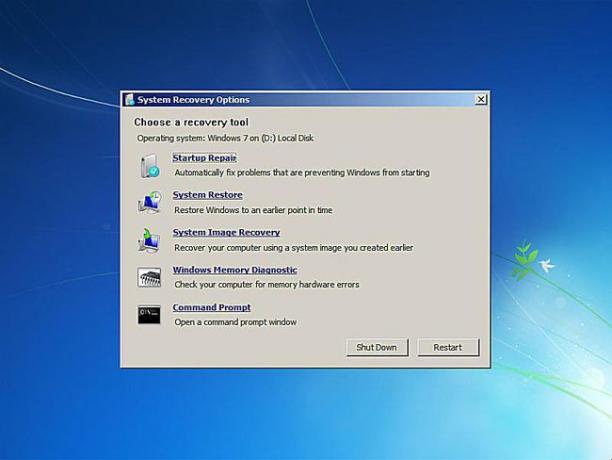
انقر بدء التصليح من قائمة أدوات الاسترداد في خيارات استرداد النظام.
كما ترى ، تتوفر العديد من أدوات التشخيص والاسترداد الأخرى في خيارات استرداد نظام Windows 7 بما في ذلك استعادة النظاماستعادة صورة النظام تشخيص الذاكرة الخاص بنظام ويندوز، و موجه الأمر.
ومع ذلك ، في هذا الدليل ، نقوم فقط بإصلاح ملفات نظام التشغيل باستخدام أداة إصلاح بدء التشغيل.
08
من 10
انتظر بينما يبحث إصلاح بدء التشغيل عن مشاكل مع ملفات Windows 7
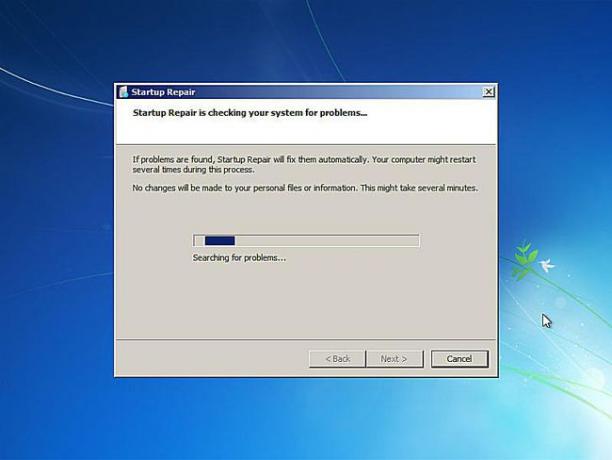
ستبحث أداة إصلاح مشاكل بدء التشغيل الآن عن المشاكل المتعلقة بالملفات المهمة للتشغيل السليم لنظام التشغيل Windows 7.
إذا وجدت أداة إصلاح Windows 7 مشكلة في ملف نظام تشغيل مهم ، فقد تقوم الأداة بذلك اقتراح حل من نوع ما عليك تأكيده ، أو قد يحل المشكلة تلقائيا.
مهما حدث ، اتبع المطالبات حسب الضرورة واقبل أي تغييرات يقترحها إصلاح مشاكل بدء التشغيل.
09
من 10
انتظر أثناء محاولات إصلاح بدء التشغيل لإصلاح ملفات Windows 7
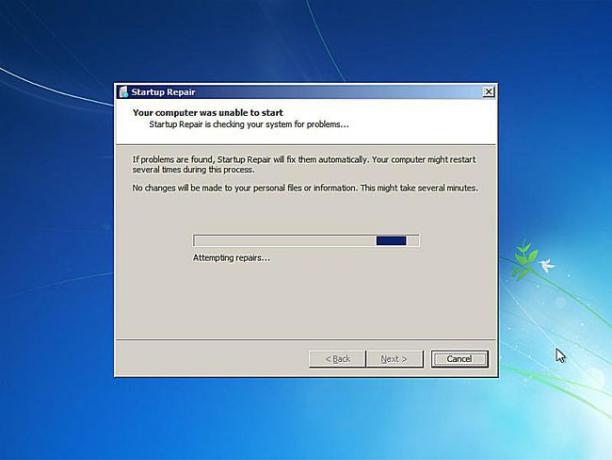
سيحاول "إصلاح مشاكل بدء التشغيل" الآن إصلاح أي مشاكل وجدها مع ملفات Windows 7. لا يلزم تدخل المستخدم خلال هذه الخطوة.
قد يتم إعادة تشغيل جهاز الكمبيوتر الخاص بك أو لا يتم إعادة تشغيله عدة مرات أثناء عملية الإصلاح هذه. لا تقم بالتمهيد من قرص DVD الخاص بنظام التشغيل Windows 7 عند أي إعادة تشغيل. إذا قمت بذلك ، فستحتاج إلى إعادة تشغيل الكمبيوتر على الفور حتى تستمر عملية إصلاح مشاكل بدء التشغيل بشكل طبيعي.
لن ترى هذه الخطوة إذا لم يعثر "إصلاح مشاكل بدء التشغيل" على أي مشاكل في Windows 7.
10
من 10
اختر "إنهاء" لإعادة التشغيل إلى Windows 7

يختار ينهي بمجرد أن ترى أعد تشغيل الكمبيوتر لإكمال الإصلاحات نافذة لإعادة تشغيل جهاز الكمبيوتر الخاص بك وبدء تشغيل Windows 7 بشكل طبيعي.
إصلاح مشاكل بدء التشغيل لم يصلح المشكلة؟
من المحتمل أن Startup Repair لم يصلح أي مشكلة كنت تواجهها. إذا حددت أداة إصلاح بدء التشغيل هذا الأمر بنفسها ، فقد يتم تشغيلها تلقائيًا مرة أخرى بعد إعادة تشغيل جهاز الكمبيوتر الخاص بك. إذا لم يتم تشغيله تلقائيًا ولكنك ما زلت تواجه مشكلات مع Windows 7 ، فكرر هذه الخطوات لتشغيل إصلاح بدء التشغيل مرة أخرى يدويًا.
تأكد أيضًا من قراءة ملف الأهمية ملاحظة في الخطوة 1.
إذا أصبح من الواضح أن Startup Repair لن يحل مشكلة Windows 7 لديك ، فلديك بعض الإضافات خيارات الاسترداد بما في ذلك استعادة النظام أو استرداد صورة النظام ، على افتراض أنك قمت مسبقًا بنسخ بياناتك احتياطيًا بالكامل الحاسوب.
يمكنك أيضًا تجربة التثبيت المتوازي لنظام التشغيل Windows 7 أو التثبيت النظيف لنظام التشغيل Windows 7.
ومع ذلك ، إذا جربت إصلاح بدء تشغيل Windows 7 كجزء من دليل آخر لاستكشاف الأخطاء وإصلاحها ، فأنت ربما يكون من الأفضل الاستمرار في تقديم أي نصيحة محددة يقدمها هذا الدليل كخطوتك التالية.
