كيفية تشغيل Blu-Rays على Windows 11
سيرشدك هذا الدليل خلال التعليمات الخاصة بكيفية تشغيل Blu-ray على أجهزة الكمبيوتر المحمولة وأجهزة الكمبيوتر وأجهزة Microsoft Surface التي تعمل بنظام Windows 11. يحتوي أيضًا على معلومات حول كيفية تشغيل أقراص DVD والأقراص المضغوطة على Windows 11 ، وما هي تطبيقات مشغل Blu-ray التي يجب استخدامها ، وماذا تفعل عندما لا يقوم VLC بتشغيل قرص بشكل صحيح.
لا يأتي Windows 11 مع تطبيق مشغل DVD أو Blu-ray مثبت مسبقًا. سوف تحتاج إلى تنزيل واحد. كما سترى في مثالنا أدناه ، سنستخدم مشغل DVDFab.
كيف يمكنني تشغيل Blu-ray على Windows 11؟
لتشغيل Blu-ray على جهاز يعمل بنظام Windows 11 ، ستحتاج إما إلى محرك أقراص Blu-ray مدمج أو محرك أقراص خارجي متصل عبر USB وتطبيق لتشغيل قرص Blu-ray.
بمجرد إعداد محرك الأقراص وتثبيت البرنامج ، إليك كيفية استخدامه لتشغيل قرص Blu-ray.
-
قم بتوصيل محرك أقراص Blu-ray الخارجي بجهاز الكمبيوتر الذي يعمل بنظام Windows 11 عبر منفذ USB متاح. إذا كان جهاز الكمبيوتر الذي يعمل بنظام Windows 11 يحتوي على محرك أقراص مدمج ، فيجب أن يكون قيد التشغيل بالفعل حتى لا تحتاج إلى القيام بأي شيء.
إذا كنت تستخدم محرك أقراص Blu-ray خارجيًا ، فتأكد من وضعه على سطح مستو مثل طاولة أو كتاب.
أدخل قرص Blu-ray في محرك Blu-ray.
-
افتح تطبيق مشغل Blu-ray الخاص بك. في هذا المثال ، سنستخدم مشغل DVDFab ، والذي يمكن تنزيله مجانًا.
تنزيل مشغل DVDFabفي معظم الحالات ، يمكنك استخدام أي تطبيق مشغل Blu-ray لتشغيل Blu-ray على Windows 11. تأتي العديد من محركات أقراص Blu-ray الخارجية مصحوبة بنسخة مجانية من تطبيق المشغل على الرغم من أنه يمكنك تنزيل واحد آخر من متجر التطبيقات إذا أردت.
-
بعد بضع ثوانٍ ، يجب أن يكتشف تطبيق مشغل Blu-ray القرص ويعرض معلوماته. حدد ملف يلعب أيقونة لتحميل Blu-ray.
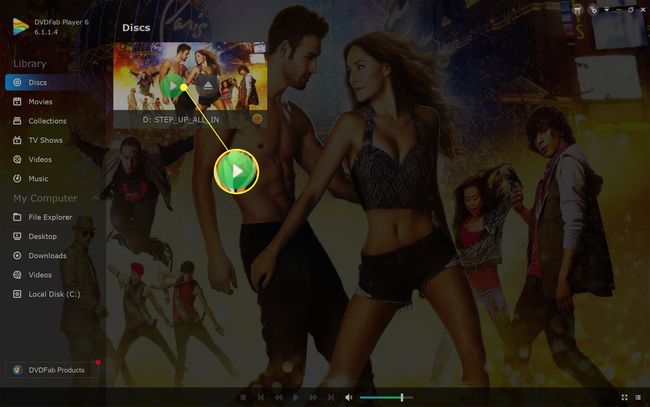
قد تستخدم بعض تطبيقات مشغل أقراص DVD و Blu-ray على نظام التشغيل Windows 11 نظام قائمة مليء بالنصوص والتي تتطلب منك التصفح بحثًا عن محرك أقراص. إذا كانت هذه هي الحالة ، فابحث عن عنصر قائمة مثل ملف أو قيادة.
-
يجب أن يتم تشغيل Blu-ray على جهاز Windows 11 الخاص بك كما لو كان يتم تشغيله على مشغل Blu-ray على جهاز التلفزيون. قد تدعم بعض تطبيقات مشغل Blu-ray عناصر التحكم باللمس أو الماوس ، على الرغم من أنه يمكنك عادةً استخدام ملف يدخل ومفاتيح الأسهم على لوحة المفاتيح للتنقل بين القوائم.
غالبًا ما يتم عرض عناصر تحكم المشغل أسفل الفيديو عند تحريك الماوس أو النقر فوق الشاشة. يمكن استخدام هذه لتشغيل الفيديو وإيقافه مؤقتًا أو تخطي الفصول.
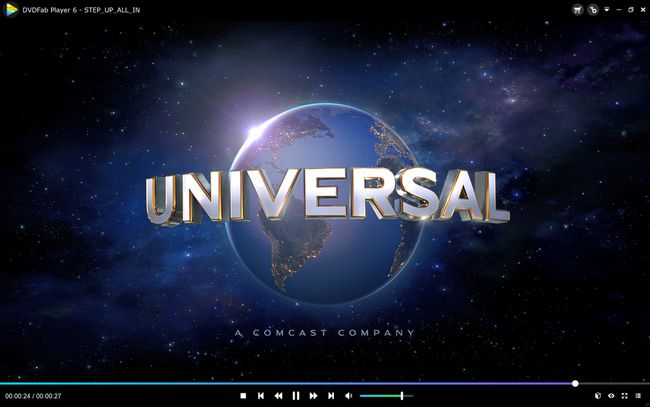
لماذا لا تقوم VLC بتشغيل Blu-Ray الخاص بي؟
VLC هو تطبيق شائع لتشغيل مجموعة متنوعة من ملفات الوسائط على أجهزة الكمبيوتر المحمولة وأجهزة الكمبيوتر والأجهزة اللوحية التي تعمل بنظام Windows 11. بالإضافة إلى دعم معظم تنسيقات ملفات الفيديو والصوت ، يمكن أيضًا استخدام VLC لتشغيل الأقراص المضغوطة وأقراص DVD. بمجرد التهيئة بشكل صحيح ، يمكن لـ VLC أيضًا تشغيل أقراص Blu-ray.
إذا لم تتمكن من تشغيل VLC لتشغيل قرص Blu-ray على جهاز Windows 11 ، فهناك عدة أسباب محتملة وراء هذه المشكلة.
- أنت تستخدم تطبيق VLC غير صحيح. يوجد تطبيقان رئيسيان لبرنامج VLC يمكن تنزيلهما مجانًا. VLC في متجر تطبيقات Microsoft Store لا يدعم تشغيل القرص أثناء تشغيل تطبيق VLC من موقع VLC الرسمي هل.
- تحتاج إلى تنزيل برنامج الترميز. يتطلب VLC تنزيل وتثبيت ملف تكوين Blu-ray خاص لتشغيل بعض أقراص DVD و Blu-ray على Windows 11.
- تحقق من محرك الأقراص الخاص بك. ابحث عن رمز تنسيق القرص الموجود على محرك الأقراص بجوار زر الإخراج. سوف يدعم محرك أقراص Blu-ray Blu-ray وأقراص DVD ولكن ملف لا يمكن لمحرك أقراص DVD تشغيل Blu-ray.
-
رمز المنطقة أو المنطقة غير صحيح. مثل الكثير من أقراص DVD ، فإن Blu-ray لها أيضًا قيود مفروضة عليها والتي تسمح فقط بتشغيلها في مناطق معينة. المنطقة أ يجب أن تعمل تقنية بلو راي في أمريكا الشمالية وأمريكا الجنوبية وجنوب شرق آسيا. الأقراص من مناطق أخرى قد لا.
- قرص Blu-ray متسخ أو تالف. قد يتعذر على محرك Blu-ray تشغيل القرص إذا كان مخدوشًا أو تالفًا أو متسخًا. حاول تنظيف القرص في حالة اتساخه أو إصلاحه في حالة تلفه.
كيف يمكنني معرفة ما إذا كان جهاز الكمبيوتر الخاص بي يمكنه تشغيل Blu-Rays؟
إذا لم تكن متأكدًا مما إذا كان محرك الكمبيوتر الخاص بك يدعم أقراص Blu-ray ، فابحث عن رمز Blu-ray في الجزء الأمامي منه. عادة ما يكون موجودًا بالقرب من زر إخراج محرك الأقراص ويبدو وكأنه حرف صغير ب في دائرة بالكلمات بلو راي تحتها.
هناك طريقة جيدة أخرى للتحقق وهي فحص عبوة جهازك أو دليل الدعم عبر الإنترنت والذي يتضمن عادةً تفاصيل حول محرك الأقراص لديك.
إذا لم يكن محرك الأقراص يحتوي على رمز قرص ولا يمكنك العثور على دليل أو قائمة عبر الإنترنت ، فيمكنك ذلك لا يزال التحقق من نوع محرك الأقراص لديك عن طريق فحص نظام جهاز Windows 11 الخاص بك معلومة. للقيام بذلك ، افتح قائمة ابدأ ، واكتب معلومات النظام، تحديد معلومات النظام > عناصر، وابحث عن أي إشارة إلى قرص مضغوط أو قرص DVD أو Blu-ray.
فحص معلومات النظام و لوحة التحكم لمعرفة ما إذا كان لديك محرك أقراص Blu-ray ليس دقيقًا دائمًا حيث لا يزال يتم عرض العديد من محركات الأقراص كمحركات أقراص مضغوطة أو أقراص DVD على الرغم من وجود وظائف Blu-ray الكاملة.
بدلاً من ذلك ، يمكنك أيضًا فتح ملفات لوحة التحكم > الأجهزة والصوت > الأجهزة والطابعات للتحقق من وجود محرك أقراص Blu-ray.
كيفية تشغيل أقراص Blu-Ray بدقة 4K على نظام التشغيل Windows 11
لتشغيل 4K Blu-ray على جهاز Windows 11 ، ستحتاج إلى محرك أقراص Blu-ray بدقة 4K. لن يتمكن محرك Blu-ray العادي من تشغيل 4K Blu-ray.
إذا كان لديك محرك أقراص Blu-ray بدقة 4K ، فيجب أن يكون قادرًا على تشغيل 4K Blu-ray و Blu-ray و DVDs و CDs.
التعليمات
-
كيف أقوم بتشغيل Blu-ray على Windows 10؟
إلى قم بتشغيل Blu-ray على Windows 10 ، ستحتاج إلى مشغل وسائط تابع لجهة خارجية مثل VLC. بعد تنزيل VLC وتثبيته ، أدخل Blu-ray ، وقم بتشغيل VLC ، ثم حدد وسائط > افتح محرك الأقراص. يختار بلو راي، تأكد من رؤية Blu-ray في حقل جهاز القرص ، ثم حدد يلعب.
-
كيف يمكنني تشغيل أقراص Blu-ray على PS4 بدون الإنترنت؟
ستحتاج إلى تمكين ميزة تشغيل قرص PS4 عبر الإنترنت مرة واحدة. بعد ذلك ، لن تحتاج إلى الإنترنت لتشغيل أقراص Blu-ray على PS4 الخاص بك. لتمكين ميزة تشغيل القرص ، قم بتوصيل PS4 بالإنترنت وحدد إعدادات > شبكة الاتصال > قم بإعداد اتصال بالإنترنت، ثم اتبع مطالبات التكوين التي تظهر على الشاشة. يختار سهل، اختر شبكة Wi-Fi الخاصة بك ، وقم بتكوين الإعدادات ، ثم أدخل قرص Blu-ray الخاص بك لتمكين ميزة تشغيل القرص.
