كيفية بدء تشغيل Windows 8 أو 8.1 في الوضع الآمن
01
من 11
افتح خيارات بدء التشغيل المتقدمة

يمكن الوصول إلى الوضع الآمن في Windows 8 من ملف إعدادات البدء القائمة ، وجدت نفسها في خيارات بدء التشغيل المتقدمة قائمة. إذن ، أول شيء يجب فعله هو فتح قائمة خيارات بدء التشغيل المتقدمة.
ارى كيفية الوصول إلى خيارات بدء التشغيل المتقدمة في Windows 8 للحصول على إرشادات حول الطرق الست المختلفة لفتح هذه القائمة المفيدة جدًا الخاصة بأدوات الإصلاح واستكشاف الأخطاء وإصلاحها.
Windows 8 Safe Mode Catch-22
من بين الطرق الست الموضحة في الإرشادات المرتبطة أعلاه ، فقط الطرق 1 أو 2 أو 3 تسمح بالوصول إلى إعدادات بدء التشغيل ، القائمة التي يوجد عليها الوضع الآمن.
تعمل هذه الطرق الثلاث فقط إذا كان لديك وصول إلى Windows 8 بتنسيق الوضع العادي (الطريقة 2 و 3) أو ، على الأقل ، إذا كان بإمكانك الوصول إلى شاشة تسجيل الدخول إلى Windows 8 (الطريقة 1). المفارقة هنا هي أن قلة من الأشخاص الذين يحتاجون إلى البدء في الوضع الآمن يمكنهم الوصول إلى شاشة تسجيل الدخول ، ناهيك عن بدء تشغيل Windows 8 بشكل طبيعي!
الحل هو أن تفتح موجه الأمر من قائمة Advanced Startup Options (خيارات بدء التشغيل المتقدمة) ، والتي يمكنك القيام بها باستخدام
ارى كيفية إجبار Windows على إعادة التشغيل في الوضع الآمن للحصول على تعليمات كاملة. لن تحتاج إلى اتباع هذا البرنامج التعليمي إذا بدأت تشغيل Windows 8 في الوضع الآمن بهذه الطريقة.
ماذا عن F8 و SHIFT + F8؟
إذا كنت معتادًا على الإصدارات السابقة من Windows مثل ويندوز 7, نظام التشغيل Windows Vista، أو ويندوز إكس بي، قد تتذكر أنه يمكنك فرض تحميل ما كان يسمى آنذاك خيارات التمهيد المتقدمة القائمة عن طريق الضغط F8. لم يعد هذا التجاوز ممكنًا في Windows 8.
في الواقع ، حتى على نطاق واسع مفتاح SHIFT + F8 الخيار ، الذي من المفترض أنه يعمل على فرض ظهور خيارات بدء التشغيل المتقدمة (وفي النهاية إعدادات بدء التشغيل والوضع الآمن) ، يعمل فقط على أجهزة الكمبيوتر البطيئة جدًا. مقدار الوقت الذي يبحث عنه Windows 8 مفتاح SHIFT + F8 صغير جدًا على معظم أجهزة الكمبيوتر وأجهزة الكمبيوتر التي تعمل بنظام Windows 8 بحيث يستحيل تشغيله.
ألا تستخدم Windows 8؟ راجع كيف يمكنني بدء تشغيل Windows في الوضع الآمن؟ للحصول على إرشادات محددة لإصدار Windows الخاص بك.
02
من 11
اختر استكشاف الأخطاء وإصلاحها

الآن بعد أن تم فتح قائمة خيارات بدء التشغيل المتقدمة ، بعنوان ب إختر خيارأو اللمس أو النقر استكشاف الاخطاء.
قد تقدم خيارات بدء التشغيل المتقدمة عناصر مختلفة للاختيار من بينها عن تلك الموضحة أعلاه. على سبيل المثال ، إذا لم يكن لديك نظام UEFI ، فلن ترى ملف استخدم الجهاز اختيار. إذا كنت تقوم بالتمهيد المزدوج بين Windows 8 وآخر نظام التشغيل، قد ترى ملف استخدم نظام تشغيل آخر اختيار.
03
من 11
اختر خيارات متقدمة

على ال استكشاف الاخطاء القائمة ، حدد خيارات متقدمة.
تحتوي خيارات بدء التشغيل المتقدمة على عدة قوائم متداخلة. إذا كنت بحاجة إلى النسخ الاحتياطي إلى قائمة سابقة ، فاستخدم السهم الصغير بجوار عنوان القائمة.
04
من 11
اختر إعدادات بدء التشغيل
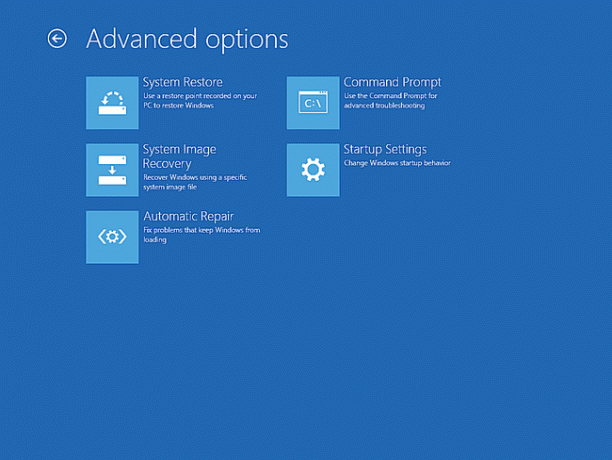
على ال خيارات متقدمة القائمة ، المس أو انقر إعدادات البدء.
لو إعدادات البدء غير متوفر ، فمن المحتمل أن يكون ذلك بسبب الطريقة التي وصلت بها إلى خيارات بدء التشغيل المتقدمة.
ارى كيفية الوصول إلى خيارات بدء التشغيل المتقدمة في Windows 8 واختر الطريقة 1 أو 2 أو 3.
إذا لم يكن ذلك ممكنًا (على سبيل المثال ، خياراتك الوحيدة هي 4 أو 5 أو 6) فراجع كيفية إجبار Windows على إعادة التشغيل في الوضع الآمن للمساعدة. قد ترغب في إلقاء نظرة أخرى على Windows 8 Safe Mode Catch-22 قسم من الخطوة 1 في هذا البرنامج التعليمي.
05
من 11
حدد إعادة التشغيل

على ال إعدادات البدء القائمة ، المس أو انقر فوق الصغيرة اعادة البدء زر.
هذه ليست قائمة إعدادات بدء التشغيل الفعلية. هذه هي القائمة ببساطة ، بنفس الاسم ، والتي تختار منها الخروج من خيارات بدء التشغيل المتقدمة وإعادة التشغيل في إعدادات بدء التشغيل ، حيث ستتمكن من تشغيل Windows 8 في الوضع الآمن.
06
من 11
انتظر حتى يتم إعادة تشغيل جهاز الكمبيوتر الخاص بك
انتظر حتى يتم إعادة تشغيل جهاز الكمبيوتر الخاص بك. لا تحتاج إلى فعل أي شيء هنا أو الضغط على أي مفاتيح.
ستظهر إعدادات بدء التشغيل بعد ذلك تلقائيًا. ويندوز 8 سوف ليس بداية.
07
من 11
اختر خيار الوضع الآمن لنظام التشغيل Windows 8
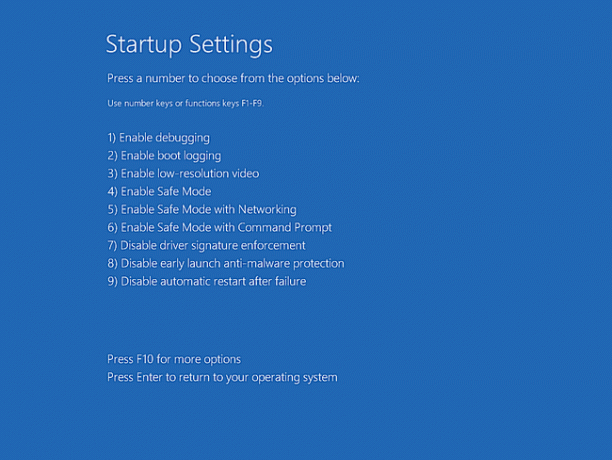
الآن بعد إعادة تشغيل جهاز الكمبيوتر الخاص بك ، يجب أن ترى قائمة إعدادات بدء التشغيل. سترى عدة طرق متقدمة لبدء تشغيل Windows 8 ، وكلها تهدف إلى مساعدتك في حل مشكلة بدء التشغيل.
ومع ذلك ، في هذا البرنامج التعليمي ، فإننا نركز على خيارات Windows 8 Safe Mode الثلاثة ، لا. 4 و 5 و 6 في القائمة:
- تمكين الوضع الآمن: هذا هو خيار "الوضع الآمن" "القياسي" الخاص بك ومن المحتمل أن تكون المحاولة الأولى لك.
- تمكين الوضع الآمن مع الاتصال بالشبكات: هذا الخيار مماثل لـ تمكين الوضع الآمن ولكن يتم أيضًا تحميل العمليات الإضافية القليلة اللازمة للوصول إلى شبكتك والإنترنت.
- تمكين الوضع الآمن مع موجه الأوامر: هذا الخيار مماثل أيضًا لـ تمكين الوضع الآمن ولكن بدلاً من واجهة Explorer القياسية ، يتم تحميل موجه الأوامر بدلاً من ذلك.
اختر خيار الوضع الآمن الذي تريده بالضغط على أي منهما 4, 5، أو 6 (أو F4, F5، أو F6).
يمكنك قراءة المزيد حول الاختلافات بين خيارات الوضع الآمن ، بما في ذلك بعض النصائح حول وقت اختيار واحد على الآخر ، على موقعنا الوضع الآمن: ما هو وكيفية استخدامه صفحة.
أنت إرادة تحتاج إلى لوحة مفاتيح متصلة بجهاز الكمبيوتر الخاص بك إذا كنت تريد الاختيار من إعدادات بدء التشغيل.
08
من 11
انتظر بينما يبدأ Windows 8
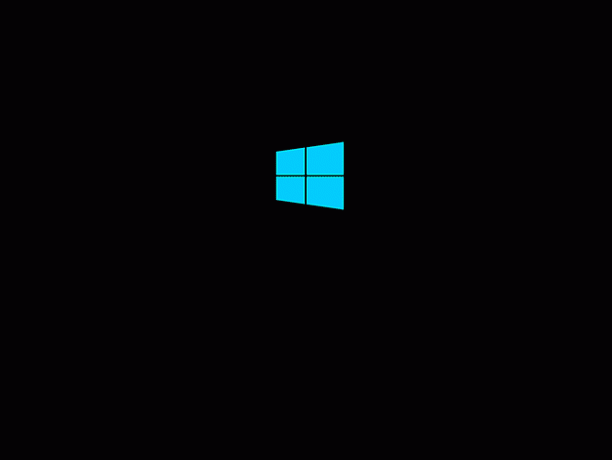
بعد ذلك ، سترى شاشة البداية في Windows 8.
لا يوجد شيء يمكنك القيام به هنا ولكن انتظر حتى يتم تحميل الوضع الآمن. التالي سيكون شاشة تسجيل الدخول التي تراها عادة عند بدء تشغيل جهاز الكمبيوتر الخاص بك.
09
من 11
سجّل الدخول إلى Windows 8
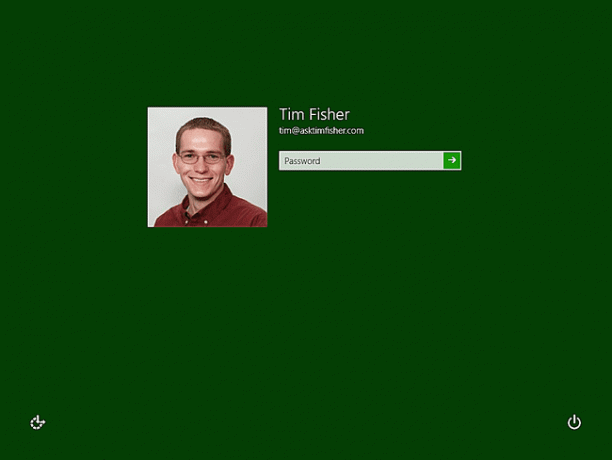
لبدء Windows 8 في الوضع الآمن ، ستحتاج إلى تسجيل الدخول بحساب لديه امتيازات المسؤول. من المحتمل أن يكون هذا أنت في معظم الحالات ، لذا فقط أدخل كلمة المرور الخاصة بك كما تفعل عادةً.
إذا كنت تعلم أنه ليس لديك وصول على مستوى المسؤول ، فقم بتسجيل الدخول باستخدام حساب آخر على جهاز الكمبيوتر الخاص بك.
10
من 11
انتظر بينما يقوم Windows 8 بتسجيل الدخول

انتظر حتى يقوم Windows بتسجيل دخولك.
التالي هو الوضع الآمن لـ Windows 8 - الوصول المؤقت إلى جهاز الكمبيوتر الخاص بك مرة أخرى!
11
من 11
قم بإجراء التغييرات الضرورية في الوضع الآمن

بافتراض أن كل شيء سار كما هو متوقع ، يجب أن يبدأ Windows 8 في أي خيار من خيارات الوضع الآمن الذي اخترته في الخطوة 7.
لا تبدأ شاشة بدء تشغيل Windows 8 تلقائيًا. بدلاً من ذلك ، يتم نقلك على الفور إلى سطح المكتب وملف تعليمات ودعم Windows تظهر نافذة مع بعض تعليمات الوضع الآمن الأساسية. قد تلاحظ الكلمات أيضًا الوضع الآمن في جميع زوايا الشاشة الأربع.
الآن بعد أن أصبح بإمكانك الوصول إلى Windows 8 مرة أخرى ، حتى إذا تم تقييده من بعض النواحي بفضل التواجد في الوضع الآمن ، يمكنك إجراء نسخ احتياطي الملفات المهمة ، قم باستكشاف أي مشكلة تواجهها في بدء التشغيل وإصلاحها ، قم بتشغيل نوع من التشخيصات - مهما كان ما تحتاج إليه فعل.
الخروج من الوضع الآمن
إذا قمت بإدخال هذا الوضع الخاص من Windows باستخدام الطريقة التي حددناها في هذا البرنامج التعليمي ، بافتراض أنك قمت بالإصلاح أي مشكلة في بدء التشغيل كنت تواجهها ، سيبدأ Windows بشكل طبيعي (على سبيل المثال ، ليس في الوضع الآمن) في المرة التالية التي تعيد فيها تشغيل الحاسوب.
ومع ذلك ، إذا استخدمت طريقة أخرى ، فستحتاج إلى عكس هذه التغييرات أو ستجد نفسك في "تكرار الوضع الآمن" حيث ، حتى إذا لم تكن لديك مشكلة في بدء التشغيل ، سيبدأ Windows 8 في الوضع الآمن في كل مرة تقوم فيها بتشغيل أو إعادة تشغيل ملف الحاسوب.
نفسر كيفية عكس تلك الإجراءات في منطقتنا كيفية بدء تشغيل Windows في الوضع الآمن باستخدام تكوين النظام و كيفية إجبار Windows على إعادة التشغيل في الوضع الآمن البرامج التعليمية التي تستخدم أداة تكوين النظام و bcdedit الأمر ، على التوالي ، لإجبار Windows 8 على الوضع الآمن عند كل إعادة تشغيل.
إذا كان Windows يعمل بشكل جيد بالنسبة لك الآن ولكنك لا تزال ترغب في البدء في الوضع الآمن ، هناك طريقة أخرى أسهل بكثير وأسرع ، وهي جعل حذاء طويل يتغير الخيار من الأداة المساعدة لتكوين النظام. ارى كيفية بدء تشغيل Windows في الوضع الآمن باستخدام تكوين النظام.
