كيفية توصيل ميكروفون بجهاز الكمبيوتر
العديد من أجهزة الكمبيوتر على وجه الخصوص كمبيوتر محمولمزودة بميكروفونات داخلية. كل ما تفعله هو فتح بعض برامج التسجيل والبدء في التحدث. ومع ذلك ، لا يستغرق الأمر وقتًا طويلاً لمعرفة قيود هذه الميكروفونات الداخلية. إذا كنت مستعدًا للانتقال إلى شيء أفضل ، فقد ترغب في معرفة كيفية توصيل ميكروفون بجهاز كمبيوتر لتحسين جودة التسجيل والتخصيص.
تنطبق الإرشادات الواردة في هذه المقالة على أنظمة التشغيل Windows 10 و Windows 8.1 و Windows 7.
لماذا أحتاج إلى ميكروفون خارجي؟
بالإضافة إلى الوظائف الأساسية ، قد لا يكون الميكروفون الداخلي لجهاز الكمبيوتر الخاص بك ، إذا كان يحتوي على واحد ، هو ما تحتاجه. معظم أجهزة الكمبيوتر المكتبية لا تحتوي على ميكروفونات. قد تحتاج إلى ميكروفون خارجي إذا كنت تفعل أيًا مما يلي بشكل متكرر:
- تسجيل الصوت للبودكاست أو موقع يوتيوب أشرطة فيديو.
- الاستفادة من خدمات البث ، مثل تويتش أو خلاط.
- استخدم الاتصال عبر الإنترنت ، خاصة في بيئة مهنية.
- استخدم الدردشة الصوتية لأنشطة مختلفة ، مثل الألعاب عبر الإنترنت.
بشكل عام ، يوفر ميكروفون خارجي لأي من هذه الأنشطة دقة صوت محسنة وخيارات تخصيص.
ما هي الأنواع المختلفة للميكروفونات الخارجية؟
ما لم تكن تقوم بإعداد استوديو منزلي بمعدات متخصصة ، ففكر في توصيل ميكروفون USB بجهاز الكمبيوتر الخاص بك. ومع ذلك ، هناك بعض الأشياء التي يجب أن تعرفها عن الأنواع المختلفة من الميكروفونات التي يمكنك شراؤها.
ديناميكي ومكثف وشريط
بعبارات أبسط ، هذه طرق تحول الميكروفونات الموجات الصوتية إلى طاقة كهربائية. هناك إيجابيات وسلبيات لهذه الثلاثة:
- متحرك: ستكون هذه أفضل رهان لك لمعظم الأغراض. تستخدم الميكروفونات الديناميكية غشاء ومغناطيس لتحويل الموجات الصوتية إلى نبضات كهربائية. الميكروفونات الديناميكية متينة ، وبأسعار معقولة ، وذات جودة عالية.
- مكثف: عادةً ما تُستخدم الميكروفونات المكثفة في الأفلام أو البرامج التلفزيونية. هذه الميكروفونات حساسة للغاية وتلتقط كل ضوضاء صغيرة ، ولكنها ليست متينة للغاية. ما لم تكن بحاجة إلى تسجيل صوت حساس للغاية ، فمن المحتمل ألا تكون الميكروفونات المكثفة هي ما تحتاجه.
- شريط: هذه ميكروفونات عتيقة. لا تزال الميكروفونات الشريطية تعمل ويمكنها إضافة القليل من الأناقة إلى الإعداد الخاص بك. ليست ضرورية ، لكنها بالتأكيد خيار.
الأنماط القطبية
من التفاصيل الأخرى التي يجب البحث عنها في الميكروفون النمط القطبي. يخبرك النمط القطبي بالاتجاهات التي يلتقط منها الميكروفون الصوت. العديد من الميكروفونات الخارجية - مثل اليتي الأزرق، وهو خيار مستوى دخول عالي التصنيف - يمكنه ضبط النمط القطبي بناءً على ما تحتاجه. البعض الآخر المصمم لاستخدام محدد له نمط قطبي محدد.
بعض الأنماط القطبية الشائعة هي:
- قلبي: يلتقط الصوت فقط من زاوية واحدة معينة ، وعادة ما يكون ذلك أمام الميكروفون مباشرة. ممتاز لتسجيل التعليقات الصوتية أو البث الصوتي أو الموسيقى.
- احادي: يلتقط الصوت من كل اتجاه حول الميكروفون. عظيم لتجربة التسجيل ، مثل مجموعة موسيقية.
- الرقم ثمانية: يلتقط مباشرة من الأمام والخلف للميكروفون. مثالي للغناء الثنائي أو لإجراء مقابلة.
- ستيريو: يلتقط من الأمام والجانبين ، ولكن ليس من الخلف.
العديد من الميكروفونات متعددة الاستخدامات ويمكن أن تتحول إلى أوضاع مختلفة. فكر في ما تقوم بتسجيله وابحث عن أفضل ما يناسبك.
كيفية توصيل الميكروفون الخارجي وضبط الإعدادات
تتصل معظم أجهزة الميكروفون بمنفذ USB ، على الرغم من أن بعضها يتصل عبر منفذ ميكروفون محدد.
يبدو منفذ الميكروفون مطابقًا تقريبًا لمقبس سماعة الرأس. عادة ما تحتوي على صورة ميكروفون أو تقول شيئًا مثل في الخط فوقها. تحقق من الغلاف الأمامي أو الخلفي أو الداخلي لجهاز الكمبيوتر الخاص بك للعثور عليه.
بغض النظر عما إذا كان الميكروفون الخاص بك يستخدم منفذًا خاصًا أو منفذ USB ، قم بتوصيله ، ويجب أن يكون قابلاً للاستخدام. راجع دليل تعليمات الميكروفون الخاص بك لمعرفة أي برنامج مضمن ، مثل قرص التثبيت أو موقع ويب للدعم.
كيفية توصيل ميكروفون Bluetooth بجهاز الكمبيوتر الخاص بك
إذا كان لديك ميكروفون لاسلكي يعمل بتقنية Bluetooth ، فإن توصيله لا يتطلب سوى بضع خطوات أخرى. قم بتشغيل الميكروفون ، وإذا لم يتم تشغيله تلقائيًا ، فاضبطه على وضع الإقران أو الوضع القابل للاكتشاف قبل المتابعة.
استشر الدليل لمعرفة كيفية بدء وضع الاقتران أو وضع الاكتشاف يدويًا.
افتح إعدادات Windows. نوع إعدادات في شريط البحث في شريط أدوات Windows أو اضغط على مفتاح Windows+أنا.
-
يختار الأجهزة.
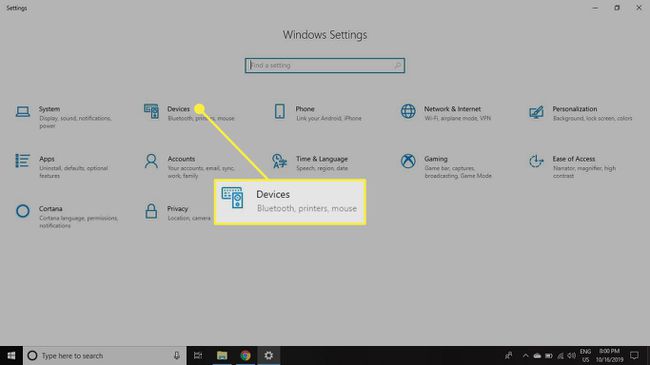
-
انتقل إلى جزء القائمة الأيسر وحدد البلوتوث والأجهزة الأخرى.
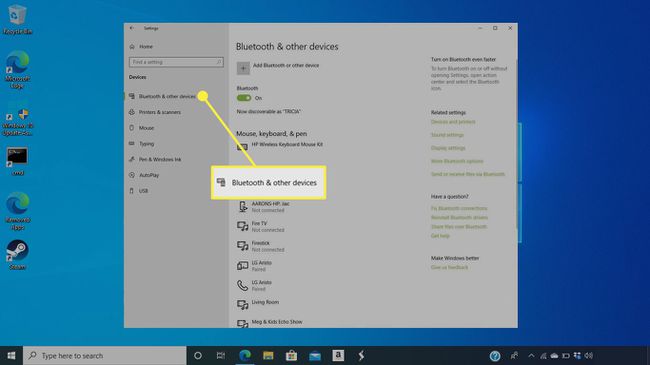
-
يختار أضف Bluetooth أو أي جهاز آخر.
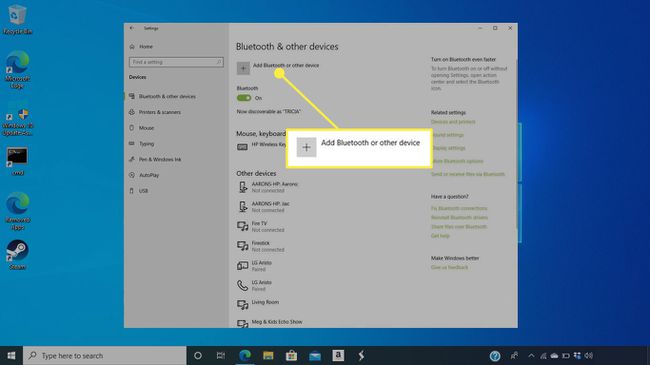
-
أدخل رمز PIN الخاص بالميكروفون لتوصيله بجهاز الكمبيوتر. رقم التعريف الشخصي عادة ما يكون شيئًا بسيطًا ، مثل 0000 أو 1234. يجب أن يسرد دليل التعليمات ذلك.
إذا قمت بتوصيل عدة ميكروفونات وتحتاج إلى تغيير الميكروفونات التي تستخدمها بشكل افتراضي ، فانتقل إلى إعدادات > نظام > يبدو لاختيار الميكروفون الذي تريد استخدامه.
إذا لم تتمكن من تشغيل الميكروفون ، فجرّب منفذ USB أو منفذ ميكروفون مختلفًا وتأكد من تشغيل الميكروفون. إذا فشل ذلك ، فأعد تشغيل الكمبيوتر مع توصيل الميكروفون. قد يحتاج إلى تشغيل برنامج تثبيت لجعل كل شيء يعمل.
