كيفية إصلاح التجميد والمشكلات الأخرى أثناء بدء تشغيل Windows
إحدى الطرق المحبطة بشكل خاص التي قد لا يبدأ بها جهاز الكمبيوتر الخاص بك هي عندما تواجه مشكلة أثناء عملية بدء تشغيل Windows ولكن ليس لديك ما تفعله — لا شاشة الموت الزرقاء أو رسالة خطأ أخرى.
ربما يتوقف Windows 7 عند بدء التشغيل ، مما يجبرك على النظر في "بدء تشغيل Windows" لمدة ساعة. يجب عليك إعادة التشغيل يدويًا ، فقط لمشاهدتها تتجمد في نفس المكان مرة أخرى. أو ربما تتم إعادة تشغيل جهاز الكمبيوتر الذي يعمل بنظام Windows 10 تلقائيًا في وقت ما بعد أن يبدأ في التحميل ، مما يتسبب في ما يسمى "حلقة إعادة التشغيل".
في بعض الأحيان ، قد يتوقف جهاز الكمبيوتر الخاص بك عند نقطة يمكنك فيها تحريك الماوس ولكن لا يحدث شيء. قد يبدو أن Windows لا يزال يحاول البدء ، ولكن في النهاية ، عليك إعادة تشغيل جهاز الكمبيوتر الخاص بك يدويًا ، فقط لرؤية نفس السلوك مرة أخرى!
قم بإيقاف تشغيل الكمبيوتر ثم إعادة تشغيله. لسوء الحظ ، لا يمكنك إعادة تشغيل Windows بشكل صحيح لأنه لم يتم تحميله بالكامل ، لذا سيتعين عليك القيام بذلك يدويًا.
تحدث العديد من الأشياء في الخلفية عند بدء تشغيل Windows. في بعض الأحيان ، لا تعمل الأشياء تمامًا كما ينبغي ، خاصة بعد تثبيت Windows للتحديثات أو وجود تغييرات رئيسية أخرى على نظام التشغيل في آخر مرة تم تشغيله فيها. قد تكون إعادة التشغيل هي كل ما يحتاجه Windows للعودة إلى المسار الصحيح.
إذا رأيت شاشة زرقاء مليئة بالمعلومات تومض على الشاشة قبل إعادة تشغيل جهاز الكمبيوتر الخاص بك ، فهذه شاشة Blue Screen of Death ويصادف أن يتم تكوين جهاز الكمبيوتر الخاص بك لإعادة التشغيل بعد واحدة. تستطيع تعطيل إعادة التشغيل التلقائي إذا أردت أن.
ابدأ تشغيل Windows في الوضع الآمن، إذا استطعت ، وبعد ذلك قم بإعادة تشغيل جهاز الكمبيوتر الخاص بك بشكل صحيح.
هذا صحيح - لا تفعل فعل أي شيء في الوضع الآمن ، ما عليك سوى الدخول وإعادة التشغيل. مثلما قرأت في الفكرة الأولى أعلاه ، يتم أحيانًا تعليق التحديثات أو الأشياء الأخرى. إذا لم تنجح عملية إعادة التشغيل الإجبارية الكاملة ، فجربها من الوضع الآمن. هذا يعمل في كثير من الأحيان أكثر مما تعتقد.
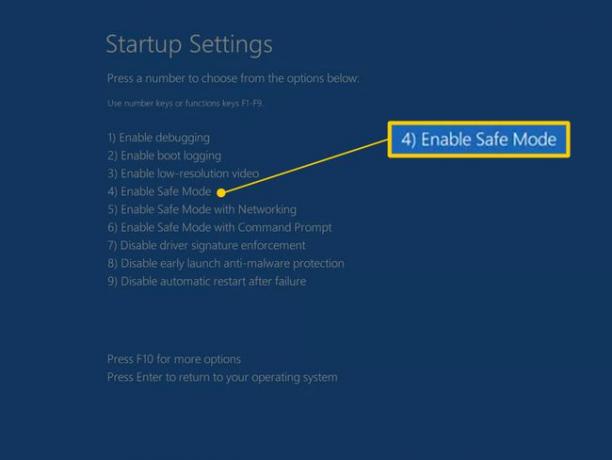
إصلاح تثبيت Windows الخاص بك. أحد الأسباب الشائعة لتجميد Windows أو إعادة التشغيل تلقائيًا أثناء عملية بدء تشغيل Windows هو أن واحدًا أو أكثر من ملفات Windows المهمة تالفة أو مفقودة. يؤدي إصلاح Windows إلى استبدال هذه الملفات المهمة دون إزالة أو تغيير أي شيء آخر على جهاز الكمبيوتر الخاص بك.
في نظام التشغيل Windows 10 ، يسمى هذا إعادة تعيين جهاز الكمبيوتر هذا. يسميها Windows 8 أعد تشغيل حاسبك الآلي أو تحديث جهاز الكمبيوتر الخاص بك. في Windows 7 و Vista ، يسمى هذا ملف بدء التصليح. يشير Windows XP إليه على أنه ملف إصلاح التثبيت.
يعد تثبيت إصلاح نظام التشغيل Windows XP أكثر تعقيدًا وله عيوب أكثر من خيارات الإصلاح المتوفرة في أنظمة التشغيل الأخرى. لذلك ، إذا كنت من مستخدمي XP ، فقد ترغب في الانتظار حتى تجرب الخطوات من 4 إلى 6 قبل إعطاء هذه اللقطة.
ابدأ تشغيل Windows باستخدام Last Known Good Configuration. إذا كنت قد أجريت للتو تغييرًا على جهاز الكمبيوتر الخاص بك والذي تشك في أنه تسبب في توقف Windows عن التشغيل بشكل صحيح ، فقد يساعدك البدء بـ Last Known Good Configuration.
سيؤدي هذا إلى إرجاع العديد من الإعدادات المهمة إلى الحالات التي كانت فيها في المرة الأخيرة التي بدأ فيها Windows بنجاح ، ونأمل أن يتم حل هذه المشكلة والسماح لك بالعودة إلى Windows.
ابدأ تشغيل Windows في الوضع الآمن ثم استخدم "استعادة النظام" للتراجع عن التغييرات الأخيرة. يمكن أن يتجمد Windows أو يتوقف أو يعيد التشغيل أثناء عملية بدء التشغيل بسبب تلف ملف سائقأو ملفًا مهمًا أو جزءًا من التسجيل. أ استعادة النظام سيعيد كل هذه الأشياء إلى أمر العمل الأخير الذي يمكن أن يحل مشكلتك تمامًا.
اعتمادًا على سبب عدم بدء تشغيل Windows ، قد لا تتمكن حتى من الدخول إلى الوضع الآمن. لحسن الحظ ، يمكنك أيضًا إجراء استعادة النظام من خيارات بدء التشغيل المتقدمة في Windows 10 أو Windows 8 ، أو خيارات استرداد النظام في Windows 7 أو Windows Vista ، وكذلك من قرص DVD الخاص بإعداد Windows.
يرجى العلم أنك لن تكون قادرًا على التراجع عن استعادة النظام إذا تم ذلك من الوضع الآمن أو من خيارات استرداد النظام. قد لا تهتم لأنه لا يمكنك بدء تشغيل Windows بشكل طبيعي على أي حال ، ولكن هذا شيء يجب أن تكون على دراية به.
افحص جهاز الكمبيوتر الخاص بك بحثًا عن الفيروسات، مرة أخرى ، من الوضع الآمن.
قد يتسبب فيروس أو أي نوع آخر من البرامج الضارة في حدوث مشكلة خطيرة بدرجة كافية في جزء من Windows مما أدى إلى توقفه عن البدء بشكل صحيح.
إذا لم تتمكن من الدخول إلى الوضع الآمن ، فلا يزال بإمكانك البحث عن الفيروسات باستخدام ماسح ضوئي للبرامج الضارة قابل للتمهيد. انظر لدينا أدوات مجانية لمكافحة الفيروسات قابلة للتشغيل قائمة بعدد من البرامج المختلفة التي يمكنها القيام بذلك.
امسح CMOS. مسح BIOS الذاكرة الخاصة بك اللوحة الأم سيعيد إعدادات BIOS إلى مستويات المصنع الافتراضية. قد يكون خطأ في تكوين BIOS هو سبب تجميد Windows أثناء بدء التشغيل.
إذا تم مسح ملف CMOS يقوم بإصلاح مشكلة بدء تشغيل Windows لديك ، وتأكد من اكتمال التغييرات المستقبلية في BIOS واحدًا تلو الآخر ، لذا إذا عادت المشكلة ، ستعرف التغيير الذي تسبب في المشكلة.
استبدل بطارية CMOS إذا كان الكمبيوتر الخاص بك أقدم من ثلاث سنوات أو إذا تم إيقاف تشغيله لفترة طويلة من الوقت.
تعد بطاريات CMOS غير مكلفة للغاية ويمكن بالتأكيد أن تكون البطاريات التي لم تعد تحتفظ بالشحن هي سبب تجميد Windows أو إيقافه أو إعادة تشغيله أثناء بدء التشغيل.
أعد الجلوس كل ما يمكنك الحصول عليه. سيؤدي هذا إلى إعادة إنشاء الاتصالات المختلفة داخل جهاز الكمبيوتر الخاص بك وغالبًا ما يكون حلًا "سحريًا" لمشاكل بدء التشغيل مثل هذه ، خاصة حلقات إعادة التشغيل والتجميد.
حاول إعادة تثبيت الأجهزة التالية ثم تحقق مما إذا كان Windows سيتم تشغيله بشكل صحيح:
- أعد تثبيت كافة البيانات الداخلية وكابلات الطاقة.
- أعد تركيب وحدات الذاكرة.
- أعد تثبيت أي بطاقات توسيع.
افصل وأعد توصيل لوحة المفاتيح والماوس والأجهزة الخارجية الأخرى أيضًا.
تحقق من أسباب القصور الكهربائي داخل جهاز الكمبيوتر الخاص بك. غالبًا ما يكون قصر التيار الكهربائي هو سبب حلقات إعادة التشغيل والتجميد الشديد أثناء بدء تشغيل Windows.
اختبر ذاكرة الوصول العشوائي. إذا كان أحد أجهزة الكمبيوتر الخاصة بك الرامات "الذاكرة العشوائية في الهواتف والحواسيب الوحدات النمطية تفشل تمامًا ، ولن يتم تشغيل جهاز الكمبيوتر الخاص بك. ومع ذلك ، في معظم الأحيان ، تفشل الذاكرة ببطء وستعمل إلى حد ما.
إذا تعطلت ذاكرة النظام لديك ، فقد يتم تشغيل جهاز الكمبيوتر الخاص بك ثم يتم تجميده أو إيقافه أو إعادة تشغيله بشكل مستمر في مرحلة ما أثناء بدء تشغيل Windows.
استبدل الذاكرة في جهاز الكمبيوتر الخاص بك إذا أظهر اختبار الذاكرة أي نوع من المشاكل.
اختبر مصدر الطاقة. لا يعني مجرد تشغيل جهاز الكمبيوتر الخاص بك في البداية أن ملف مزود الطاقة يعمل. على الرغم من أنه قد لا يكون من الشائع أن يصل جهاز الكمبيوتر الخاص بك إلى عملية بدء تشغيل Windows باستخدام مورد طاقة تالف ، إلا أنه يحدث بالفعل ويستحق البحث.
استبدل مصدر الطاقة الخاص بك إذا أظهرت الاختبارات الخاصة بك مشكلة في ذلك.
استبدل ملف القرص الصلب كابل بيانات. إذا كان الكبل الذي يصل محرك الأقراص الثابتة باللوحة الأم تالفًا أو لا يعمل ، فيمكنك رؤية جميع أنواع المشكلات أثناء تحميل Windows - بما في ذلك حلقات التجميد والإيقاف وإعادة التشغيل.
ليس لديك كابل بيانات محرك أقراص ثابتة احتياطي؟ يمكنك اختيار واحد من أي متجر إلكترونيات أو يمكنك استعارة المحرك الذي يستخدمه محرك أقراص آخر ، مثل محرك الأقراص الضوئية، على افتراض ، بالطبع ، أن هذا هو نفس نوع الكابلات. أحدث استخدام محركات ساتا الكابلات ومحركات أقدم استخدام باتا الكابلات.
تأكد من أنك قد بذلت قصارى جهدك لإكمال خطوات استكشاف الأخطاء وإصلاحها حتى هذه الخطوة. تتضمن الخطوتان 14 و 15 حلولًا أكثر صعوبة وتدميرًا لمشاكل التجميد والإيقاف وإعادة التشغيل المستمر أثناء بدء تشغيل Windows. قد يكون أحد الحلول أدناه ضروريًا لإصلاح مشكلتك ولكن إذا لم تكن مجتهدًا في حل مشكلتك استكشاف الأخطاء وإصلاحها حتى هذه النقطة ، لا يمكنك أن تعرف على وجه اليقين أن أحد الحلول الأسهل المذكورة أعلاه ليس صحيحًا واحد.
اختبر القرص الصلب. من المؤكد أن المشكلة المادية في محرك الأقراص الثابتة هي سبب إعادة تشغيل Windows باستمرار أو التجميد تمامًا أو التوقف عن مساره. من المؤكد أن القرص الصلب الذي لا يستطيع قراءة المعلومات وكتابتها بشكل صحيح لا يمكنه تحميل نظام التشغيل بشكل صحيح.
استبدل القرص الصلب الخاص بك إذا أظهرت الاختبارات الخاصة بك مشكلة. بعد استبدال القرص الصلب ، ستحتاج إلى إجراء تثبيت جديد لنظام التشغيل Windows.
إذا اجتاز محرك الأقراص الثابتة الاختبار الخاص بك ، فسيكون ذلك جيدًا ماديًا ، لذا يجب أن يكون سبب المشكلة مع Windows ، وفي هذه الحالة ستحل الخطوة التالية المشكلة.
قم بإجراء تثبيت نظيف لنظام Windows. هذا النوع من التثبيت سوف تماما امسح محرك الأقراص وقم بتثبيت Windows مرة أخرى من البداية.
في الخطوة 3 ، نصحنا بمحاولة حل مشكلات بدء التشغيل التي يسببها Windows عن طريق إصلاح Windows. نظرًا لأن طريقة إصلاح ملفات Windows المهمة هذه غير مدمرة ، فتأكد من أنك جربت ذلك قبل التثبيت النظيف المدمر تمامًا والملاذ الأخير في هذه الخطوة.
